La plupart du temps, vous verrez vos tâches dans l’ordre chronologique à mesure que vous les gérez. Mais à mesure qu’un projet se développe, il peut s’avérer pratique d’afficher une liste alphabétique pour vous assurer que votre plan inclut toutes les étapes nécessaires.
-
Accédez au diagramme de Gantt.
-
Cliquez sur la flèche à droite de l’en-tête de colonne Nom de la tâche .
-
Cliquez sur Trier de A à Z.
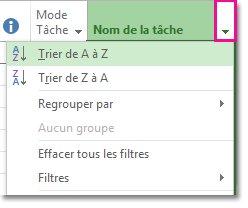
C’est le moyen rapide et sale de trier n’importe quelle colonne, pas seulement la colonne Nom de la tâche.
Annulez-le ! Project vous offre plusieurs options pour restaurer votre ordre de tri (plan) d’origine :
-
Appuyez sur Ctrl+Z pour annuler votre dernière action. Continuez à appuyer sur Ctrl+Z pour annuler une série d’actions.
-
Ajoutez la colonne ID , puis triez-la dans l’ordre numérique.
Autres méthodes de tri
Trier plusieurs colonnes en même temps
La boîte de dialogue Trier vous permet de trier en même temps plusieurs colonnes et vous permet de revenir à la structure hiérarchique d’origine de votre projet en cas de désordre.
-
Cliquez sur Afficher > Trier > Trier par.
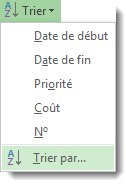
-
Dans la zone Trier par , sélectionnez Nom.
-
Sélectionnez Croissant (s’il n’est pas déjà sélectionné).
-
Sélectionnez Conserver la structure hiérarchique pour vous assurer que vous pourrez restaurer votre projet dans sa forme d’origine ultérieurement.
-
Cliquez sur Trier.
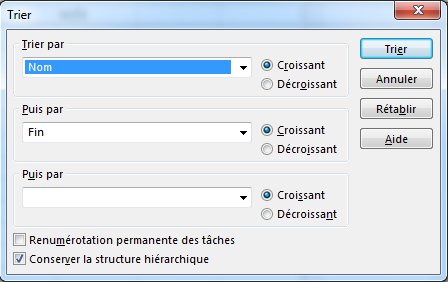
Project commence par alphabetiser les tâches récapitulatives, puis alphabetise les tâche subordonnée sous chaque tâche récapitulative.
Annulez-le ! Dans la boîte de dialogue Trier, cliquez sur Réinitialiser , puis sur Trier.
Trier les tâches par date
-
Accédez au diagramme de Gantt.
-
Cliquez sur la flèche à droite de l’en-tête de colonne Démarrer ou Terminer .
-
Cliquez sur Trier du plus tôt au plus récent ou Sur Trier le plus récent au plus tôt.
Annulez-le ! Appuyez sur Maj+F3 pour rétablir l’ordre des ID ou l’ordre de tri d’origine.
Trier les tâches par ressources
Voir qui doit travailler sur chaque tâche sans quitter le diagramme de Gantt.
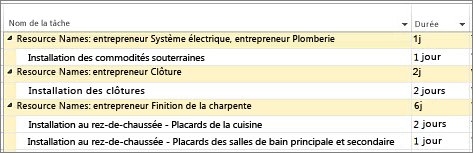
-
Accédez au diagramme de Gantt.
-
Cliquez sur la flèche à droite de l’en-tête de colonne Nom de la tâche .
-
Cliquez sur Regrouper par > ressource.
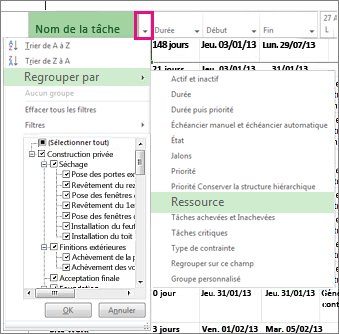
Annulez-le ! Cliquez sur la flèche à droite de l’en-tête Nom de la tâche , puis cliquez sur Aucun groupe.
Vous avez probablement remarqué qu’il existe plusieurs façons de regrouper des informations de projet dans ce menu. Pour en savoir plus à leur sujet, consultez Regrouper des ressources ou des tâches.
Autres façons de trier les informations de projet
-
Regroupez des ressources ou des tâches autour de différents critères.
-
Filtrez les ressources ou les tâches pour afficher des informations spécifiques les concernant.
-
Choisissez l’affichage approprié de la planification de votre projet.
-
Décrivez votre projet en tâches récapitulatives et sous-tâches.
-
Ajoutez des codes WBS à votre plan.










