Conseil : Découvrez-en davantageà propos de Microsoft Forms ou commencez immédiatement et créez une enquête, un questionnaire ou un sondage. Vous voulez utiliser une personnalisation plus avancée, des types de questions et une analyse de données ? Essayez Dynamics 365 Customer Voice.
Si vous avez créé une enquête, un questionnaire ou un sondage, vous pouvez facilement le déplacer vers un groupe afin que tous les membres de votre groupe deviennent propriétaires de ce formulaire. Les co-auteurs de groupe peuvent vous aider à ajouter du contenu, à analyser les réponses et à partager le formulaire avec d’autres personnes.
Remarque : Si vous êtes administrateur, vous pouvez transférer le formulaire d’une personne qui a quitté votre organization. En savoir plus.
-
Accédez à Microsoft Forms, connectez-vous avec votre Compte professionnel ou scolaire Microsoft 365 ou Microsoft compte personnel (Hotmail, Live ou Outlook.com).
Remarque : Vous pouvez également vous connecter à Office.com, rechercher les icônes Microsoft 365 sur la gauche, puis sélectionner Formulaires.
-
Faites défiler vers le bas de votre page et sélectionnez Tous mes formulaires.
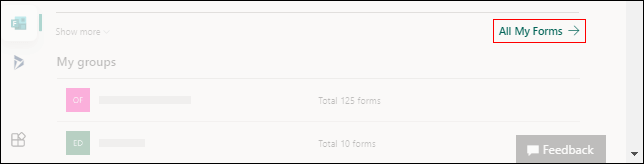
-
Dans le formulaire que vous souhaitez déplacer, sélectionnez Autres options dans le coin supérieur droit de sa vignette, puis choisissez Déplacer.
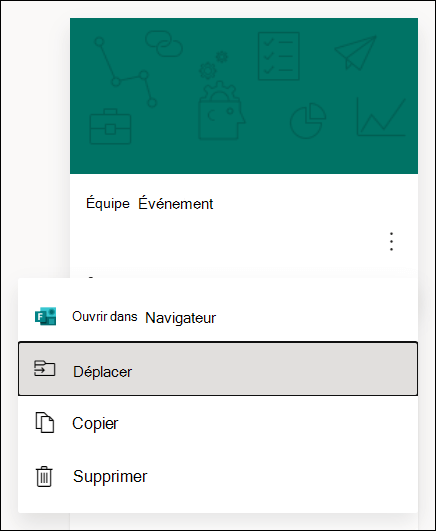
Remarque : Vous ne pouvez déplacer le formulaire que si vous en êtes le propriétaire. Vous ne pouvez pas transférer la propriété d’un formulaire partagé avec vous.
-
Choisissez le groupe vers lequel vous souhaitez déplacer votre formulaire, puis sélectionnez Déplacer.
Remarque : Pour ce faire, vous devez être membre du groupe cible. Le fait d’être propriétaire ne fait pas explicitement de vous un membre.
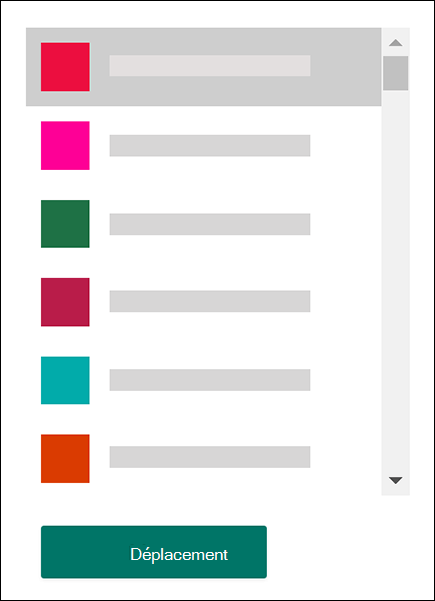
Pour afficher le formulaire dans le groupe vers lequel vous l’avez déplacé, sélectionnez la flèche Précédent sur votre page Mes formulaires , puis faites défiler vers le bas de votre page pour voir Mes groupes. Cette liste affiche tous les groupes auxquels vous appartenez et les formulaires appartenant à ces groupes.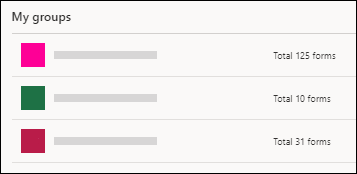
Sélectionnez le groupe pour voir le formulaire que vous avez déplacé vers celui-ci.
Questions fréquemment posées
Votre formulaire nouvellement déplacé héritera de toutes les fonctionnalités d’un formulaire de groupe, telles que ses réponses stockées dans la page de SharePoint dans Microsoft 365 groupe. Sous le nom du titre du formulaire, un classeur Excel est créé dans le dossier Documents de la page SharePoint dans Microsoft 365 et inclut toutes les réponses précédemment capturées. Toutes les nouvelles réponses seront synchronisées avec ce nouveau classeur Excel.
Important : Ne déplacez pas le classeur Excel vers un autre emplacement. Les nouvelles réponses entrantes ne seront pas synchronisées avec un classeur Excel qui a été déplacé.
Oui, le lien pointant vers le formulaire d’origine fonctionne toujours une fois que le formulaire a été déplacé vers un groupe, tant que le compte du propriétaire du formulaire d’origine existe toujours dans Azure AD. La réponse d’un émetteur qui utilise un ancien lien (vers le formulaire d’origine) sera capturée dans le classeur Excel stocké sur la page SharePoint dans Microsoft 365 groupe.
Important : Si le propriétaire du formulaire d’origine est supprimé de manière définitive (30 jours après la suppression réversible), le lien du formulaire d’origine ne fonctionne plus.
Une fois que vous avez déplacé votre formulaire vers un groupe, vous pouvez ajouter le formulaire sous forme d’onglet dans Microsoft Teams.
-
Dans la page de configuration de l’onglet Formulaires qui s’ouvre, choisissez Ajouter un formulaire existant.
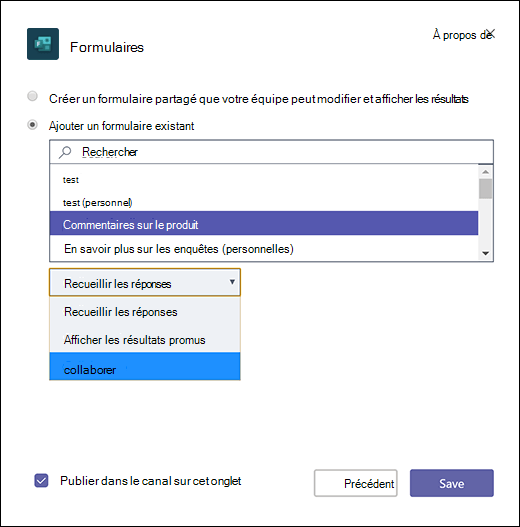
-
Dans le champ Rechercher , tapez le nom du formulaire que vous souhaitez ajouter ou sélectionnez dans la liste située sous le champ.
-
Dans la liste déroulante ci-dessous Ajouter un formulaire existant, sélectionnez Collaborer.
-
Publier sur le canal à propos de cet onglet est automatiquement coché afin que vous puissiez partager immédiatement votre nouveau formulaire avec votre équipe. Si vous ne souhaitez pas le partager immédiatement, désélectionnez cette option.
-
Cliquez sur Enregistrer.
Une fois que vous avez déplacé votre formulaire vers un groupe, vous devez modifier un paramètre dans Outlook afin que tous les membres du groupe reçoivent Notifications par e-mail lorsque les réponses au formulaire arrivent. En savoir plus.
Non. Actuellement, un groupe ne peut pas transférer un formulaire vers un autre groupe.
Si vous recevez un message d’erreur, l’un des éléments suivants peut vous empêcher de déplacer votre formulaire vers un groupe :
|
Message d’erreur |
Explication |
|
Nous ne pouvons pas accéder à cette page Vérifiez que vous avez entré l’adresse e-mail correctement, puis réessayez. |
L’adresse e-mail est manquante ou mal orthographié. |
|
Accès refusé Vous pouvez uniquement accéder à vos propres formulaires. |
Vous n’êtes pas un administrateur général autorisé à transférer la propriété du formulaire d’une autre personne. |
Commentaires sur Microsoft Forms
Vos commentaires sont les bienvenus. Pour envoyer des commentaires relatifs à Microsoft Forms, accédez au coin supérieur droit de votre formulaire, puis sélectionnez Autres paramètres de formulaire 
Voir aussi
Partager un formulaire ou un questionnaire pour collaborer
Partager un questionnaire ou un formulaire en tant que modèle










