Transfert d’appel, groupes d’appels et sonnerie simultanée dans Microsoft Teams
Vous pouvez transférer des appels vers un autre numéro ou membre Teams, ou faire sonner un autre numéro en même temps que votre numéro professionnel.
Configurer le transfert d’appel
Remarque : Le transfert d’appel n’est disponible que dans les appels en tête-à-tête.
Pour commencer à transférer vos appels, sélectionnez Paramètres et d’autres 

Sous Gestion et transfert des appels, sélectionnez le bouton bascule pour choisir la façon dont tous les réacheminements d’appel doivent être gérés, ou configurez différentes réponses pour différents scénarios. Vous pouvez choisir de transférer les appels vers la messagerie vocale, vers un nouveau numéro ou un contact spécifique, un groupe d’appels ou vos délégués.
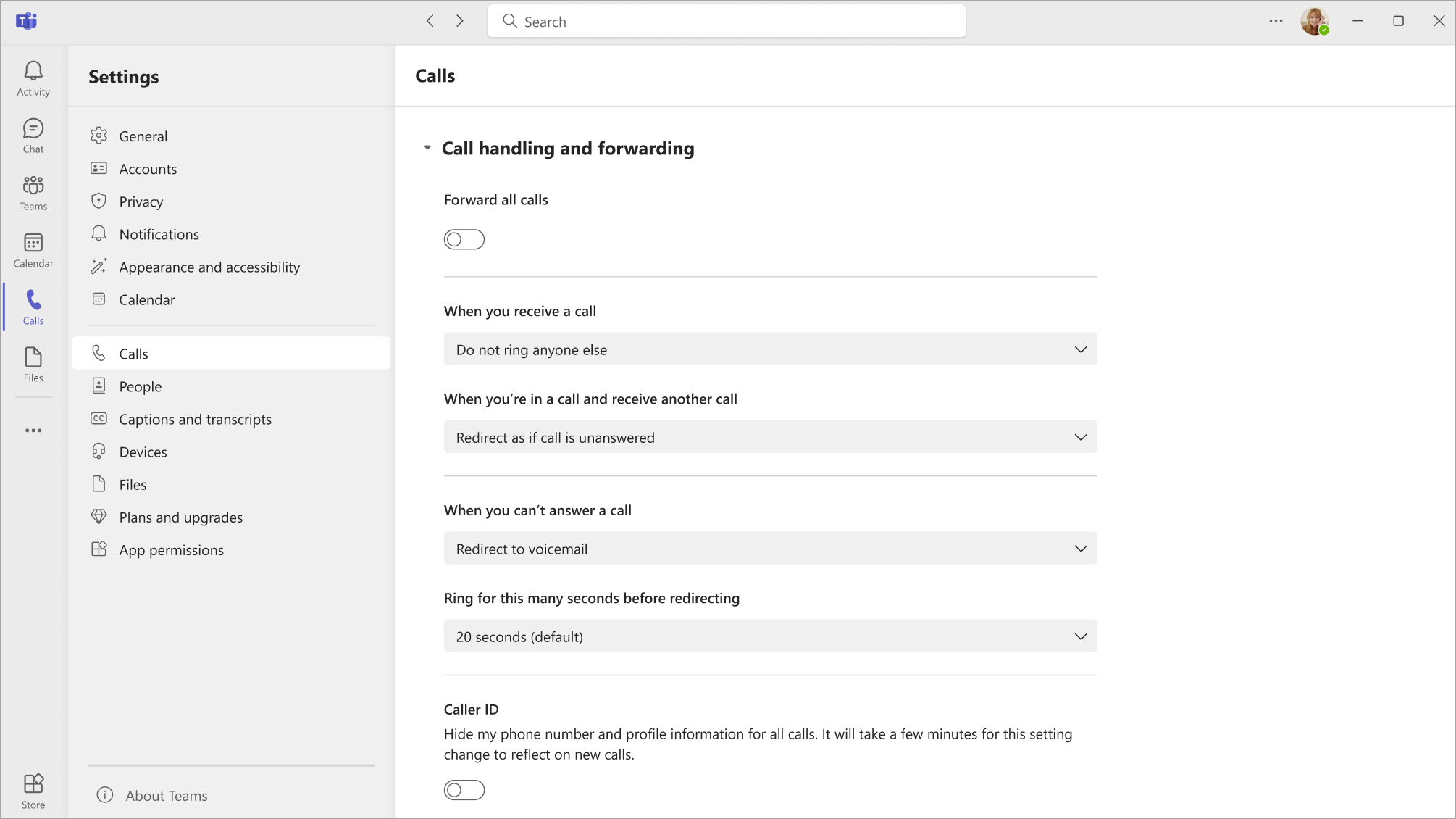
Conseil : Découvrez comment configurer un délégué et transférer vos appels à d’autres personnes ou groupes.
Remarque : Si vous ne voyez aucune option de transfert d’appel dans vos paramètres, il est probable que vous n’ayez pas de licence Téléphonie – Grandes entreprises ou Business Voice. Notez également que l’application des modifications de licences peut prendre jusqu’à 24 heures.
Créer un groupe d’appels
Les membres du groupe d’appels peuvent recevoir des appels en votre nom. Une fois créé, vous pouvez utiliser les instructions de transfert de la section précédente pour que les appels aient été transférés à votre groupe d’appels.
-
Pour commencer, accédez à Paramètres et à d’autres


-
Sous Gérer le groupe d’appels, sélectionnez Ajouter un groupe d’appels pour créer un groupe ou Modifier pour modifier les membres, les paramètres ou l’ordre d’appel si vous avez déjà créé un groupe d’appels.
-
Sous Ajouter des personnes, ajoutez les personnes souhaitées dans votre groupe d’appels. Un groupe d’appels peut contenir jusqu’à 25 personnes.
Remarque : Vous devez ajouter des personnes à partir de votre organization. Les numéros de téléphone ne sont pas pris en charge.
Vous pouvez sélectionner l’ordre dans lequel vos appels sont transférés aux membres de votre groupe d’appels, ou vous pouvez choisir de faire sonner tous les membres du groupe à la fois.
-
Sélectionnez la liste déroulante au-dessus de la liste des membres du groupe pour choisir votre ordre d’anneau, soit Tout le monde à la fois , soit Dans l’ordre ci-dessous.
-
Si vous sélectionnez Dans l’ordre ci-dessous, vous pouvez ensuite faire glisser les membres du groupe d’appels dans un ordre préféré pour recevoir vos appels.
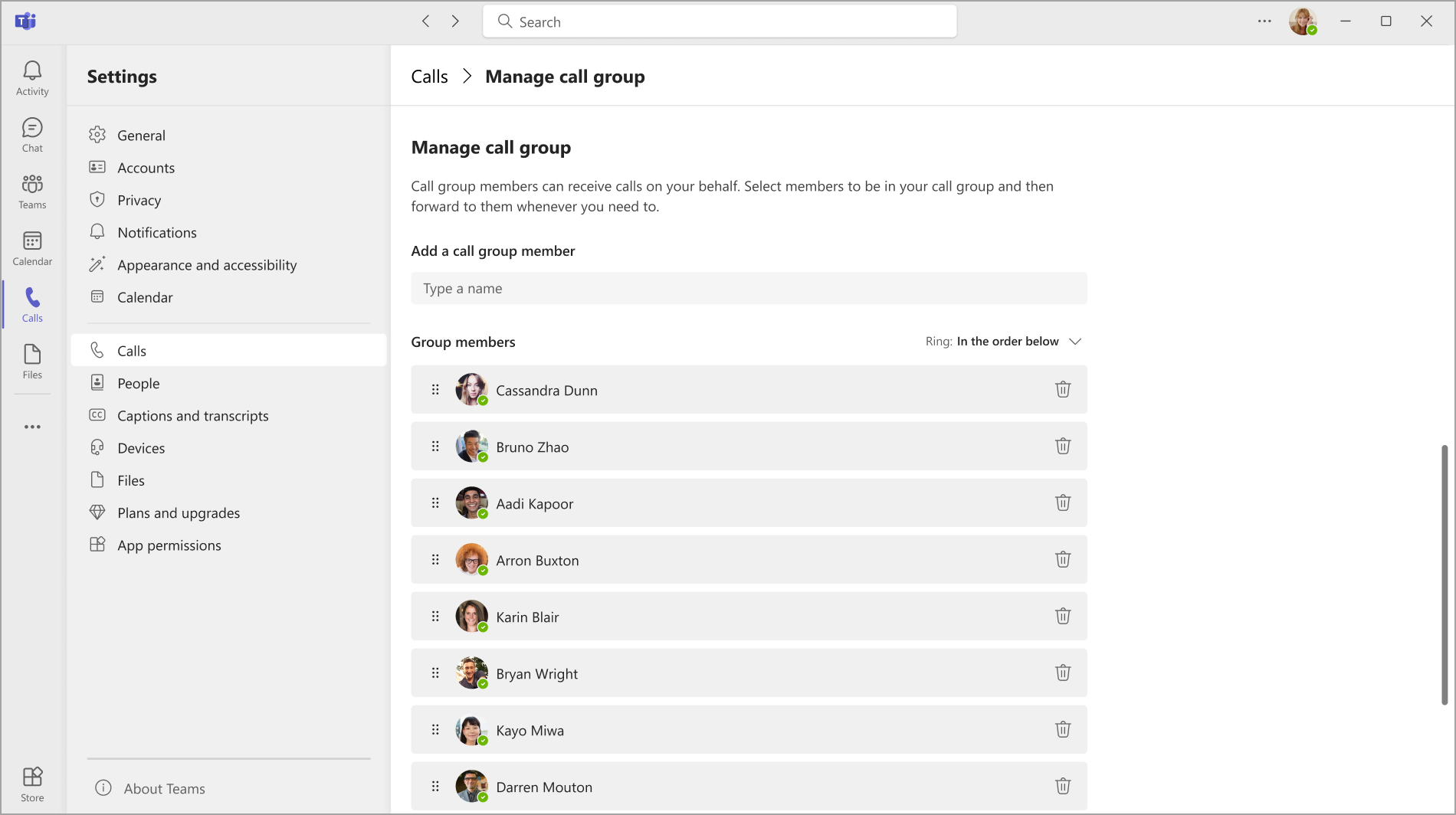
La prise d’appel de groupe est moins perturbante que d’autres formes de transfert d’appel, car les destinataires peuvent choisir comment être avertis d’un appel entrant dans leurs paramètres et décider s’il faut y répondre.
Remarque : Les appareils mobiles recevront des notifications de groupe d’appels uniquement s’ils sont configurés pour la bannière et la sonnerie.
Configurer le transfert d’appel pour un appareil SIP Teams
Dans le menu main de l’appareil, sélectionnez le bouton logiciel CFW. L’état transfert d’appel Teams s’affiche avec des instructions sur la façon de le modifier à l’aide des codes de fonctionnalité de numérotation.
Remarque : Les modèles d’appareil suivants ne prennent actuellement pas en charge le transfert d’appel : Yealink T30, Yealink T30P, Cisco 6821, Poly Trio 8500, Poly Trio 8800 et AudioCodes IP Phones.
Transférer toujours
Composez *33* suivi du numéro de téléphone transféré. Le numéro de téléphone peut être au format E.164 ou une chaîne de numérotation qui sera convertie en fonction de votre plan de numérotation.
Pour transférer des appels à votre messagerie vocale, définissez un numéro de transfert vers votre téléphone de bureau. Vous avez la possibilité de le faire pour tous les paramètres de transfert.
-
Exemple : *33*+14257222217 ou *33*14257222217
Si l’appelant entend une sonnerie 4 fois ou une tonalité occupée rapide, cela indique que le paramètre a réussi.
Transfert au délai d’expiration (appels sans réponse)
-
Composez *34*.
-
Entrez une durée facultative en secondes. Cette durée doit être arrondie aux 10 suivantes et peut être jusqu’à 60 secondes. La valeur par défaut est définie sur 20 secondes.
-
Composez * suivi du numéro de téléphone transféré.
-
Exemple : *34*10*14257222217 (appelez-moi 10 secondes et si vous n’avez pas répondu à 14257222217 ou *34*14257222217 (appelez-moi pendant 20 secondes ( par défaut et s’il n’y a pas de réponse vers 14257222217).
Reset
Composer *32*
Configurer le routage des appels externes
Le routage des appels externes vous permet de rediriger les appels téléphoniques entrants (pas les appels Teams) vers la messagerie vocale ou vos paramètres d’appel sans réponse. Cela permet de filtrer les appels indésirables et offre différents niveaux de contrôle sur les appels téléphoniques et les appels Teams.
-
Sélectionnez Paramètres et d’autres

-
Choisissez ensuite Paramètres > Appels

-
Sous Gestion et transfert des appels > Rediriger les appels téléphoniques externes, choisissez entre rediriger les appels vers la messagerie vocale et les rediriger comme sans réponse. Le bouton bascule est désactivé par défaut.
Remarque : Si vous ne voyez pas cette option dans vos paramètres d’appel, il est probable que cette fonctionnalité n’ait pas été activée par votre administrateur informatique. Contactez-les pour en savoir plus.
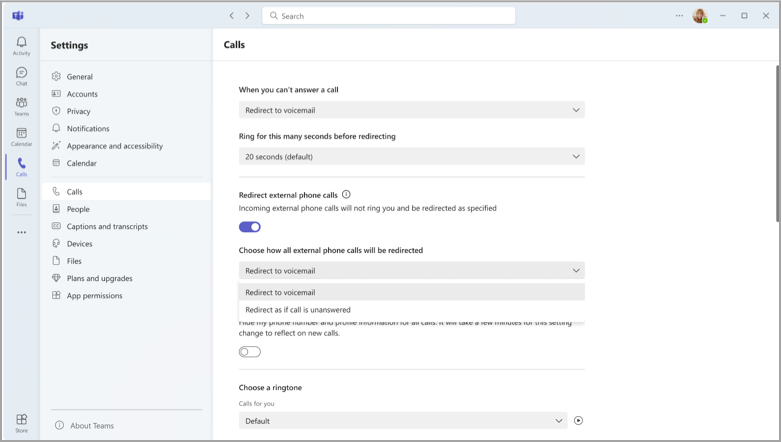
Configurer l’anneau simultané
Si vous souhaitez que vos appels entrants sonnent simultanément vous et quelqu’un d’autre (par exemple, un délégué), vous pouvez le configurer dans Teams.
-
Sélectionnez Paramètres et d’autres


-
Sous Gestion et transfert des appels > Lorsque vous recevez un appel, vous pouvez choisir d’appeler un contact, un groupe d’appels ou vos délégués.
-
Si vous choisissez d’appeler un nouveau numéro ou contact, commencez à taper le nom de la personne que vous souhaitez recevoir simultanément vos appels et sélectionnez son nom dans la liste déroulante.
Remarque : Si vous ne voyez aucune option de sonnerie simultanée dans vos paramètres, il est probable que vous n’ayez pas de licence Téléphonie – Grandes entreprises ou Business Voice. Notez également que l’application des modifications de licences peut prendre jusqu’à 24 heures.










