Transférer une réunion
Si vous souhaitez inviter une personne à une réunion que vous n’avez pas organisée, vous pouvez lui transférer la réunion. Lorsque le destinataire reçoit la demande de réunion, elle semble provenir de l’organisateur de la réunion et l’organisateur de la réunion reçoit une notification indiquant que vous avez transféré la réunion.
Important : Les étapes peuvent être différentes entre le nouveau et le classique Outlook pour Windows. Pour déterminer la version d’Outlook que vous utilisez, recherchez Fichier dans le ruban. S’il n’existe aucune option Fichier, suivez les étapes sous l’onglet Nouveau Outlook . Si l’option Fichier s’affiche, sélectionnez l’onglet Outlook classique.
Transférer une réunion lorsque vous n’êtes pas l’organisateur
Vous pouvez transférer une réunion à laquelle vous avez été invité par quelqu’un d’autre :
-
Ouvrez la réunion que vous souhaitez transférer.
-
Dans la barre d’outils, sélectionnez

(Si la réunion est une série, vous avez la possibilité de transférer uniquement l’événement sélectionné ou la série entière.)
-
Dans la ligne À , ajoutez les personnes auxquelles vous souhaitez transférer la réunion et ajoutez un message au destinataire, si vous le souhaitez.
-
Sélectionnez Envoyer.
Empêcher le transfert d’une réunion
-
Dans votre calendrier, sélectionnez Nouvel événement ou ouvrez une réunion que vous avez créée.
-
Sélectionnez

-
Sélectionnez Envoyer.
Conseil : Pour empêcher le transfert de messages électroniques, consultez Empêcher le transfert d’e-mails.
Transférer une réunion lorsque vous n’êtes pas l’organisateur
Pour transférer une réunion ou une série de réunions figurant dans votre calendrier :
-
Dans le calendrier, double-cliquez sur la réunion pour l’ouvrir.
-
Pour une réunion périodique, cliquez sur Uniquement celle-ci pour transférer une seule réunion de la série ou cliquez sur La série entière pour transférer la série entière.
-
-
Dans le menu main réunion (Réunion, Occurrence de réunion ou Série de réunions), dans le groupe Actions, cliquez sur Transférer > Transférer.
-
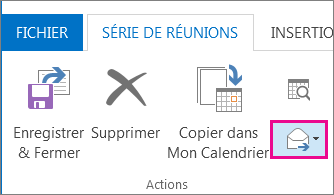
-
Dans la zone À , entrez l’adresse e-mail ou les adresses des personnes auxquelles vous souhaitez transférer la réunion, puis cliquez sur Envoyer.
Transférer une réunion lorsque vous êtes l’organisateur de la réunion
Si vous êtes l’organisateur de la réunion, le moyen le plus simple d’inviter une autre personne à une réunion consiste à ouvrir la réunion à partir de votre calendrier et à l’ajouter en tant que participant.
Une fois que vous avez ajouté les participants supplémentaires, cliquez sur Envoyer la mise à jour. Vous pouvez choisir d’envoyer la mise à jour uniquement aux participants ajoutés ou modifiés ou à tous les participants.
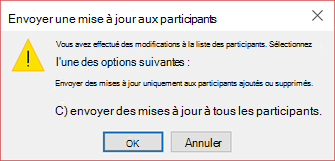
Meilleures pratiques pour le transfert des demandes de réunion
Lorsque vous utilisez Outlook pour transférer une réunion à une personne qui n’a pas été initialement invitée à la réunion, Outlook envoie une notification de transfert de réunion à l’organisateur de la réunion.
Les participants à la réunion existants ne sont pas avertis du participant ajouté.
-
Si les participants existants doivent savoir qu’un participant supplémentaire a été ajouté à la réunion, l’organisateur doit ouvrir la réunion dans le calendrier et envoyer une mise à jour de la réunion à tous les participants.
Vous ne pouvez pas cc ni cci une personne sur une demande de réunion. Toutefois, vous pouvez ajouter des destinataires en tant que participants facultatifs.
-
Créer une demande de réunion
-
Sous l’onglet Assistant Planification , cliquez avec le bouton droit sur l’icône en regard du nom du destinataire.
-
Sélectionnez Participant facultatif.
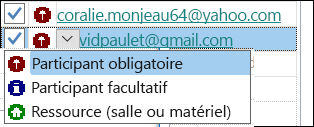
-
Envoyez l’invitation à la réunion.










