Totaliser les données d’un tableau Excel
Vous pouvez rapidement totaliser les données d’un tableau Excel en activant l’option Ligne de total. Utilisez ensuite une des fonctions fournies dans une liste déroulante pour chaque colonne du tableau. Les sélections par défaut total de ligne utilisent la fonction SOUS.TOTAL, qui vous permet d’inclure ou d’ignorer les lignes de tableau masquées, mais vous pouvez également utiliser d’autres fonctions.

-
Cliquez n’importe où dans le tableau.
-
Accédez à Outils de tableau > Création, puis activez la case à cocher pour Ligne des totaux.
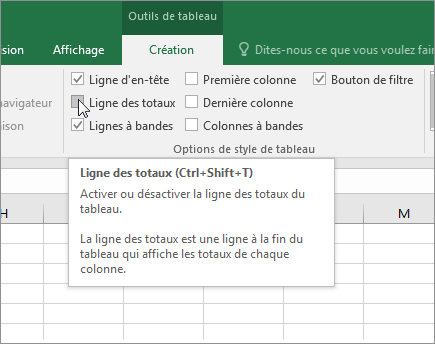
-
La ligne des totaux est insérée dans la partie inférieure de votre tableau.
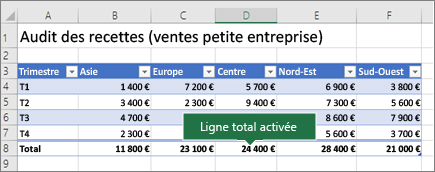
Remarque : Si vous appliquez des formules à une ligne des totaux, puis désactivez et activez cette ligne des totaux, Excel mémorise vos formules. Dans l’exemple précédent, nous avions déjà appliqué la fonction SOMME à la ligne des totaux. Lorsque vous appliquez une ligne des totaux pour la première fois, les cellules sont vides.
-
Sélectionnez la colonne dont vous souhaitez calculer les totaux, puis sélectionnez une option dans la liste déroulante. Dans ce cas, nous avons appliqué la fonction SOMME à chaque colonne :
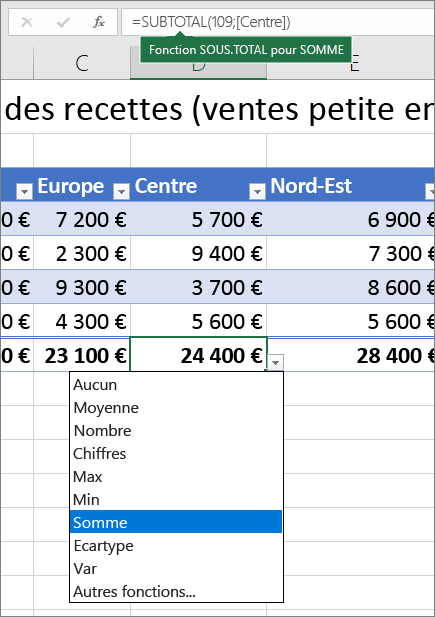
Vous noterez qu’Excel a créé la formule suivante : =SOUS.TOTAL(109,[Centre]). Il s’agit d’une fonction SOUS.TOTAL pour SOMME, et d’une formule de référence structurée réservée aux tableaux Excel. Pour plus d’informations, voir Utilisation de références structurées avec des tableaux Excel.
Vous pouvez également appliquer une fonction différente à la valeur totale en sélectionnant l’option Plus de fonctions ou en créant votre propre fonction.
Remarque : Si vous souhaitez copier une formule de ligne des totaux dans une cellule adjacente à la ligne des totaux, faites glisser la formule à l’aide de la poignée de recopie. Les références de colonnes sont alors mises à jour en conséquence et affichent la valeur qui convient. Si vous copiez et collez une formule dans la ligne des totaux, elle ne met pas à jour les références de colonnes et génère des valeurs incorrectes.
Vous pouvez rapidement totaliser les données d’un tableau Excel en activant l’option Ligne de total. Utilisez ensuite une des fonctions fournies dans une liste déroulante pour chaque colonne du tableau. Les sélections par défaut total de ligne utilisent la fonction SOUS.TOTAL, qui vous permet d’inclure ou d’ignorer les lignes de tableau masquées, mais vous pouvez également utiliser d’autres fonctions.

-
Cliquez n’importe où dans le tableau.
-
Sur un Mac, accédez à Tableau > Ligne de total.
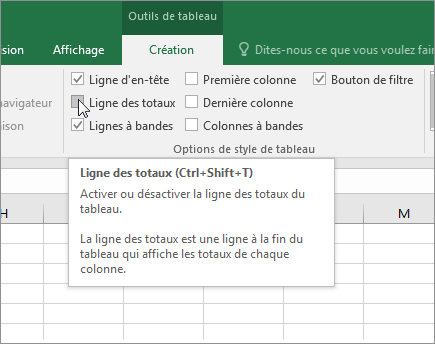
-
La ligne des totaux est insérée dans la partie inférieure de votre tableau.
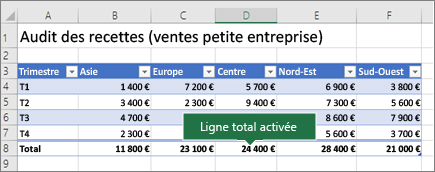
Remarque : Si vous appliquez des formules à une ligne des totaux, puis désactivez et activez cette ligne des totaux, Excel mémorise vos formules. Dans l’exemple précédent, nous avions déjà appliqué la fonction SOMME à la ligne des totaux. Lorsque vous appliquez une ligne des totaux pour la première fois, les cellules sont vides.
-
Sélectionnez la colonne dont vous souhaitez calculer les totaux, puis sélectionnez une option dans la liste déroulante. Dans ce cas, nous avons appliqué la fonction SOMME à chaque colonne :
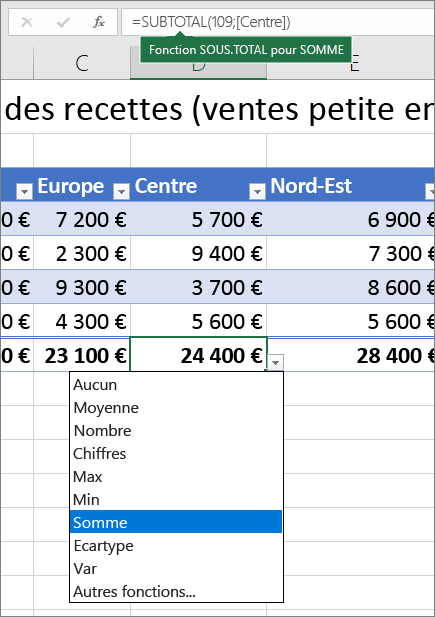
Vous noterez qu’Excel a créé la formule suivante : =SOUS.TOTAL(109,[Centre]). Il s’agit d’une fonction SOUS.TOTAL pour SOMME, et d’une formule de référence structurée réservée aux tableaux Excel. Pour plus d’informations, voir Utilisation de références structurées avec des tableaux Excel.
Vous pouvez également appliquer une fonction différente à la valeur totale en sélectionnant l’option Plus de fonctions ou en créant votre propre fonction.
Remarque : Si vous souhaitez copier une formule de ligne des totaux dans une cellule adjacente à la ligne des totaux, faites glisser la formule à l’aide de la poignée de recopie. Les références de colonnes sont alors mises à jour en conséquence et affichent la valeur qui convient. Si vous copiez et collez une formule dans la ligne des totaux, elle ne met pas à jour les références de colonnes et génère des valeurs incorrectes.
Vous pouvez rapidement totaliser les données d’un tableau Excel en activant l’option Afficher/Masquer la ligne Total.
-
Cliquez n’importe où dans le tableau.
-
Cliquez sur l’onglet Création de tableau > Options de style > Ligne de total.
La ligne Total est insérée dans la partie inférieure de votre tableau.
Définir la fonction d'agrégation d'une cellule de la ligne de total
Remarque : C’est une des fonctionnalités bêta et est à ce stade uniquement réservée aux participants Office Insider. Nous allons continuer à optimiser ces fonctionnalités au cours des prochains mois. Lorsqu’elles seront prêtes, elles seront mises à la dispositionde tous les participants au programme Office Insider et de tous les abonnés Microsoft 365.
La Ligne de total vous permet de choisir la fonction d’agrégation à utiliser pour chaque colonne.
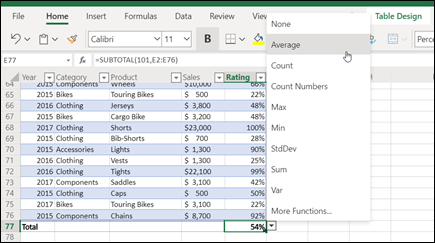
-
Cliquez sur la cellule de Ligne de total sous la colonne à ajuster, puis cliquez sur la liste déroulante qui s’affiche en regard de la cellule.
-
Sélectionnez une fonction d’agrégation à utiliser pour la colonne. Notez que vous pouvez cliquer sur Autres fonctions pour afficher d’autres options.
Vous avez besoin d’une aide supplémentaire ?
Vous pouvez toujours poser des questions à un expert de la Communauté technique Excel ou obtenir une assistance dans la Communauté de support.
Voir aussi
Vue d’ensemble des tableaux Excel
Vidéo : Créer un tableau Excel
Création ou suppression d’un tableau Excel
Mettre en forme un tableau Excel
Redimensionner un tableau en ajoutant ou supprimant des lignes et des colonnes
Filtrer les données d’une plage ou d’un tableau
Utilisation de références structurées avec des tableaux Excel
Champs de sous-total et de total dans un rapport de tableau croisé dynamique
Champs de sous-total et de total dans un tableau croisé dynamique










