La fonction TEXTE vous permet de modifier la manière dont un nombre est affiché en lui appliquant une mise en forme qui utilise des codes de format. Cela peut vous être utile lorsque vous souhaitez afficher des nombres dans un format plus lisible, ou quand vous souhaitez combiner des nombres à du texte ou des symboles.
Remarque : La fonction TEXT convertit les nombres en texte, ce qui peut rendre difficile la référence dans les calculs ultérieurs. Il est préférable de conserver votre valeur d’origine dans une cellule, puis d’utiliser la fonction TEXT dans une autre cellule. Ensuite, si vous avez besoin de créer d’autres formules, faites référence à la valeur d’origine et non au résultat de la fonction TEXTE.
Syntaxe
TEXTE(valeur; format_texte)
La syntaxe de la fonction TEXTE utilise les arguments suivants :
|
Nom de l’argument |
Description |
|
valeur |
Valeur numérique à convertir en texte. |
|
format_texte |
Chaîne de texte qui définit la mise en forme que vous souhaitez appliquer à la valeur fournie. |
Vue d’ensemble
Dans sa forme la plus simple, la fonction TEXTE a la signification suivante :
-
=TEXTE(valeur à mettre en forme; "Code de format à appliquer")
Voici quelques exemples courants que vous pouvez copier directement dans Excel pour tester la fonction par vous-même. Notez que les codes de format sont placés entre guillemets.
|
Formule |
Description |
|---|---|
|
=TEXTE(1234,567;"# ##0,00 €") |
Devise avec un séparateur des milliers et 2 décimales : 1 234,57 €. Notez qu’Excel arrondit la valeur à 2 décimales. |
|
=TEXTE(AUJOURDHUI();"JJ/MM/AA") |
Date du jour au format JJ/MM/AA (par exemple, 14/03/12) |
|
=TEXTE(AUJOURDHUI();"JJJJ") |
Date du jour de la semaine (par exemple, Lundi) |
|
=TEXTE(MAINTENANT();"HH:MM") |
Heure actuelle (par exemple, 13:29) |
|
=TEXTE(0,285;"0,0 %") |
Pourcentage (par exemple, 28,5 %) |
|
=TEXTE(4,34,"# ?/?") |
Fraction (par exemple, 4 1/3) |
|
=SUPPRESPACE(TEXTE(0,34;"# ?/?")) |
Fraction (par exemple, 1/3) Notez que cette formule utilise la fonction SUPPRESPACE pour supprimer l’espace de début dans le cas d’une valeur décimale. |
|
=TEXTE(12200000;"0,00E+00") |
Notation scientifique (par exemple, 1,22E+07) |
|
=TEXTE(1234567898;"[<=9999999]###-####;(###) ###-####") |
Spécial (numéro de téléphone) (par exemple, (123) 456-7898) |
|
=TEXTE(1234;"0000000") |
Ajouter des zéros (0) de début (par exemple, 0001234) |
|
=TEXTE(123456;"##0° 00' 00''") |
Personnalisée - Latitude/Longitude |
Remarque : bien que vous puissiez utiliser la fonction TEXTE pour modifier la mise en forme, ce n’est pas la seule corde à votre arc. Vous pouvez modifier le format sans formule en appuyant sur Ctrl+1 (ou 
Télécharger nos exemples
Vous pouvez télécharger un exemple de classeur contenant entre autres tous les exemples de fonctions TEXTE que vous trouverez dans cet article. Vous pouvez les réutiliser, ou créer vos propres codes de format de fonction TEXTE.
Télécharger les exemples de fonctions TEXTE Excel
Autres codes de format disponibles
Vous pouvez utiliser la boîte de dialogue Format des cellules pour rechercher les autres codes de format disponibles :
-
Appuyez sur Ctrl+1 (

-
Sélectionnez le format à utiliser dans l’onglet Nombre.
-
Sélectionnez l’option Personnalisé .
-
Le code de format que vous voulez utiliser n’est pas affiché dans la zone Type. Dans ce cas, sélectionnez tout le contenu de la zone Type à l’exception du point-virgule (;) et du symbole @. Dans l’exemple ci-dessous, nous avons sélectionné et copié simplement jj/mm/aa.
-
Appuyez sur Ctrl+C pour copier le code de format, puis appuyez sur Annuler pour ignorer la boîte de dialogue Format des cellules.
-
À présent, il vous suffit d’utiliser le raccourci Ctrl+V pour coller le code de format dans votre formule TEXTE, par exemple : =TEXTE(B2;"jj/mm/aa"). Veillez à coller le code de mise en forme entre guillemets (« code de mise en forme »), sinon Excel vous donnera un message d’erreur.

Codes de format par catégorie
Voici quelques exemples de la façon dont vous pouvez appliquer différents formats de nombres à vos valeurs à l’aide de la boîte de dialogue Format de cellules , puis utiliser l’option Personnalisé pour copier ces codes de format dans votre fonction TEXTE .
Pourquoi Excel supprime mes zéros non significatifs ?
Excel est programmé pour rechercher les nombres entrés dans les cellules, et non les nombres qui ressemblent à du texte, tels que des références ou des numéros d’article. Pour conserver les zéros non significatifs, mettez en forme la plage d’entrée en tant que texte avant de coller ou d’entrer des valeurs. Sélectionnez la colonne ou plage dans laquelle vous allez placer les valeurs, puis utilisez le raccourci Ctrl+1 pour ouvrir la boîte de dialogue Format de cellule. Dans l’onglet Nombre, sélectionnez Texte. Excel conservera désormais les 0 non significatifs.
Si vous avez déjà entré des données et qu’Excel a supprimé vos zéros non significatifs, vous pouvez utiliser la fonction TEXTE pour les rajouter. Vous pouvez référencer la cellule supérieure avec les valeurs, utiliser =TEXTE(valeur;"00000"), où le nombre de zéros dans la formule représente le nombre total de caractères souhaité, puis copier-coller dans le reste de la plage.
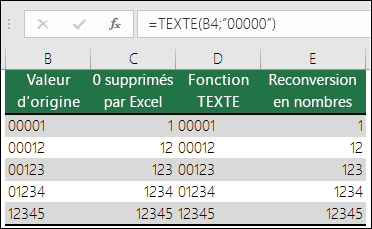
Si, pour une raison quelconque, vous devez reconvertir des valeurs de texte en nombres, vous pouvez effectuer une multiplication avec le facteur 1 (par exemple, =D4*1), ou utiliser le double opérateur unaire (--) (par exemple, =--D4).
Excel sépare les milliers à l’aide d’espaces si le format contient un espace placé entre des signes (#) ou des zéros. Par exemple, si la chaîne de format est "# ###", Excel affiche le nombre 12200000 sous la forme 12 200 000.
Si vous placez un espace à la suite d’un espace réservé de nombre, cela a pour effet de diviser le nombre par 1 000. Par exemple, si la chaîne de format est "# ###,0,", Excel affiche le nombre 12200000 sous la forme 12 200,0.
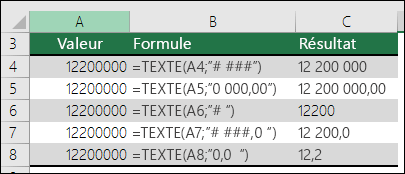
Remarques :
-
Le séparateur des milliers dépend de vos paramètres régionaux. Aux États-Unis, il s’agit d’une virgule, mais dans d’autres pays/régions, il peut s’agir d’un point (.).
-
Le séparateur des milliers est disponible pour les formats Nombre, Monétaire et Comptabilité.
Voici des exemples de formats Nombre (séparateur des milliers et décimales uniquement), Monétaire et Comptabilité standard. Le format Monétaire vous permet d’insérer le symbole de devise de votre choix et de l’aligner en regard de votre valeur, tandis que le format Comptabilité aligne le symbole de devise à gauche de la cellule et la valeur à droite de la cellule. Notez la différence entre les codes de format Monétaire et Comptabilité ci-dessous, où le format Comptabilité utilise un astérisque (*) pour créer une séparation entre le symbole et la valeur.
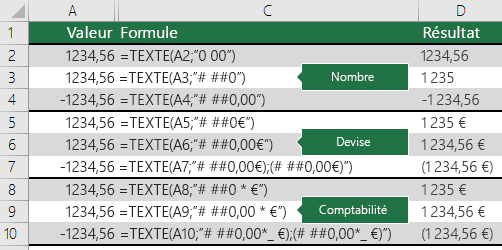
Pour trouver le code de format applicable à un symbole monétaire, appuyez tout d’abord sur Ctrl+1 (ou 
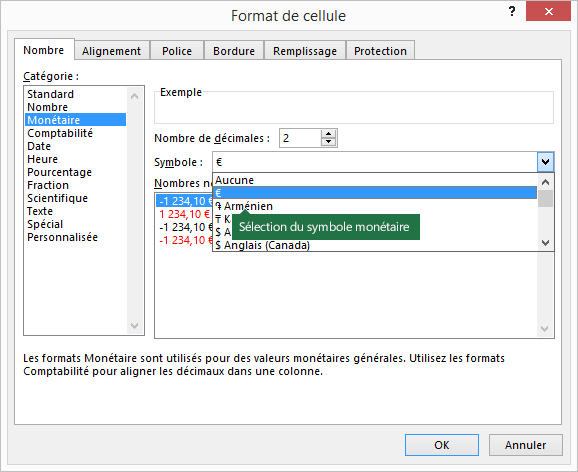
Cliquez ensuite sur Personnalisée dans la section Catégorie située à gauche, puis copiez le code de format, avec le symbole monétaire.
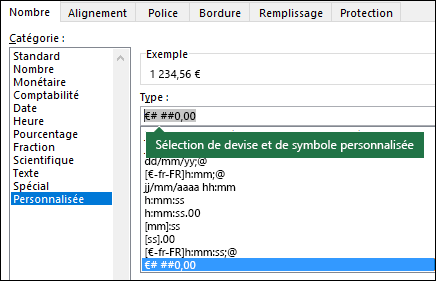
Remarque : La fonction TEXTE ne prend pas en charge la mise en forme des couleurs. Par conséquent, si vous copiez un code de format de nombre qui inclut une couleur à partir de la boîte de dialogue Format de cellule (par exemple, # ##0,00_ €);[Rouge](# ##0,00 €)), la fonction TEXTE acceptera le code de format, mais sans afficher la couleur.
Vous pouvez modifier la façon dont une date est affichée à l’aide d’une combinaison des valeurs « M » pour le mois, « J » pour le jour et « A » pour l’année.
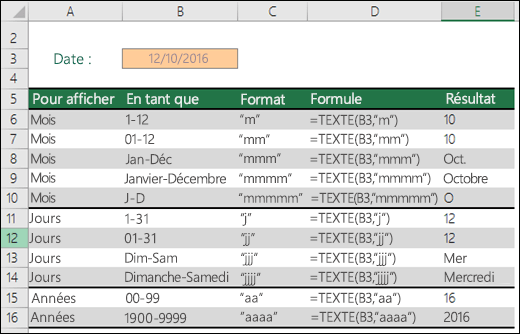
Les codes de format inclus dans la fonction TEXTE ne respectent pas la casse. Vous pouvez donc utiliser indifféremment « J » ou « j », « M » ou « m », « A » ou « a ».
|
Mynda recommande... Si vous partagez des fichiers et des rapports Excel avec des utilisateurs issus de différents pays, vous souhaiterez peut-être leur fournir un rapport dans leur langue. Excel MVP, Mynda Treacy propose une solution idéale dans cet article Dates Excel affichées dans différentes langues. Il contient également un exemple de classeur que vous pouvez télécharger. |
Vous pouvez modifier la façon dont l’heure est affichée à l’aide d’une combinaison des valeurs « H » pour l’heure, « M » pour les minutes, « S » pour les secondes, et « AM/PM » pour un format horaire sur 12 heures.
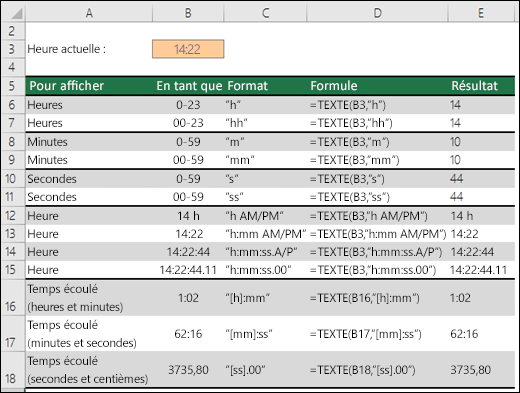
Si vous omettez « AM/PM » ou « A/P », l’heure est affichée selon un format horaire sur 24 heures.
Les codes de format inclus dans la fonction TEXTE ne respectent pas la casse. Vous pouvez donc utiliser indifféremment « H » ou « h », « M » ou « m », « S » ou « s », « AM/PM » ou « am/pm ».
Vous pouvez modifier la façon dont les valeurs décimales sont affichées avec des formats de pourcentage (%).
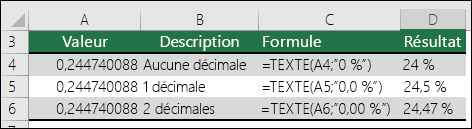
Vous pouvez modifier la façon dont les valeurs décimales sont affichées avec des formats de fraction (?/?). formats.
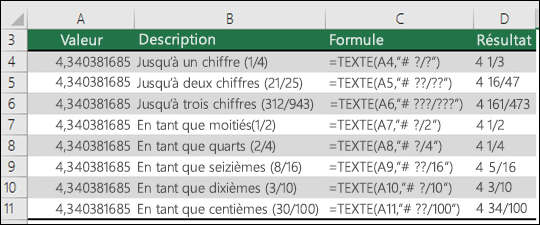
La notation scientifique est une manière d’afficher les nombres en termes de décimale comprise entre 1 et 10, multipliée à une puissance de 10. Elle est souvent utilisée pour raccourcir la manière dont les grands nombres sont affichés.

Excel propose 4 formats spéciaux :
-
Code postal - « 00000 »
-
Code postal + 4 - « 00000-0000 »
-
Numéro de téléphone - « [<=9999999]###-####;(###) ###-#### »
-
Numéro de sécurité sociale - « 0000-00-0000 »

Les formats spéciaux sont différents en fonction du pays ou de la région, mais si aucun format spécial n’est disponible pour vos paramètres régionaux, ou s’ils ne répondent pas à vos besoins, vous pouvez créer les vôtres via la boîte de dialogue Format de cellule > Personnalisée.
Scénario courant
La fonction TEXTE est rarement utilisée toute seule. Elle est souvent utilisée conjointement avec d’autres éléments. Supposons que vous vouliez combiner du texte et une valeur numérique, par exemple « Rapport imprimé le : 14/03/12 », ou « Chiffre d’affaires hebdomadaire : 66 348,72 € ». Vous pouvez entrer cette chaîne dans Excel manuellement, mais cela irait à l’encontre de l’objectif qui est qu’Excel le fasse à votre place. Malheureusement, lorsque vous combinez du texte et des nombres mis en forme, tels que des dates, des heures, des devises, etc., Excel ne sait pas comment vous voulez les afficher et supprime le format de nombre. C’est là que la fonction TEXTE est utile, car elle permet de forcer Excel à mettre en forme les valeurs comme vous le souhaitez en utilisant un code de format, tel que « JJ/MM/AA » pour le format de date.
L’exemple suivant illustre ce qui se passe si vous essayez d’assembler du texte et un nombre sans utiliser la fonction TEXTE. Dans ce cas, nous utilisons l’esperluette (&) pour concaténer une chaîne de texte, un espace (« ») et une valeur avec =A2&" "&B2.
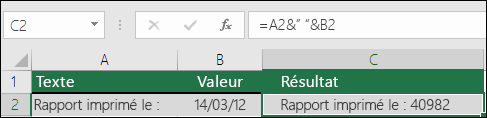
Comme vous le constatez, Excel a supprimé la mise en forme de la date dans la cellule B2. Dans le prochain exemple, vous découvrirez comment la fonction TEXTE vous permet d’appliquer le format de votre choix.
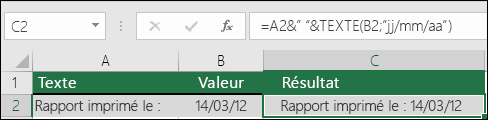
Notre formule mise à jour est :
-
Cellule C2 : =A2&" "&TEXTE(B2,"jj/mm/aa") - Format de date
Forum aux questions
Malheureusement, vous ne pouvez pas le faire avec la fonction TEXT ; vous devez utiliser du code Visual Basic pour Applications (VBA). Le lien suivant a une méthode : Comment convertir une valeur numérique en mots anglais dans Excel.
Oui, mais quelques étapes sont nécessaires. Tout d’abord, sélectionnez la ou les cellules dans lesquelles vous souhaitez que cela se produise, puis utilisez Ctrl+1 pour afficher la boîte de dialogue Format > Cellules, puis le contrôle Alignement > texte > case activée l’option Habillage du texte. Ensuite, ajustez votre fonction TEXTE finalisée en incluant la fonction ASCII CAR(10) à l’emplacement où vous souhaitez insérer le saut de ligne. Il se peut que vous deviez ajuster la largeur de votre colonne en fonction de la façon dont le résultat final s’aligne.
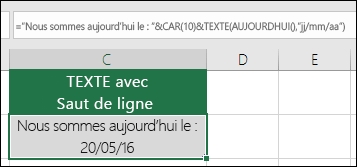
Dans ce cas, nous avons utilisé : ="Nous sommes aujourd’hui le : "&CAR(10)&TEXTE(AUJOURDHUI();"jj/mm/aa")
Il s’agit de notation scientifique, et Excel convertit automatiquement les nombres de plus de 12 chiffres si une ou plusieurs cellules sont mises en forme en général, et 15 chiffres si une ou plusieurs cellules sont mises en forme en tant que nombre. Si vous devez entrer des chaînes numériques longues, mais que vous ne souhaitez pas les convertir, mettez en forme les cellules en question en tant que texte avant d’entrer ou de coller vos valeurs dans Excel.
|
Mynda recommande... Si vous partagez des fichiers et des rapports Excel avec des utilisateurs issus de différents pays, vous souhaiterez peut-être leur fournir un rapport dans leur langue. Excel MVP, Mynda Treacy propose une solution idéale dans cet article Dates Excel affichées dans différentes langues. Il contient également un exemple de classeur que vous pouvez télécharger. |
Voir aussi
Créer ou supprimer un format de nombre personnalisé











