Arrêter le partage des fichiers ou dossiers OneDrive ou SharePoint ou modifier les autorisations
Vous avez besoin de verrouiller un document ou de le faire en lecture seule ? si vous êtes le propriétaire du fichier, vous pouvez verrouiller le document ou le faire en lecture seule. Vous pouvez également voir qui a accès, modifier les autorisations d’accès ou simplement arrêter de le partager.
Remarque : Vous ne pouvez pas modifier l’autorisation d’un lien de partage de Modifier en Afficher ou de Afficher en Modifier. Dans ce cas, vous pouvez supprimer le lien de partage et en créer un avec une autre autorisation.
Ce que vous voyez diffère selon que vous êtes connecté à l’aide d’un compte personnel ou d’un compte professionnel ou scolaire. Sélectionnez un onglet ci-dessous pour en savoir plus.
Arrêter ou modifier un partage
Les fichiers et dossiers peuvent être partagés en envoyant un lien de partage à une personne ou en lui donnant un accès direct au fichier ou au dossier. (Les utilisateurs peuvent également avoir accès à un fichier ou un dossier s’ils ont accès au site lui-même.)
Si vous êtes le propriétaire du fichier, vous pouvez arrêter le partage du fichier ou du dossier.
Si un utilisateur a reçu un accès direct ou a accès via un lien de personnes spécifique, vous pouvez également modifier les autorisations de partage entre l’affichage et la modification.
Les étapes à suivre sont les suivantes :
-
Sélectionnez le fichier ou le dossier que vous voulez cesser de partager.
-
Sélectionnez Informations

Remarque : (L’icône Informations se trouve juste en dessous de votre image de profil. Si vous ne le voyez pas, assurez-vous qu’un seul fichier ou dossier est sélectionné . Il ne s’affiche pas si plusieurs éléments sont sélectionnés.)
-
Dans le volet Détails , sous l’en-tête Accès , vous verrez l’icône Contacts , l’icône Liens et/ou l’icône e-mail . Ces options varient en fonction de la façon dont vous avez partagé le fichier ou le dossier. Sélectionnez Gérer l’accès et :
-
Pour arrêter entièrement le partage du fichier, cliquez sur Arrêter le partage.
-
Pour supprimer un lien de partage, cliquez sur le ... en regard du lien, puis sur le X en regard du lien pour le supprimer. (Vous recevrez une invite vous demandant si vous êtes sûr de vouloir supprimer le lien . Si c’est le cas, cliquez sur Supprimer le lien.)
-
Pour arrêter le partage avec des personnes spécifiques, développez la liste sous un lien de personnes spécifique, puis cliquez sur le X pour supprimer une personne.
-
Pour modifier les autorisations ou arrêter le partage avec une personne disposant d’un accès direct, sous Accès direct, cliquez sur la liste déroulante en regard du nom de la personne et choisissez l’option souhaitée.
-
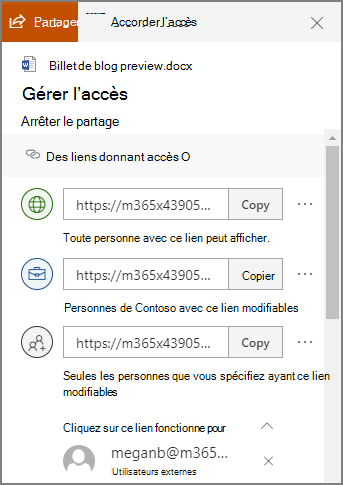
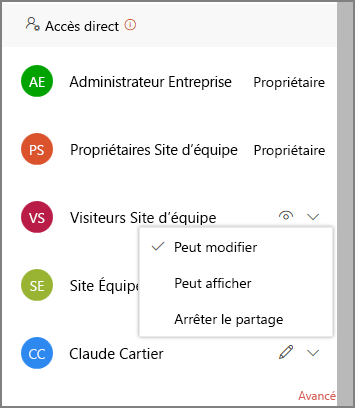
Conseil : Vous pouvez également gérer les autorisations de partage d’un fichier ou d’un dossier via l’application de bureau OneDrive pour Windows 7, Windows 10 et Mac. Il vous suffit de cliquer avec le bouton droit sur le fichier ou dossier partagé dans votre dossier OneDrive sur votre ordinateur, puis de sélectionner Partager, puis de sélectionner Plus 
Afficher les éléments que vous avez partagés
Dans OneDrive.com, sélectionnez Partagé dans le volet gauche, puis Partagé par moi.
Arrêter ou modifier un partage
Si vous êtes le propriétaire du fichier, vous pouvez arrêter ou modifier les autorisations de partage. Les étapes à suivre sont les suivantes :
-
Sélectionnez le fichier ou le dossier que vous voulez cesser de partager.
-
Sélectionnez Informations

Remarque : (L’icône Informations se trouve juste en dessous de votre image de profil. Si vous ne le voyez pas, assurez-vous qu’un seul fichier ou dossier est sélectionné . Il ne s’affiche pas si plusieurs éléments sont sélectionnés.)
-
Dans le volet Détails , sous l’en-tête Accès , vous verrez l’icône Contacts , l’icône Liens et/ou l’icône e-mail . Ces options varient en fonction de la façon dont vous avez partagé le fichier ou le dossier. Sélectionnez Gérer l’accès.
-
Pour supprimer un lien de partage, cliquez sur le X en regard du lien pour le supprimer. (Vous recevrez une invite vous demandant si vous êtes sûr de vouloir supprimer le lien . Si c’est le cas, cliquez sur Supprimer le lien.) Vous pouvez également le supprimer via la page Modifier le lien (voir ci-dessous).
-
Pour modifier le mot de passe ou la date d’expiration sur un lien de partage, cliquez sur la flèche déroulante du lien que vous souhaitez modifier, puis sur la page Modifier le lien :
-
Sélectionnez le mot de passe et modifiez-le, ou désactivez la case à cocher Définir le mot de passe pour supprimer le mot de passe.
-
Mettez à jour la date d’expiration du lien ou désactivez la case à cocher Définir l’expiration du lien pour supprimer la date d’expiration du lien.
-
Sélectionnez Supprimer le lien pour supprimer le lien et arrêter le partage avec ce lien. (Vous recevrez une invite vous demandant si vous êtes sûr de vouloir supprimer le lien. Si c’est le cas, cliquez sur Supprimer le lien.)
-

Remarques :
-
Si votre compte Microsoft est défini avec le Contrôle parental et que votre parent ou tuteur a désactivé la gestion des contacts, vous ne pouvez partager des éléments qu’avec des personnes figurant déjà dans votre liste de contacts.
-
Dans tous les cas, respectez les droits d’auteur et soyez attentifs aux données que vous partagez en ligne. La copie ou le partage de contenu non autorisé constitue une violation du Contrat de services Microsoft.
Afficher les éléments que vous avez partagés
Sur OneDrive.com, sélectionnez Partagé dans le volet gauche.
En savoir plus
Vous avez besoin d’une aide supplémentaire ?
|
|
Contacter le support
Pour obtenir un support technique, accédez à Contacter Support Microsoft, saisissez votre problème et sélectionnez Aide. Si vous avez encore besoin d’aide, sélectionnezContacter l’assistance à la clientèle pour être dirigé vers la meilleure option d’assistance à la clientèle. |
|
|
|
Administrateurs
|












