Dans SharePoint ou l’application Listes Microsoft, exportez les éléments de liste affichés dans l’affichage actuel pour Excel afin de pouvoir utiliser les données d’un classeur.
Vous pouvez exporter vers :
-
classeurExcel Les données ont une connexion unidirectionnelle à la liste d’origine. L’actualisation périodique du classeur extrait les modifications qui ont été apportées à la liste.
-
Fichier CSV (valeurs séparées par des virgules) Il peut être ouvert dans le Bloc-notes ou Excel. Les données ne sont pas connectées à la liste d’origine. (Sur macOS, l’exportation vers CSV est la seule option disponible.)
Important :
-
Le nombre maximal de lignes que vous pouvez exporter vers un fichier CSV est de 30 000.
-
Vous avez peut-être remarqué l’option « Exporter vers CSV » activée sur les bibliothèques de documents pendant une courte période. L’option a été activée involontairement, donc nous avons dû la désactiver. Nous serions ravis d’offrir la possibilité de documenter les bibliothèques, et nous y travaillons, mais nous n’avons pas d’estimation de temps qui puisse être partagée.
-
Exporter vers un classeur Excel
-
Dans la barre de commandes de la liste, sélectionnez Exporter > Exporter vers Excel.
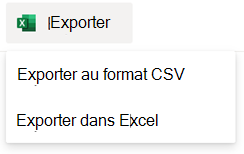
Important : Les options d’exportation sont disponibles uniquement lorsque les éléments de liste ne sont pas sélectionnés.
Selon votre navigateur, vous pouvez enregistrer et ouvrir, ou ouvrir le fichier directement.
Remarque : Si vous enregistrez le fichier, le nom de fichier par défaut de la première copie est query.iqy et il est placé dans le dossier de téléchargement par défaut de votre navigateur. Pour modifier le nom et l’emplacement, utilisez l’option Enregistrer sous de votre navigateur.
-
Si nécessaire, sélectionnez OK > Ouvrir après le début du téléchargement du fichier.
-
Si vous y êtes invité et que vous approuvez le site SharePoint, dans la page de sécurité Excel, sélectionnez Activer.
-
Dans la boîte de dialogue Importer des donnéesExcel, sélectionnez la façon dont vous souhaitez afficher ces données et où voulez-vous placer les options de données .

-
Lorsque vous avez terminé, sélectionnez OK. La liste doit apparaître dans Excel.
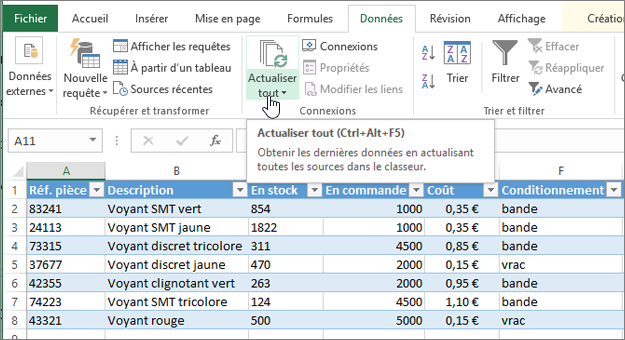
Excel crée une table Excel avec une connexion de données unidirectionnelle basée sur un fichier de requête web. Pour Excel une nouvelle copie de la liste SharePoint, sélectionnez Actualiser tout sous l’onglet Données . Les modifications apportées à Excel table ne seront pas envoyées à la liste SharePoint.
Si votre liste SharePoint contient des dossiers, la structure des dossiers n’apparaît pas dans la table Excel résultante. Toutefois, les colonnes Type d’élément et Chemin d’accès sont ajoutées à la table Excel afin que vous puissiez filtrer et trier les données en fonction de son type et de son emplacement ou sous-dossier de la liste.
Exporter vers un fichier CSV
Lors de l’exportation vers CSV, vous pouvez exporter un maximum de 30 000 lignes de données.
-
Ouvrez la liste dont vous souhaitez exporter les données.
-
Dans la barre de commandes située au-dessus de la liste, sélectionnez Exporter > Exporter vers CSV comme type de sortie de données.
(Sur macOS, dans la barre de commandes au-dessus de la liste, sélectionnez simplement Exporter vers CSV.)
Remarque : L’option Exporter est disponible uniquement lorsque les éléments de liste ne sont pas sélectionnés.
-
Sélectionnez Ouvrir pour ouvrir le fichier dans Excel. Vous pouvez ensuite enregistrer le fichier en tant que classeur Excel, ce qui vous permet d’ajouter le format des données comme vous le souhaitez.
Vous pouvez également sélectionner Enregistrer sous pour enregistrer le fichier au format .csv sur votre ordinateur.
-
Dans la barre de commandes de la liste SharePoint, sélectionnez Exporter vers Excel
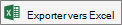
Important : L’exportation vers Excel est disponible uniquement lorsque les éléments de liste ne sont pas sélectionnés.
L’expérience de SharePoint classique montre un ruban au-dessus de la liste, et non une barre de commandes. Sélectionnez l’onglet Liste sur le ruban, puis sélectionnez Exporter vers Excel.
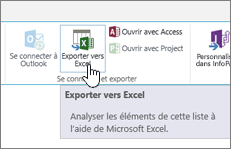
Selon votre navigateur, vous pouvez enregistrer et ouvrir, ou ouvrir le fichier directement.
Remarque : Si vous enregistrez le fichier, le nom de fichier par défaut de la première copie est query.iqy et il est placé dans le dossier de téléchargement par défaut de votre navigateur. Pour modifier le nom et l’emplacement, utilisez l’option Enregistrer sous de votre navigateur.
-
Si nécessaire, sélectionnez OK > Ouvrir après le début du téléchargement du fichier.
-
Si vous y êtes invité et que vous approuvez le site SharePoint, dans la page de sécurité Excel, sélectionnez Activer.
-
Dans la boîte de dialogue Importer des donnéesExcel, sélectionnez la façon dont vous souhaitez afficher ces données et où voulez-vous placer les options de données .

-
Lorsque vous avez terminé, sélectionnez OK. La liste doit apparaître dans Excel.
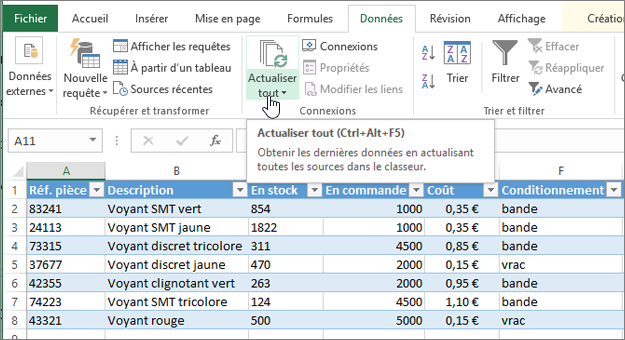
Excel crée une table Excel avec une connexion de données unidirectionnelle basée sur un fichier de requête web. Pour Excel une nouvelle copie de la liste SharePoint, sélectionnez Actualiser tout sous l’onglet Données . Les modifications apportées à la tableExcel ne seront pas envoyées à la liste SharePoint.
Si votre liste SharePoint contient des dossiers, la structure des dossiers n’apparaît pas dans la table Excel résultante. Toutefois, les colonnes Type d’élément et Chemin d’accès sont ajoutées à la table Excel afin que vous puissiez filtrer et trier les données en fonction de son type et de son emplacement ou sous-dossier de la liste.
Ressources supplémentaires
Pour exporter des données de Excel vers SharePoint, consultez :










