La mise en surbrillance du texte dansPowerPoint 2019 et les versions plus récentes vous permet de marquer le texte en jaune ou dans une autre couleur de surligneur. (Cette fonctionnalité est disponible sur Windows et macOS, et elle est disponible dans votre navigateur dans PowerPoint pour le web.)
|
Si vous ne voyez pas le bouton Couleur de surbrillance du texte |
Mettre en surbrillance un morceau de texte
-
Sélectionnez le texte que vous souhaitez mettre en surbrillance.
-
Sous l’onglet Accueil , sélectionnez la flèche en regard de Couleur de surbrillance du texte

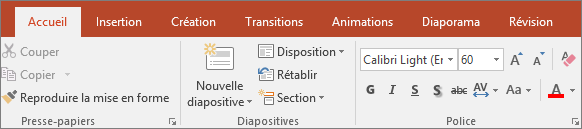
-
Choisissez une couleur. Le texte que vous avez sélectionné est mis en surbrillance dans la couleur que vous avez choisie.
Mettre en surbrillance plusieurs parties de texte non contiguë
-
Si aucun texte n’est sélectionné dans la diapositive, sous l’onglet Accueil , sélectionnez la flèche en regard de Couleur de surbrillance du texte

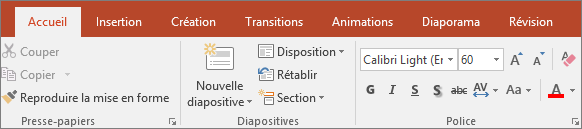
-
Choisissez une couleur, puis déplacez le pointeur de la souris sur la zone de texte de votre diapositive.
Le pointeur de la souris devient un surligneur.

-
Sélectionnez chaque partie du texte que vous souhaitez mettre en surbrillance.
-
Lorsque vous avez terminé la mise en surbrillance, appuyez sur Échap sur le clavier pour désactiver le surligneur.
Supprimer la mise en surbrillance du texte
-
Sélectionnez le texte en surbrillance.
-
Sous l’onglet Accueil , sélectionnez la flèche en regard de Couleur de surbrillance du texte

Autres façons de mettre en évidence
Voici deux autres façons de mettre en évidence quelque chose à l’écran pendant que vous présentez :
Conditions requises pour la mise en surbrillance du texte
 |
S’applique à : |
|
|
|
|
Si vous ne voyez pas le bouton Couleur de surbrillance du texte |
Mettre en surbrillance un morceau de texte
-
Sélectionnez le texte que vous souhaitez mettre en surbrillance.
-
Sous l’onglet Accueil , sélectionnez la flèche en regard de Couleur de surbrillance du texte


-
Choisissez une couleur. Le texte que vous avez sélectionné est mis en surbrillance dans la couleur que vous avez choisie.
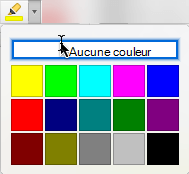
Mettre en surbrillance plusieurs parties de texte non contiguë
-
Si aucun texte n’est sélectionné dans la diapositive, sous l’onglet Accueil , sélectionnez la flèche en regard de Couleur de surbrillance du texte


-
Choisissez une couleur, puis déplacez le pointeur de la souris sur la zone de texte de votre diapositive.
Le pointeur de la souris devient un surligneur.

-
Sélectionnez chaque partie du texte que vous souhaitez mettre en surbrillance.
-
Lorsque vous avez terminé la mise en surbrillance, appuyez sur Échap sur le clavier pour désactiver le surligneur.
Supprimer la mise en surbrillance du texte
-
Sélectionnez le texte en surbrillance.
-
Sous l’onglet Accueil , sélectionnez la flèche en regard de Couleur de surbrillance du texte

Une autre façon de mettre en évidence
Conditions requises pour la mise en surbrillance du texte
 |
S’applique à : |
|
PowerPoint pour Microsoft 365 pour Mac Version 16.10 ou ultérieure |
|
|
Mac OS X 10.10 ou version ultérieure |
Surligner du texte
-
Sélectionnez le texte que vous souhaitez mettre en surbrillance.
-
Sous l’onglet Accueil , sélectionnez la flèche en regard de Couleur de surbrillance du texte


-
Choisissez une couleur. Le texte que vous avez sélectionné est mis en surbrillance dans la couleur que vous avez choisie.










