Supprimer une version antérieure d’un élément ou d’un fichier dans SharePoint
Si vos listes ou bibliothèques de SharePoint sont configurées pour effectuer le suivi des versions, vous pouvez supprimer une version précédente, toutes les versions ou seulement les versions mineures d’un élément ou d’un fichier. Pour savoir comment restaurer une version, voir restaurer une version antérieure d’un élément ou d’un fichier. Pour activer le contrôle de version, voir activer l’historique des versions dans SharePoint.
Mise à jour du 7 février 2020 grâce aux Commentairesdes clients.
Supprimer des versions précédentes d’éléments ou de fichiers dans SharePoint
-
Accédez à la liste ou bibliothèque pour laquelle vous voulez supprimer une version précédente.
Si le nom de votre liste ou bibliothèque n’apparaît pas, cliquez sur contenu du sitedans le volet de navigation de gauche, puis sélectionnez le nom de votre liste ou bibliothèque.
-
Cliquez avec le bouton droit sur l’espace entre la date et le nom de l’élément ou du document, puis sélectionnez historique des versionsdans le menu. Pour afficher l' historique des versions, il est possible que vous deviez faire défiler le menu.
Si l' historique des versionsn’apparaît pas, dans la boîte de dialogue, sélectionnez les points de suspension , puis sélectionnez historique des versions.
La liste des versions du fichier s’affiche.
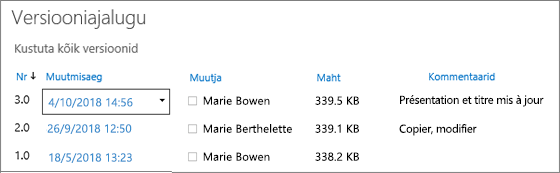
-
Dans la boîte de dialogue historique des versions , pointez en regard de la version que vous souhaitez utiliser, puis cliquez sur la flèche vers le bas pour accéder à la liste des options. Sélectionnez Supprimer.
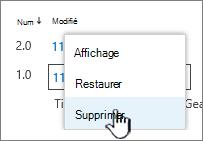
-
Pour supprimer la version, sélectionnez OK.
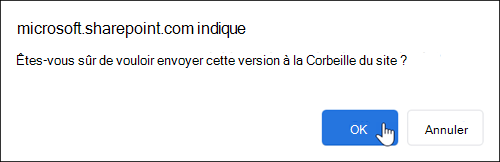
Remarque : SharePoint déplace les versions que vous supprimez vers la corbeille. Pour plus d’informations, reportez-vous à la rubrique Comment récupérer des versions ou des fichiers supprimés dans SharePoint ?
-
Accédez à la liste ou bibliothèque pour laquelle vous voulez supprimer une version précédente.
Si le nom de votre liste ou bibliothèque n’apparaît pas, sélectionnez contenu du site ou Afficher tout le contenu du site, puis sélectionnez le nom de votre liste ou bibliothèque.
-
Cliquez avec le bouton droit sur l’espace entre la date et le nom de l’élément ou du document, puis sélectionnez historique des versionsdans le menu. Pour afficher l' historique des versions, il est possible que vous deviez faire défiler le menu.
Si l’historique des versions n’apparaît pas, dans la boîte de dialogue, cliquez sur le ... (points de suspension), puis sélectionnez historique des versions.
-
Dans la boîte de dialogue historique des versions , cliquez sur supprimer toutes les versions.
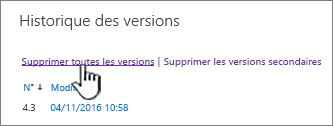
-
Pour supprimer toutes les versions du fichier ou de l’élément que vous avez sélectionné, cliquez sur OK.
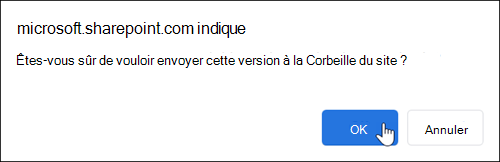
Remarque : SharePoint ne prend pas en charge les versions mineures dans les listes.
-
Accédez à la liste ou bibliothèque pour laquelle vous voulez supprimer une version précédente.
Si le nom de votre bibliothèque n’apparaît pas, sélectionnez contenu du site ou Afficher tout le contenu du site, puis sélectionnez le nom de votre bibliothèque.
-
Cliquez avec le bouton droit sur l’espace entre la date et le nom du document, puis sélectionnez historique des versionsdans le menu. Pour afficher l' historique des versions, il est possible que vous deviez faire défiler le menu.
Si l' historique des versionsn’apparaît pas, dans la boîte de dialogue, sélectionnez les points de suspension , puis sélectionnez historique des versions.
-
Dans la boîte de dialogue historique des versions , sélectionnez Supprimer les versions secondaires.
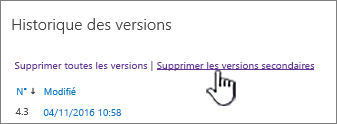
-
Pour supprimer les versions mineures du fichier que vous avez sélectionné, cliquez sur OK.
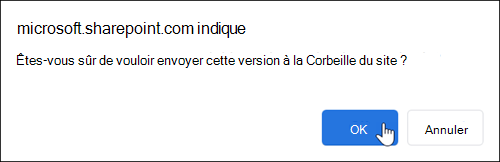
La version mineure et son numéro de version sont supprimés lorsque vous supprimez une version. Les autres numéros de version ne changent pas. Par exemple, si vous avez un document qui comporte des versions mineures 3,1 et 3,2 et que vous décidez de supprimer la version 3,1, l’historique des versions qui en résulte n’affiche que les versions mineures 3,0 et 3,2.
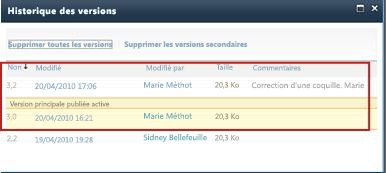
Les versions supprimées sont stockées dans la corbeille du SharePoint jusqu’à 90 jours. Pour plus d’informations sur la corbeille SharePoint, voir l’une des rubriques suivantes :
-
Pour SharePoint dans Microsoft 365 2016 ou 2013, voir restaurer du contenu supprimé dans la corbeille d’un site SharePoint.
-
Pour SharePoint 2010, voir restaurer un objet supprimé à partir d’une corbeille SharePoint.
-
Pour SharePoint 2007, voir afficher, restaurer ou supprimer des éléments dans la corbeille d’un site SharePoint.
Suppressions locales Si vous avez supprimé votre fichier sur votre ordinateur, et non à partir d’une bibliothèque en ligne, vous pouvez le restaurer à l’aide de la corbeille Windows. Vous pouvez y accéder à partir du bureau. Si ce n’est pas le cas, appuyez sur la touche Windows puis sur recycler. Sélectionnez la Corbeille ou le dossier de la corbeille.
Activer l’historique des versions dans SharePoint
L’historique des versions est activé par défaut dans SharePoint, mais si vous ne voyez pas la commande historique des versions , l’historique des versions peut être désactivé. Selon la manière dont votre administrateur a configuré SharePoint, vous pourrez peut-être activer le contrôle de version des documents.
Pour plus d’informations sur la SharePoint des paramètres de contrôle de version, voir activer et configurer le contrôle de version pour une liste ou une bibliothèque.
Plus d’informations sur le contrôle de version
Pour savoir s’il existe une limite au nombre de versions que vous pouvez utiliser, les versions secondaires, le fonctionnement du contrôle de version avec l’archivage et l’extraction de fichiers ou l’approbation de contenu, voir fonctionnement du contrôle de version dans une liste ou une bibliothèque .
N’hésitez pas à nous laisser un commentaire
Cet article vous a-t-il été utile ? Si ce n’est pas le cas, faites-nous part de vos informations confuses ou manquantes, et ce que vous attendiez. Si vous avez consulté cette page dans le cadre d’une recherche et que les informations présentées ne correspondent pas à ce que vous recherchiez, faites nous connaître l’objet de votre recherche. Indiquez la version de SharePoint, du système d’exploitation et du navigateur que vous utilisez. Nous utiliserons vos commentaires pour vérifier les procédures et mettre à jour le contenu de cet article.










