Si vous ne trouvez pas des données spécifiques dans une feuille de calcul, il est possible qu’elles soient masquées par un filtre. Par exemple, si vous avez une colonne de dates dans votre feuille de calcul, il est possible que cette colonne présente un filtre qui limite les valeurs à des mois spécifiques.
Plusieurs options sont disponibles :
-
Effacer un filtre d’une colonne spécifique
-
Effacer tous les filtres
-
Supprimer tous les filtres
Effacer un filtre d’une colonne
Cliquez sur le bouton 
Par exemple, la figure ci-dessous illustre un exemple d’effacement du filtre de la colonne Pays.
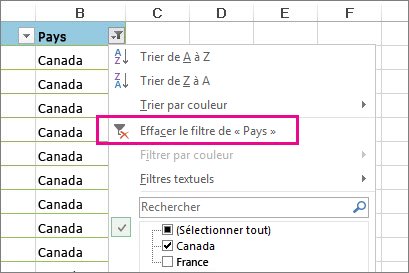
Remarque : Vous ne pouvez pas supprimer des filtres de colonnes individuelles. Les filtres sont soit sur une plage entière, soit éteints. Si vous ne voulez pas qu’une personne filtre une colonne particulière, vous pouvez envisager de la masquer.
Effacer tous les filtres d’une feuille de calcul
Cliquez sur l’onglet Données, puis sur Effacer.
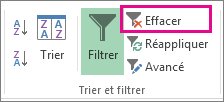
Comment savoir si les données ont été filtrées ?
Si un filtrage est applicable à un tableau dans une feuille de calcul, vous verrez l’un de ces boutons dans l’en-tête de colonne :
|
Bouton |
Description |
|---|---|
 |
Un filtre est disponible et il n’a pas été utilisé pour trier les données dans la colonne. |
 |
Un filtre a été utilisé pour filtrer ou trier les données dans la colonne. |
Dans la feuille de calcul suivante, un filtre est disponible pour la colonne Produit, mais il n’a pas été utilisé. Le filtre dans la colonne Pays a été utilisé pour trier les données.
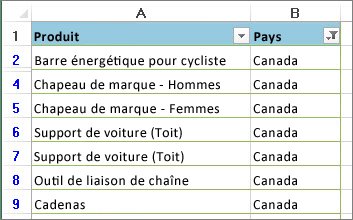
Supprimer tous les filtres dans une feuille de calcul
Si vous souhaitez supprimer complètement les filtres, sous l’onglet Données, cliquez sur le bouton Filtrer, ou utilisez le raccourci clavier Alt+D+F+F.
Vous avez besoin d’une aide supplémentaire ?
Vous pouvez toujours poser des questions à un expert de la Communauté technique Excel ou obtenir une assistance dans la Communauté de support.










