Supprimer un fichier, un dossier ou un lien d’SharePoint bibliothèque de documents
Vous pouvez supprimer des fichiers, des dossiers ou des liens dans votre bibliothèque de documents SharePoint dont vous n’avez plus besoin, tels que d’anciens contenus ou des dossiers obsolètes.
Remarque : Les liens sont uniquement disponibles dans SharePoint dans Microsoft 365.
Remarque : Ces étapes s' SharePoint. Si votre administrateur ou entreprise a personnalisé votre application, vous ne verrez peut-être pas ces options.
Supprimer un fichier, un dossier ou un lien dans SharePoint
Important : Lorsque vous supprimez un dossier, il supprime le dossier ainsi que tous les fichiers ou sous-dossiers qu’il contient. Envisagez de déplacer ou d’archiver le contenu du dossier avant de le supprimer. Vous ou votre administrateur pouvez récupérer un dossier et son contenu à partir de la Corbeille.
-
Dans SharePoint, ouvrez la bibliothèque de documents et sélectionnez l’élément à supprimer. (Évitez de sélectionner le nom du fichier lui-même, car cela ouvrirait le fichier.) Une coche apparaît dans la colonne tout à fait à gauche.
Remarque : L’apparence de votre écran est-elle différente de celle-ci et vous utilisez SharePoint dans Microsoft 365 ou SharePoint Server 2019 ? Votre administrateur peut avoir SharePoint expérience classique définie sur la bibliothèque de documents. Si c’est le cas, voir Supprimer des éléments dans SharePoint bibliothèque d’expérience classique.
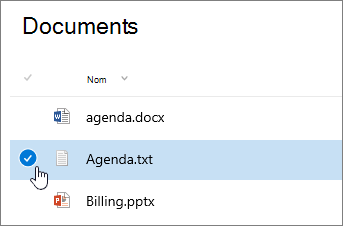
Pour supprimer plusieurs éléments, répétez cette étape. Vous pouvez supprimer autant d’éléments que vous le souhaitez.
-
Sélectionnez Supprimer

-
Sélectionnez Supprimer dans la zone de message pour confirmer votre action.
La zone d’état s’affiche dans la partie supérieure de la bibliothèque de documents pour vous informer que l’élément a été supprimé.
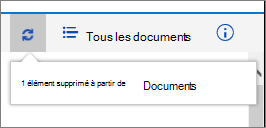
Restaurer des éléments à partir de la Corbeille d’un site SharePoint
Charger des fichiers et des dossiers dans une bibliothèque de documents
Supprimer un fichier, un dossier ou un lien dans SharePoint expérience classique
Important : Lorsque vous supprimez un dossier, il supprime le dossier ainsi que tous les fichiers ou sous-dossiers qu’il contient. Envisagez de déplacer ou d’archiver le contenu du dossier avant de le supprimer. Vous ou votre administrateur pouvez récupérer un dossier et son contenu à partir de la Corbeille.
-
Ouvrez SharePoint bibliothèque de documents dans laquelle vous voulez supprimer des éléments.
-
Pour sélectionner un ou plusieurs éléments à supprimer, pointez sur le dossier, puis cochez la case.
-
Cliquez avec le bouton droit sur une icône de fichier, de dossier ou de lien, puis sélectionnez Supprimer.
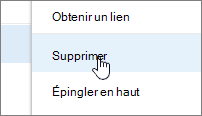
-
Dans la boîte de dialogue de confirmation de la suppression, cliquez sur OK.
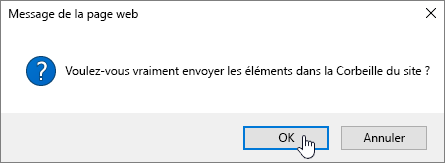
Restaurer des éléments à partir de la Corbeille d’un site SharePoint
Charger des fichiers et des dossiers dans une bibliothèque de documents
Supprimer un fichier ou un dossier dans SharePoint Server 2016 ou SharePoint Server 2013
Important : Lorsque vous supprimez un dossier, il supprime le dossier ainsi que tous les fichiers ou sous-dossiers qu’il contient. Envisagez de déplacer ou d’archiver le contenu du dossier avant de le supprimer. Vous ou votre administrateur pouvez récupérer un dossier et son contenu à partir de la Corbeille.
-
Accédez auSharePoint site contenant la bibliothèque pour laquelle vous voulez supprimer l’élément.
-
Sélectionnez le nom de la bibliothèque dans la barre de lancement rapide, ou sélectionnez Paramètres

Remarque : Les concepteurs peuvent modifier de manière significative l’apparence ou la navigation d’un site. Si vous ne parvenez pas à localiser une option, telle qu’une commande, un bouton ou un lien, contactez votre administrateur.
-
Sélectionnez les ellipses(...)sur la ligne que vous voulez supprimer, puis sélectionnez Supprimer ou Supprimer l’élément. Si vous ne voyez pas Supprimer ou Supprimer l’élément, sélectionnez les ellipses(...)dans la boîte de dialogue, puis sélectionnez Supprimer.
-
Dans la boîte de dialogue de confirmation, cliquez sur OK ou sur Supprimer.
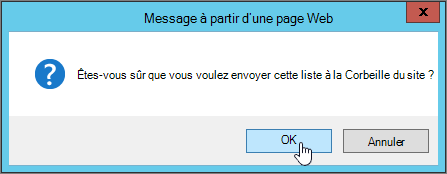
Supprimer un fichier ou un dossier dans SharePoint Server 2010
Important : Lorsque vous supprimez un dossier, il supprime le dossier ainsi que tous les fichiers ou sous-dossiers qu’il contient. Envisagez de déplacer ou d’archiver le contenu du dossier avant de le supprimer. Vous ou votre administrateur pouvez récupérer un dossier et son contenu à partir de la Corbeille.
-
Accédez au site SharePoint contenant la bibliothèque pour laquelle vous voulez supprimer le fichier ou dossier.
-
Sélectionnez le nom de la bibliothèque dans la barre de lancement rapide, ou sélectionnez Actions du site,sélectionnez Afficher tout le contenu du site,puis dans la section des bibliothèques appropriée, sélectionnez le nom de la bibliothèque ou de la liste.
Remarque : Les concepteurs peuvent modifier de manière significative l’apparence ou la navigation d’un site. Si vous ne parvenez pas à localiser une option, telle qu’une commande, un bouton ou un lien, contactez votre administrateur.
-
Pour sélectionner l’élément à supprimer, pointez sur la colonne de sélection, puis cochez la case.
-
Dans le ruban, sous la section Outils de bibliothèque, sous l’onglet Documents ou Éléments, dans le groupe Gérer, cliquez sur Supprimer le documentou Supprimer l’élément.
Supprimer un fichier ou un dossier dans SharePoint Server 2007
Important : Lorsque vous supprimez un dossier, il supprime le dossier ainsi que tous les fichiers ou sous-dossiers qu’il contient. Envisagez de déplacer ou d’archiver le contenu du dossier avant de le supprimer. Vous ou votre administrateur pouvez récupérer un dossier et son contenu à partir de la Corbeille.
-
Si la SharePoint n’est pas déjà ouverte, sélectionnez son nom dans la barre de lancement rapide.
-
Pointez sur le nom du fichier ou dossier, sélectionnez la flèche qui s’affiche, puis sélectionnez Supprimer l’élément.
Autres rubriques intéressantes
Déplacer ou copier un dossier, un fichier ou un lien dans une bibliothèque de documents
Créer un dossier dans une bibliothèque SharePoint documents
Créer un dossier dans une liste SharePoint
Supprimer un dossier d’SharePoint liste
Restaurer des éléments à partir de la Corbeille d’un site SharePoint
Télécharger des fichiers dans une bibliothèque
Présentation des bibliothèques
Utiliser un appareil mobile pour travailler sur les sites SharePoint Online
N’hésitez pas à nous laisser un commentaire
Cet article vous a-t-il été utile ? Est-ce qu’il manque du contenu ? Si c’est le cas, faites-le nous savoir en bas de cette page. Indiquez-nous quels éléments étaient imprécis ou absents. Pensez à indiquer votre version de SharePoint, votre système d’exploitation et votre navigateur. Nous utiliserons vos commentaires pour vérifier les étapes, corriger les erreurs et mettre à jour cet article.










