La création d’un dossier SharePoint bibliothèque de documents est un moyen de grouper et gérer des fichiers. Vous pouvez créer des dossiers à partir de votre appareil lors de la synchronisation ou à partir de la barre de commandes sur le web.
Créer un dossier dans SharePoint
-
Dans le SharePoint, où vous voulez créer un dossier, ouvrez la SharePoint documents.
-
Dans la barre de menus, sélectionnez + Nouveau, puis Dossier.
Si vous n’avez pas de dossiers comme option dans le menu + Nouveau, il se peut qu’ils soient désactivés. Un propriétaire de bibliothèque ou un utilisateur ayant des autorisations de conception peut activer la commande Dossier. Pour plus d’informations, voir Activer les dossiers dans SharePoint.
Remarque : L’apparence de votre écran est-elle différente de celle-ci et vous utilisez SharePoint ? Votre administrateur peut avoir SharePoint expérience classique définie sur la bibliothèque de documents. Si c’est le cas, voir Créer un dossier dans SharePoint bibliothèque d’expérience classique.
-
Dans la boîte de dialogue Dossier, entrez un nom de dossier dans la zone Nom du dossier, puis sélectionnez Créer.
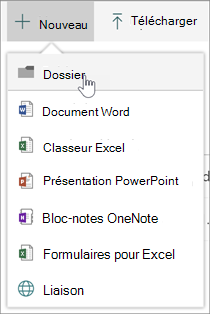
Remarque : Pour modifier le nom du dossier ultérieurement, sélectionnez ... (ellipses), puis sélectionnez Renommer. Modifiez le nom du dossier dans la boîte de dialogue Renommer, puis sélectionnez Enregistrer. Pour plus d’informations, voir Renommer un fichier, un dossier ou un lien dans une bibliothèque de documents.
Lorsque vous avez terminé, vous devriez voir votre nouveau dossier dans la bibliothèque de documents et pouvez commencer à ajouter des fichiers ou à créer des sous-dossiers. Pour ajouter un fichier, voir Créer un fichier dans une bibliothèque de documents. Pour télécharger des fichiers existants, consultez Télécharger fichiers et dossiers dans une bibliothèque de documents.
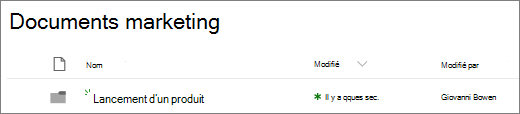
-
Si vous ne voyez pas votre nouveau dossier dans la bibliothèque, actualisez votre navigateur.
Dans certains cas, vous pouvez envisager d’utiliser des affichages plutôt que des dossiers. Vous pouvez filtrer, grouper et trier des fichiers dans les affichages. Si vous avez une bibliothèque de grande taille, une combinaison d’affichages et de dossiers peut être plus approprié.
Activer les dossiers dans SharePoint ou SharePoint Server 2019
Les dossiers sont sous l’option par défaut, mais s’ils sont éteints et que vous avez les autorisations nécessaires, suivez les étapes suivantes :
-
Ouvrez la bibliothèque dans laquelle vous voulez commencer à ajouter des dossiers.
-
Sélectionnez Paramètres

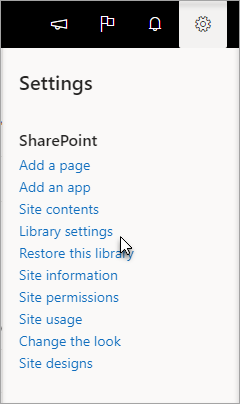
-
Sélectionnez Paramètres avancés.
-
Dans la section Dossier, pour que la commande Rendre « Nouveau dossier » disponible,assurez-vous que l’option Oui est sélectionnée.
-
Sélectionnez OK,puis revenir à votre bibliothèque.
Créer un dossier dans une bibliothèque SharePoint 'expérience classique
-
Allez au site SharePoint contenant la SharePoint dans laquelle vous voulez ajouter le dossier.
-
Sélectionnez le titre de la bibliothèque dans la barre de lancement rapide pour l’ouvrir, ou sélectionnez Paramètres

Remarque : Les concepteurs peuvent modifier l’apparence et la navigation d’un site de manière significative. Si vous ne par arrivez pas à localiser une option, telle qu’une commande, un bouton ou un lien, contactez votre administrateur.
-
Dans le ruban, sélectionnez Fichiers,puis dans le nouveau groupe, sélectionnez Nouveau dossier.
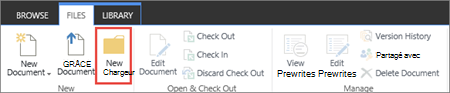
Remarque : Si la commande Nouveau dossier n’est pas disponible, vous pouvez la remettre en place avec les autorisations adéquates. Dans l’onglet Bibliothèque du ruban, sélectionnez Bibliothèque Paramètres,puis Paramètres avancés. Dans la section Dossier, pour que la commande Rendre « Nouveau dossier » disponible,assurez-vous que l’option Oui est sélectionnée.
Remarque : Pour modifier le nom du dossier ultérieurement, sélectionnez ... (ellipses) dans la boîte de dialogue, puis sélectionnez Renommer. Modifiez le nom du dossier dans la zone Nom, puis sélectionnez Enregistrer.
-
Dans la boîte de dialogue Créer un dossier, entrez un nom de dossier dans le champ Nom, puis sélectionnez Créer.
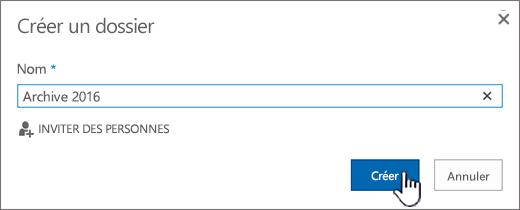
Si vous le souhaitez, vous pouvez inviter des personnes à partager le dossier.
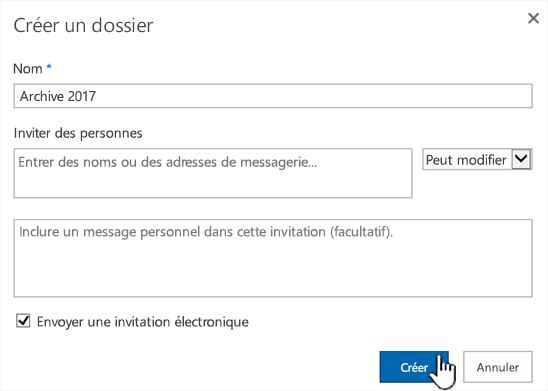
Pour plus d’informations, voir Partager des fichiers ou des dossiers dans Microsoft 365.
Selon votre situation, vous pouvez envisager d’utiliser des affichages plutôt que des dossiers, car ils permettent de filtrer, de grouper et de trier le contenu de plusieurs façons. Si vous avez une bibliothèque de grande taille, une combinaison d’affichages et de dossiers peut être plus approprié. Pour plus d’informations sur les affichages, voir Vidéo : Créer et modifier des affichages publics d’une liste ou bibliothèque.
Créer un dossier dans SharePoint Server 2016 ou SharePoint Server 2013
Par défaut, la commande Nouveau dossier est SharePoint les bibliothèques de documents. Un propriétaire de bibliothèque ou un utilisateur ayant des autorisations de conception peut activer la commande Nouveau dossier.
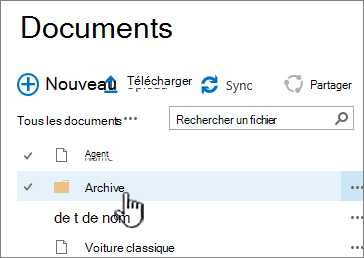
-
Allez au site contenant la SharePoint documents dans laquelle vous voulez ajouter le dossier.
-
Sélectionnez le titre de la bibliothèque dans la barre de lancement rapide pour l’ouvrir, ou sélectionnez Paramètres

Remarque : Les concepteurs peuvent modifier l’apparence et la navigation d’un site de manière significative. Si vous ne parvenez pas à localiser une option, telle qu’une commande, un bouton ou un lien, contactez votre administrateur.
-
Dans le ruban, sélectionnez l’onglet Fichiers, puis dans le groupe Nouveau, sélectionnez Nouveau dossier.
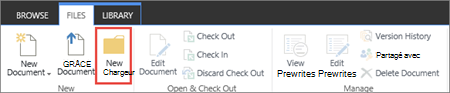
Remarques : Si la commande Nouveau dossier n’est pas disponible, vous pouvez la remettre en place avec les autorisations adéquates.
-
Dans l’onglet Bibliothèque du ruban, sélectionnez Bibliothèque Paramètres,puis Paramètres avancés.
-
Dans la section Dossier, pour la commande Rendre un nouveau dossier disponible,assurez-vous que l’option Oui est sélectionnée.
-
Sélectionnez OK.
-
-
Dans la boîte de dialogue Nouveau dossier, entrez un nom de dossier dans le champ Nom, puis sélectionnez Enregistrer.
Si vous le souhaitez, vous pouvez inviter des personnes à partager le dossier.
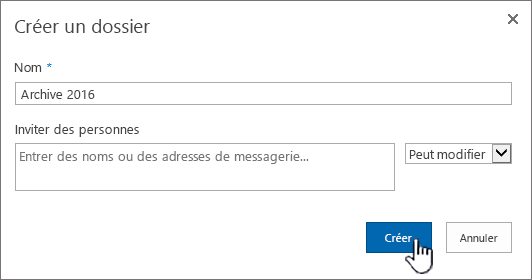
Pour plus d’informations, voir Partager des documents ou des dossiers dans SharePoint Server.
-
Lorsque vous avez terminé, sélectionnez Créer.
Remarques :
-
Pour modifier le nom du dossier ultérieurement, sélectionnez ... (ellipses), puis dans la boîte de dialogue, sélectionnez ... (ellipses), puis sélectionnez Renommer. Dans le champ Nom, modifiez le nom du dossier.
Si vous ne voyez pas Renommer,sélectionnez Modifier les propriétés,puis modifiez le champ Nom. Lorsque vous avez terminé, sélectionnez Enregistrer.
-
Pour accéder rapidement au niveau supérieur suivant dans la hiérarchie des dossiers, dans le ruban, sélectionnez l’onglet Bibliothèque, puis Naviguer vers le haut.
Selon votre situation, vous pouvez envisager d’utiliser des affichages plutôt que des dossiers, car ils permettent de filtrer, de grouper et de trier le contenu de plusieurs façons. Si vous avez une bibliothèque de grande taille, une combinaison d’affichages et de dossiers peut être plus approprié. Pour plus d’informations sur les affichages, voir Vidéo : Créer et modifier des affichages publics d’une liste ou bibliothèque.
Créer un dossier dans SharePoint Server 2010
Par défaut, la commande Nouveau dossier apparaît dans SharePoint de documents. Un propriétaire de bibliothèque ou un utilisateur ayant des autorisations de conception sur la bibliothèque peut activer la commande Nouveau dossier.
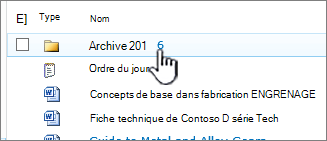
-
Accédez au site contenant la SharePoint de documents à laquelle vous voulez ajouter le dossier.
-
Pour ouvrir le nom de la bibliothèque, dans la barre de lancement rapide, sélectionnez-la. Vous pouvez également sélectionner Actions du site,Afficher tout le contenu du site,puis dans la section des bibliothèques appropriée, sélectionner le nom de la bibliothèque.
Remarque : Les concepteurs peuvent modifier l’apparence et la navigation d’un site de manière significative. Si vous ne par arrivez pas à localiser une option, telle qu’une commande, un bouton ou un lien, contactez votre administrateur.
-
Dans le ruban, dans la section Outils de bibliothèque, sélectionnez l’onglet Documents, puis dans le groupe Nouveau dossier, sélectionnez Nouveau dossier.
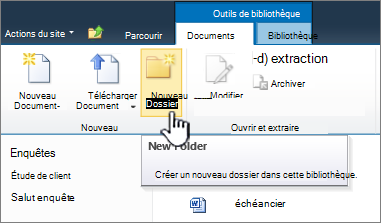
Remarque : La personne qui a créé votre bibliothèque a peut-être spécifié que les dossiers ne peuvent pas y être créés. Si c’est le cas, la commande Nouveau dossier n’est pas disponible.
-
Dans la boîte de dialogue Nouveau dossier, dans le champ Nom, entrez un nom de dossier, puis sélectionnez OK.
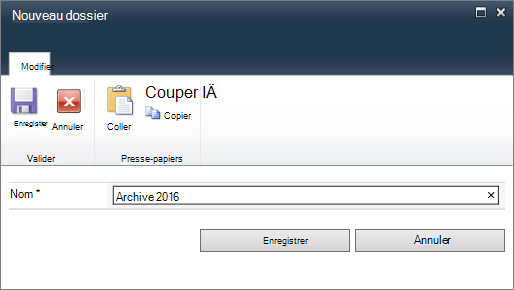
Remarque : Pour modifier le nom du dossier ultérieurement, sélectionnez la flèche vers le bas sur la ligne contenant le dossier, puis sélectionnez Modifier les propriétés. Dans le champ Nom, modifiez le nom du dossier.
Selon votre situation, vous pouvez envisager d’utiliser des affichages plutôt que des dossiers, car ils permettent de filtrer, de grouper et de trier le contenu de plusieurs façons. Si vous avez une bibliothèque de grande taille, une combinaison d’affichages et de dossiers peut être plus approprié. Pour plus d’informations, voir Créer, modifier ou supprimer un affichage.
Créer un dossier dans SharePoint Server 2007
Par défaut, le menu Nouveau dossier apparaît dans SharePoint bibliothèque. Un propriétaire de bibliothèque peut activer le menu Nouveau dossier.
-
Si la SharePoint de documents n’est pas déjà ouverte, dans la barre de lancement rapide, sélectionnez son nom.
-
Dans le menu Nouveau

-
Entrez un nom de dossier, puis sélectionnez OK.
Selon votre situation, vous pouvez envisager d’utiliser des affichages plutôt que des dossiers, car ils permettent de filtrer, de grouper et de trier le contenu de plusieurs façons. Si vous avez une bibliothèque de grande taille, une combinaison d’affichages et de dossiers peut être plus approprié. Pour plus d’informations, voir Créer, modifier ou supprimer un affichage.
Autres rubriques sur les dossiers et fichiers
Déplacer ou copier un dossier, un fichier ou un lien dans une bibliothèque de documents
Supprimer un fichier, un dossier ou un lien d’une bibliothèque de documents SharePoint
N’hésitez pas à nous laisser un commentaire
Cet article vous a-t-il été utile ? Est-ce qu’il manque du contenu ? Si c’est le cas, dites-nous ce qui n’est pas clair ou ce qui manque en bas de cette page. Veuillez inclure votre version de SharePoint, de votre système d’exploitation et de votre navigateur. Nous utiliserons vos commentaires pour vérifier les étapes, corriger les erreurs et mettre à jour cet article.










