Vous pouvez utiliser les outils de tableau pour ajouter et supprimer facilement des lignes et des colonnes de tableau dans PowerPoint.
Ajouter une ligne
-
Cliquez sur une cellule de tableau dans la ligne située au-dessus ou au-dessous de laquelle vous souhaitez que la nouvelle ligne apparaisse.
-
Sous l’onglet Disposition , dans le groupe Lignes & Colonnes , effectuez l’une des opérations suivantes :
-
Pour ajouter une ligne au-dessus de la cellule sélectionnée, cliquez sur Insérer au-dessus.
-
Pour ajouter une ligne sous la cellule sélectionnée, cliquez sur Insérer en dessous.
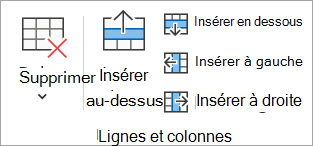
Remarques :
-
Pour ajouter plusieurs lignes à la fois, à l’aide de la souris, faites glisser pour sélectionner un nombre égal de lignes jusqu’à la quantité que vous souhaitez ajouter, puis cliquez sur Insérer au-dessus ou Insérer en dessous. Par exemple, sélectionnez trois lignes existantes, cliquez sur Insérer au-dessus ou Insérer en dessous, et trois lignes supplémentaires seront ajoutées.
-
Pour ajouter une ligne à la fin d’un tableau, cliquez sur la cellule la plus à droite de la dernière ligne, puis appuyez sur Tab.
-
-
Ajouter une colonne
-
Cliquez sur une cellule de tableau à droite ou à gauche de la colonne dans laquelle vous souhaitez que la nouvelle colonne apparaisse.
-
Sous l’onglet Disposition , dans le groupe Lignes & Colonnes , effectuez l’une des opérations suivantes :
-
Pour ajouter une colonne à gauche de la cellule sélectionnée, cliquez sur Insérer à gauche.
-
Pour ajouter une colonne à droite de la cellule sélectionnée, cliquez sur Insérer à droite.
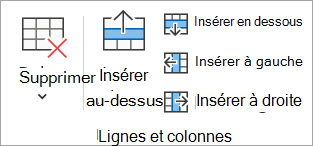
Remarque : Pour ajouter plusieurs colonnes à la fois, à l’aide de la souris, faites glisser pour sélectionner un nombre égal de colonnes jusqu’à la quantité que vous souhaitez ajouter, puis cliquez sur Insérer à gauche ou Insérer à droite. Par exemple, sélectionnez trois colonnes existantes, cliquez sur Insérer à gauche ou Insérer à droite, et trois autres colonnes seront ajoutées.
-
Supprimer une ligne ou une colonne
-
Cliquez sur une cellule de tableau dans la colonne ou la ligne à supprimer.
-
Sous l’onglet Disposition , dans le groupe Lignes & Colonnes , cliquez sur Supprimer, puis sur Supprimer des colonnes ou Supprimer des lignes.
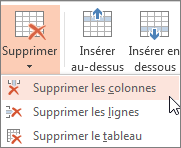
Supprimer un tableau
-
Cliquez sur la table pour la sélectionner.
-
Sous l’onglet Disposition , dans le groupe Lignes & Colonnes , cliquez sur Supprimer, puis sur Supprimer le tableau ou appuyez sur Supprimer sur votre clavier.
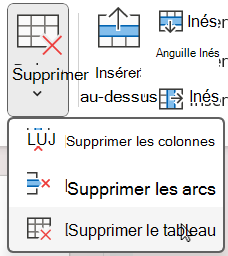
Ajouter une ligne
-
Cliquez sur une cellule de tableau dans la ligne située au-dessus ou au-dessous de laquelle vous souhaitez que la nouvelle ligne apparaisse.
-
Sous l’onglet Disposition , dans le groupe Lignes & Colonnes , effectuez l’une des opérations suivantes :
-
Pour ajouter une ligne au-dessus de la cellule sélectionnée, cliquez sur Insérer au-dessus.
-
Pour ajouter une ligne sous la cellule sélectionnée, cliquez sur Insérer en dessous.
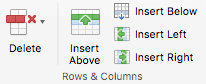
Remarques :
-
Pour ajouter plusieurs lignes à la fois, à l’aide de la souris, faites glisser pour sélectionner un nombre égal de lignes jusqu’à la quantité que vous souhaitez ajouter, puis cliquez sur Insérer au-dessus ou Insérer en dessous. Par exemple, sélectionnez trois lignes existantes, cliquez sur Insérer au-dessus ou Insérer en dessous, et trois lignes supplémentaires seront ajoutées.
-
Pour ajouter une ligne à la fin d’un tableau, cliquez sur la cellule la plus à droite de la dernière ligne, puis appuyez sur Tab.
-
-
Ajouter une colonne
-
Cliquez sur une cellule de tableau à droite ou à gauche de la colonne dans laquelle vous souhaitez que la nouvelle colonne apparaisse.
-
Sous l’onglet Disposition , dans le groupe Lignes & Colonnes , effectuez l’une des opérations suivantes :
-
Pour ajouter une colonne à gauche de la cellule sélectionnée, cliquez sur Insérer à gauche.
-
Pour ajouter une colonne à droite de la cellule sélectionnée, cliquez sur Insérer à droite.
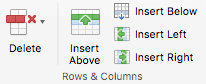
Remarque : Pour ajouter plusieurs colonnes à la fois, à l’aide de la souris, faites glisser pour sélectionner un nombre égal de colonnes jusqu’à la quantité que vous souhaitez ajouter, puis cliquez sur Insérer à gauche ou Insérer à droite. Par exemple, sélectionnez trois colonnes existantes, cliquez sur Insérer à gauche ou Insérer à droite, et trois autres colonnes seront ajoutées.
-
Supprimer une ligne ou une colonne
-
Cliquez sur une cellule de tableau dans la colonne ou la ligne à supprimer.
-
Sous l’onglet Disposition , dans le groupe Lignes & Colonnes , cliquez sur Supprimer, puis sur Supprimer des colonnes ou Supprimer des lignes.
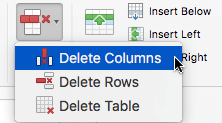
Supprimer un tableau
-
Cliquez sur la table pour la sélectionner.
-
Sous l’onglet Disposition , dans le groupe Lignes & Colonnes , cliquez sur Supprimer, puis sur Supprimer le tableau ou appuyez sur Supprimer sur votre clavier.
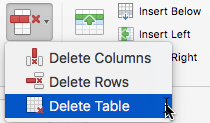
Ajouter une ligne
-
Cliquez sur une cellule de tableau dans la ligne située au-dessus ou au-dessous de laquelle vous souhaitez que la nouvelle ligne apparaisse.
-
Sous l’onglet Disposition du tableau (ou simplement Tableau), effectuez l’une des opérations suivantes :
-
Pour ajouter une ligne au-dessus de la cellule sélectionnée, cliquez sur Insérer au-dessus.
-
Pour ajouter une ligne sous la cellule sélectionnée, cliquez sur Insérer en dessous.
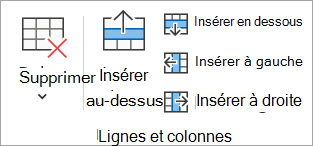
Remarques :
-
Pour ajouter une ligne à la fin d’un tableau, vous pouvez cliquer sur la cellule la plus à droite de la dernière ligne, puis appuyer sur Tab.
-
PowerPoint pour le web n’est pas en mesure d’ajouter plusieurs lignes ou colonnes à la fois.
-
-
Ajouter une colonne
-
Cliquez sur une cellule de tableau à droite ou à gauche de la colonne dans laquelle vous souhaitez que la nouvelle colonne apparaisse.
-
Sous l’onglet Disposition du tableau (ou simplement Tableau), effectuez l’une des opérations suivantes :
-
Pour ajouter une colonne à gauche de la cellule sélectionnée, cliquez sur Insérer à gauche.
-
Pour ajouter une colonne à droite de la cellule sélectionnée, cliquez sur Insérer à droite.
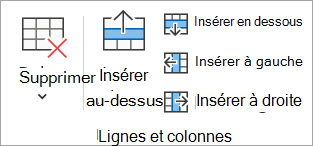
Remarque : PowerPoint pour le web n’est pas en mesure d’ajouter plusieurs lignes ou colonnes à la fois.
-
Supprimer une ligne ou une colonne
-
Cliquez sur une cellule de tableau dans la colonne ou la ligne à supprimer.
-
Sous l’onglet Disposition du tableau (ou simplement Tableau), sélectionnez Supprimer, puis Supprimer les colonnes ou Supprimer les lignes.
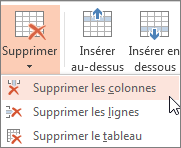
Supprimer un tableau
-
Cliquez quelque part dans le tableau.
-
Sous l’onglet Disposition du tableau (ou simplement Table), sélectionnez Supprimer, puis Supprimer la table.
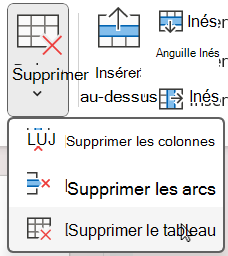
Voir aussi
Fusionner ou fractionner des cellules de tableau ion PowerPoint










