Lorsque vous supprimez un élément d’une bibliothèque ou d’une liste de documents SharePoint, il n’est pas immédiatement supprimé de SharePoint. Les éléments supprimés entrent dans la Corbeille du site pendant un certain temps. Pendant ce temps, vous pouvez restaurer les éléments que vous avez supprimés à leur emplacement d’origine ou les supprimer pour libérer de l’espace de stockage.
Important : La Corbeille SharePoint est différente de la Corbeille de Windows. Pour récupérer les fichiers locaux supprimés de votre bureau ou de vos applications, utilisez d’abord la Corbeille Windows. Pour placer votre Corbeille Windows sur votre bureau, consultez Afficher ou masquer la Corbeille.
Remarque : Si vous recherchez la corbeille pour OneDrive, accédez à votre site OneDrive et sélectionnez Corbeille dans le volet gauche.
Pour plus d’informations sur la restauration d’éléments dans la Corbeille du site, voir Restaurer des éléments dans la Corbeille d’un site SharePoint.
Supprimer un élément de la Corbeille du site
Pour supprimer des éléments de la Corbeille du site SharePoint
-
Cliquez sur Corbeille dans la barre lancement rapide à gauche de l’écran.
Si vous ne voyez pas la Corbeille dans la barre de lancement rapide, procédez comme suit :
-
Cliquez sur Paramètres

-
La Corbeille se trouve dans la partie supérieure droite de la page Contenu du site.

-
-
Dans la page Corbeille, cliquez sur la zone située à gauche des éléments ou fichiers que vous souhaitez supprimer ou restaurer.
-
Cliquez sur Supprimer pour supprimer les fichiers sélectionnés.
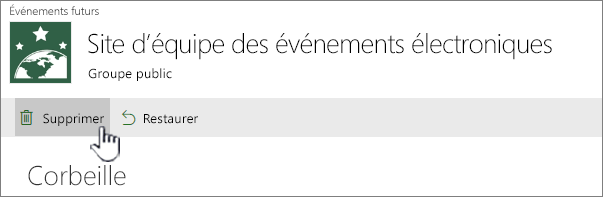
Remarque : Si vous ne voyez pas l’élément que vous recherchez, il a peut-être déjà été supprimé et déjà déplacé vers la Corbeille de la collection de sites. Ou bien il a peut-être dépassé la limite de conservation (93 jours) et déjà été supprimé définitivement.
Pour supprimer tous les éléments de la Corbeille du site SharePoint
-
Cliquez sur Corbeille dans la barre lancement rapide à gauche de l’écran.
Si vous ne voyez pas la Corbeille dans la barre de lancement rapide, procédez comme suit :
-
Cliquez sur Paramètres

-
La Corbeille se trouve dans la partie supérieure droite de la page Contenu du site.

-
-
Dans la page Corbeille, cliquez sur Corbeille vide

Si la Corbeille vide n’est pas visible, veillez à désélectionner tous les éléments de la corbeille.
Pour supprimer des éléments de la Corbeille du site SharePoint 2016 ou 2013
Remarque : La Corbeille affiche uniquement les éléments que vous avez supprimés. Vous ne pouvez pas afficher les éléments qui ont été supprimés par d’autres utilisateurs, sauf si vous êtes administrateur de collection de sites. Si vous ne voyez pas la Corbeille sur votre site, l’administrateur du serveur l’a peut-être désactivée. Si vous êtes administrateur, consultez Configurer les paramètres de la Corbeille sur TechNet.
-
Cliquez sur Corbeille dans la barre lancement rapide à gauche de l’écran.
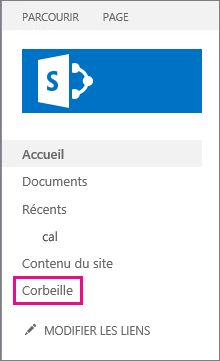
Si vous ne voyez pas la Corbeille dans la barre de lancement rapide, procédez comme suit :
-
Cliquez sur Paramètres

-
La Corbeille se trouve dans la partie supérieure droite de la page Contenu du site.

-
-
Dans la page Corbeille, cliquez sur la zone située à droite des éléments ou fichiers que vous souhaitez supprimer ou restaurer.
-
Cliquez sur Supprimer la sélection pour supprimer les fichiers sélectionnés.
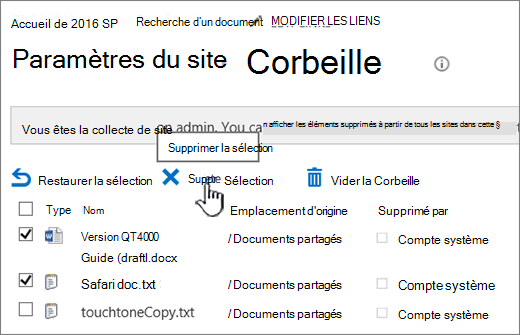
-
Cliquez sur OK dans la boîte de dialogue de confirmation.
Remarque : Si vous ne voyez pas l’élément que vous recherchez, il a peut-être déjà été supprimé et déjà déplacé vers la Corbeille de la collection de sites. Ou bien il a peut-être dépassé la limite de temps de conservation et déjà été supprimé définitivement.
Pour supprimer tous les éléments de la Corbeille du site SharePoint 2016 ou 2013
-
Cliquez sur Corbeille dans la barre lancement rapide à gauche de l’écran.
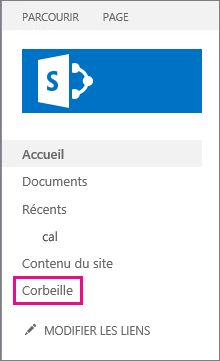
Si vous ne voyez pas la Corbeille dans la barre de lancement rapide, procédez comme suit :
-
Cliquez sur Paramètres

-
La Corbeille se trouve dans la partie supérieure droite de la page Contenu du site.

-
-
Dans la page Corbeille, cliquez sur Corbeille vide pour supprimer tous les éléments.
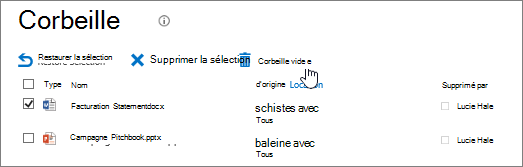
Puis-je récupérer des éléments que je supprime de la corbeille du site SharePoint ?
Lorsque vous supprimez un élément d’une corbeille de site, il est automatiquement placé dans la corbeille Second-Stage ou de la collection de sites où il reste pendant une période définie jusqu’à ce qu’il soit définitivement supprimé de SharePoint. Si vous êtes administrateur de collection de sites, vous pouvez restaurer des éléments à partir de la Corbeille de la collection de sites. Pour plus d’informations, consultez Restaurer des éléments supprimés de la corbeille de la collection de sites.
N’hésitez pas à nous laisser un commentaire
Cet article vous a-t-il été utile ? Si c’est le cas, faites-le nous savoir en bas de cette page. Dans le cas contraire, indiquez-nous quels éléments étaient imprécis ou absents. Pensez à indiquer votre version de SharePoint, votre système d’exploitation et votre navigateur. Nous utiliserons vos commentaires pour vérifier les étapes, corriger les erreurs et mettre à jour cet article.










