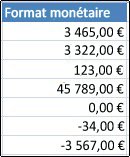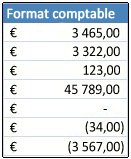Si vous voulez afficher des nombres en tant que valeurs monétaires, vous devez mettre en forme ces nombres en tant que devises. Pour cela, appliquez le format Monétaire ou Comptabilité aux cellules que vous voulez mettre en forme. Les options de mise en forme des nombres sont disponibles dans l’onglet Accueil, dans le groupe Nombre.
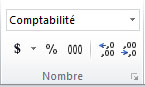
Contenu de cet article
Mettre en forme des nombres sous forme de devise
Vous pouvez afficher un nombre avec le symbole monétaire par défaut en sélectionnant la cellule ou la plage de cellules, puis en cliquant sur Format Nombre Comptabilité 
Si vous voulez plus de contrôle sur l’un ou l’autre format, ou si vous voulez modifier d’autres aspects de la mise en forme de votre sélection, procédez comme suit.
Sélectionnez les cellules à mettre en forme.
Sous l’onglet Accueil, cliquez sur le lanceur de boîte de dialogue à côté de Nombre.
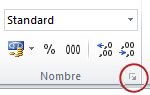
Conseil : Vous pouvez également appuyer sur Ctrl+1 pour ouvrir la boîte de dialogue Format de cellule.
Dans la boîte de dialogue Format de cellule, dans la liste Catégorie, cliquez sur Monétaire ou Comptabilité.

Dans la zone Symbole, cliquez sur le symbole monétaire souhaité.
Remarque : Pour afficher une valeur monétaire sans symbole de devise, cliquez sur Aucune.
Dans la zone Nombre de décimales, entrez le nombre de décimales souhaitées pour le nombre. Par exemple, pour afficher 138 691 € à la place de 138 690,63 € dans la cellule, entrez 0 dans la zone Décimales.
Lorsque vous effectuez les modifications, observez le nombre dans la zone Exemple. Il vous montre en quoi la modification du nombre de décimales affecte l’affichage d’un nombre.
Dans la zone Nombres négatifs, sélectionnez le style d’affichage que vous voulez utiliser pour les nombres négatifs. Si vous ne voulez pas utiliser les options existantes pour l’affichage des nombres négatifs, vous pouvez créer votre propre format de nombre. Pour plus d’informations sur la création de formats personnalisés, voir Créer ou supprimer un format de nombre personnalisé.
Remarque : La zone Nombres négatifs n’est pas disponible pour le format numérique Comptabilité. La raison en est que les pratiques comptables placent les nombres négatifs entre parenthèses.
Pour fermer la boîte de dialogue Format de cellule, cliquez sur OK.
Si Excel affiche ##### dans une cellule lorsque vous appliquez un format monétaire à vos données, cela signifie probablement que la cellule n’est pas assez large pour afficher les données. Pour agrandir la largeur de colonne, double-cliquez sur la limite droite de la colonne qui contient les cellules avec l’erreur #####. Cette action redimensionne automatiquement la colonne, qui s’adapte au nombre. Vous pouvez également faire glisser la limite droite jusqu’à ce que les colonnes présentent la taille voulue.
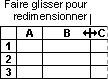
Supprimer la mise en forme des devises
Si vous voulez supprimer la mise en forme monétaire, procédez comme suit pour réinitialiser le format de nombre.
-
Sélectionnez les cellules auxquelles une mise en forme monétaire est appliquée.
-
Dans le groupe Nombre de l’onglet Accueil, cliquez sur Général.
Les cellules au format Général ne possèdent aucun format numérique spécifique.
Quelle est la différence entre les formats Monétaire et Comptabilité ?
Les formats Monétaire et Comptabilité sont tous deux utilisés pour afficher des valeurs monétaires. La différence entre les deux est expliquée dans le tableau suivant.
|
Format |
Description |
Exemple |
|
Monétaire |
Lorsque vous appliquez le format monétaire à un nombre, le symbole de devise apparaît juste à côté du premier chiffre dans la cellule. Vous pouvez spécifier le nombre de décimales à utiliser, indiquer si vous voulez utiliser un séparateur de milliers et la façon dont les nombres négatifs doivent s’afficher. Conseil : Pour afficher rapidement le format Monétaire, sélectionnez la cellule ou la plage de cellules que vous voulez mettre en forme, puis appuyez sur Ctrl+Maj+$. |
|
|
Format |
Description |
Exemple |
|
Comptabilité |
À l’instar du format Monétaire, le format Comptabilité est utilisé pour les valeurs monétaires. Toutefois, ce format aligne les symboles monétaires et les décimales des nombres dans une colonne. En outre, le format Comptabilité affiche les zéros sous forme de traits d’union et les nombres négatifs entre parenthèses. Comme pour le format Monétaire, vous pouvez spécifier le nombre de décimales voulues et si vous voulez utiliser un séparateur de milliers. Vous ne pouvez pas modifier l’affichage par défaut des nombres négatifs sauf si vous créez un format de nombre personnalisé. Conseil : Pour appliquer rapidement le format Comptabilité, sélectionnez la cellule ou la plage de cellules que vous voulez mettre en forme. Sous l’onglet Accueil, dans le groupe Nombre, cliquez sur Format Nombre Comptabilité |
|
Créer un modèle de classeur avec des paramètres de mise en forme spécifiques
Si vous utilisez souvent des formats monétaires dans vos classeurs, vous pouvez gagner du temps en créant un classeur qui inclut des paramètres de format monétaire spécifiques, puis en enregistrant ce classeur sous forme de modèle. Vous pouvez ensuite utiliser ce modèle pour créer d’autres classeurs.
-
Créez un classeur.
-
Sélectionnez la ou les feuilles de calcul pour lesquelles vous voulez modifier le format numérique par défaut.
Comment sélectionner des feuilles de calcul
Pour sélectionner
Procédez comme suit
Une feuille unique
Cliquez sur l’onglet de feuille.

Si vous ne voyez pas l’onglet souhaité, cliquez sur les boutons de défilement d’onglets pour afficher l’onglet, puis cliquez dessus.

Deux feuilles adjacentes ou davantage
Cliquez sur l’onglet de la première feuille. Maintenez ensuite la touche Maj enfoncée tout en cliquant sur l’onglet de la dernière feuille que vous souhaitez sélectionner.
Deux feuilles non adjacentes ou davantage
Cliquez sur l’onglet de la première feuille. Maintenez ensuite la touche Ctrl enfoncée tout en cliquant sur les onglets des autres feuilles que vous souhaitez sélectionner.
Toutes les feuilles d’un classeur
Cliquez avec le bouton droit sur l’onglet d’une feuille, puis cliquez sur Sélectionner toutes les feuilles dans le menu contextuel.
Conseil Lorsque plusieurs feuilles sont sélectionnées, le terme [Groupe] apparaît dans la barre de titre en haut de la feuille. Pour annuler la sélection de plusieurs feuilles dans un classeur, cliquez sur une feuille quelconque non sélectionnée. Si aucune feuille non sélectionnée n’est visible, cliquez avec le bouton droit sur l’onglet d’une feuille sélectionnée, puis cliquez sur Dissocier les feuilles.
-
Sélectionnez les cellules ou colonnes spécifiques que vous voulez mettre en forme, puis appliquez-leur un format monétaire.
Apportez au classeur toutes les personnalisations que vous souhaitez, puis procédez comme suit pour enregistrer le classeur en tant que modèle :
Enregistrer le classeur en tant que modèle
-
Si vous enregistrez un classeur dans un modèle pour la première fois, commencez par définir l’Emplacement des modèles personnels par défaut :
-
Cliquez sur Fichier, puis sur Options.
-
Cliquez sur Enregistrer, puis sous Enregistrer les classeurs, entrez le chemin d’accès à l’emplacement des modèles personnels dans la zone Emplacement des modèles personnels par défaut.
En général, ce chemin d’accès est le suivant : C:\Users\Documents publics\Mes modèles.
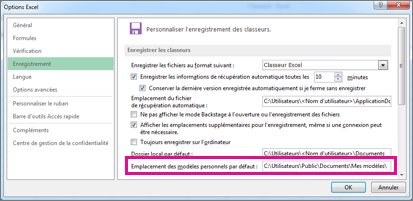
-
Cliquez sur OK.
Une fois que cette option est définie, tous les modèles personnalisés que vous enregistrez en tant que modèles apparaissent automatiquement sous Personnel dans la page Nouveau (Fichier > Nouveau).
-
-
Cliquez sur Fichier, puis sur Exporter.
-
Sous Exporter, cliquez sur Modifier le type de fichier.
-
Dans la zone Types de fichiers de classeur, double-cliquez sur Modèle.
-
Dans la zone Nom de fichier, tapez le nom que vous voulez utiliser pour le modèle.
-
Cliquez sur Enregistrer, puis fermez le modèle.
Créer un classeur basé sur le modèle
-
Cliquez sur Fichier, puis sur Nouveau.
-
Cliquez sur Personnel.
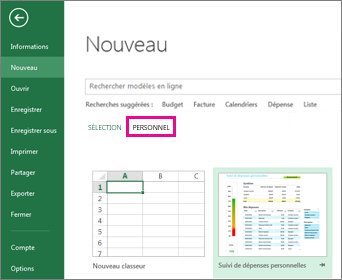
-
Double-cliquez sur le modèle que vous venez de créer.
Excel crée un classeur qui est basé sur votre modèle.