La fonction SUMPRODUCT retourne la somme des produits des plages ou tableaux correspondants. L’opération par défaut est la multiplication, mais l’addition, la soustraction et la division sont également possibles.
Dans cet exemple, nous allons utiliser SUMPRODUCT pour retourner le total des ventes pour un article et une taille donnés :
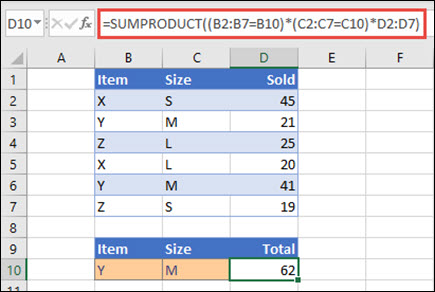
SUMPRODUCT correspond à toutes les instances de l’élément Y/Taille M et les additionne. Par conséquent, pour cet exemple, 21 plus 41 est égal à 62.
Syntaxe
Pour utiliser l’opération par défaut (multiplication) :
=SUMPRODUCT(array1, [array2], [array3], ...)
La syntaxe de la fonction SOMMEPROD contient les arguments suivants :
|
Argument |
Description |
|---|---|
|
array1 Obligatoire |
Représente le premier argument de matrice dont vous voulez multiplier les valeurs pour ensuite additionner leur produit. |
|
[array2], [array3],... Facultatif |
Arguments de matrices 2 à 255 dont vous voulez multiplier les valeurs pour ensuite additionner leur produit. |
Pour effectuer d’autres opérations arithmétiques
Utilisez SUMPRODUCT comme d’habitude, mais remplacez les virgules séparant les arguments du tableau par les opérateurs arithmétiques souhaités (*, /, +, -). Une fois toutes les opérations effectuées, les résultats sont additionnés comme d’habitude.
Remarque : Si vous utilisez des opérateurs arithmétiques, envisagez de placer vos arguments de tableau entre parenthèses et d’utiliser des parenthèses pour regrouper les arguments du tableau afin de contrôler l’ordre des opérations arithmétiques.
Remarques
-
Les arguments matriciels ne doivent pas avoir les mêmes dimensions. Si tel n’est pas le cas, SOMMEPROD renvoie la valeur d’erreur #VALEUR! . Par exemple, =SUMPRODUCT(C2 :C10,D2 :D5) retourne une erreur, car les plages ne sont pas de la même taille.
-
SUMPRODUCT traite les entrées de tableau non numériques comme si elles étaient des zéros.
-
Pour des performances optimales, SUMPRODUCT ne doit pas être utilisé avec des références de colonne complètes. Considérez =SUMPRODUCT(A :A,B :B). Ici, la fonction multiplie les 1 048 576 cellules de la colonne A par les 1 048 576 cellules de la colonne B avant de les ajouter.
Exemple 1
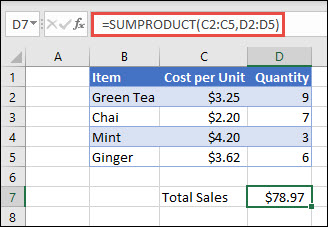
Pour créer la formule à l’aide de notre exemple de liste ci-dessus, tapez =SUMPRODUCT(C2 :C5,D2 :D5), puis appuyez sur Entrée. Chaque cellule de la colonne C est multipliée par sa cellule correspondante dans la même ligne de la colonne D, et les résultats sont ajoutés. Le montant total des courses est de 78,97 $.
Pour écrire une formule plus longue qui vous donne le même résultat, tapez =C2*D2+C3*D3+C4*D4+C5*D5, puis appuyez sur Entrée. Après avoir appuyé sur Entrée, le résultat est le même : 78,97 $. La cellule C2 est multipliée par D2 et son résultat est ajouté au résultat de la cellule C3 fois la cellule D3 et ainsi de suite.
Exemple 2
L’exemple suivant utilise SUMPRODUCT pour retourner le total des ventes nettes par agent commercial, où nous avons à la fois le total des ventes et des dépenses par agent. Dans ce cas, nous utilisons un tableau Excel, qui utilise des références structurées au lieu de plages Excel standard. Ici, vous verrez que les plages Sales, Expenses et Agent sont référencées par leur nom.
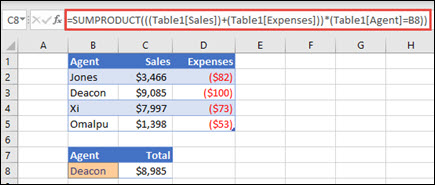
La formule est : =SUMPRODUCT(((Table1[Sales])+(Table1[Expenses]))*(Table1[Agent]=B8)), et elle retourne la somme de toutes les ventes et dépenses de l’agent répertoriés dans la cellule B8.
Exemple 3
Dans cet exemple, nous voulons retourner le total d’un article particulier vendu par une région donnée. Dans ce cas, combien de cerises la région Est a-t-elle vendu ?
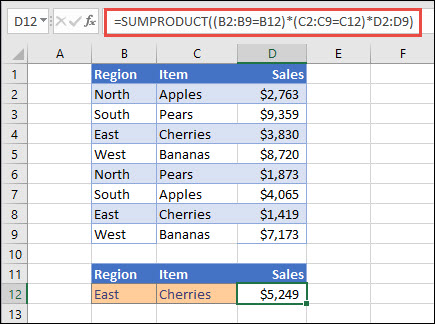
Ici, la formule est la suivante : =SUMPRODUCT((B2 :B9=B12)*(C2 :C9=C12)*D2 :D9). Il multiplie d’abord le nombre d’occurrences de l’Est par le nombre d’occurrences correspondantes de cerises. Enfin, il additionne les valeurs des lignes correspondantes dans la colonne Sales. Pour voir comment Excel calcule cela, sélectionnez la cellule de formule, puis accédez à Formules > Évaluer la formule > Évaluer.
Vous avez besoin d’une aide supplémentaire ?
Vous pouvez toujours poser des questions à un expert de la Communauté technique Excel ou obtenir une assistance dans la Communauté de support.
Voir aussi
Effectuer des calculs conditionnels sur des plages de cellules
Somme basée sur plusieurs critères avec SUMIFS










