Si vous êtes un Skype Entreprise et que vous rencontrez un problème audio ou vidéo pendant une réunion ou une collaboration, ce guide de dépannage peut vous aider à résoudre le problème. Nous proposons des solutions à certains problèmes fréquents.
Résolution des problèmes vidéo de Skype Entreprise
-
Dans la fenêtre principale de Skype Entreprise, sélectionnez Outils > Paramètres du périphérique vidéo. Cette fenêtre affiche ce que voit votre caméra.
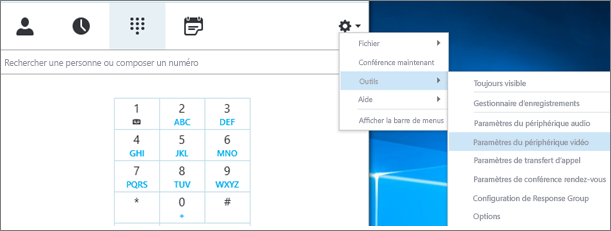
Remarques :
-
Si vous disposez de plusieurs webcams, toutes doivent figurer dans la liste déroulante.
-
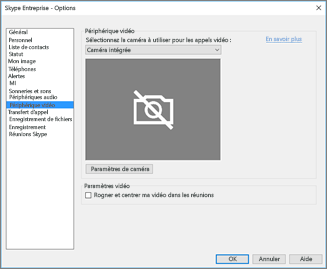
-
Si la caméra ne s’affiche pas dans la liste.
-
Utilisez-vous une caméra vidéo avant d’ordinateur portable Dell ?
L’appareil photo frontal dans certains modèles d’ordinateurs portables Dell n’est pas reconnu comme un appareil d’entrée valide dans le client Skype entreprise. Pour résoudre ce problème, mettez à jour Skype Entreprise client à la version minimale du canal approprié.Canal
Version minimale
Canal semi-annuel
16.0.13801.10001
Canal mensuel
16.0.14527.20234
Office/Skype Entreprise LTSC 2019
16.0.10380.20062
Office/Skype Entreprise LTSC 2021
16.0.14332.20172
Skype Entreprise 2016 MSI
-
Votre caméra est-elle branchée ?
Si vous utilisez une caméra externe plutôt qu’une webcam intégrée, assurez-vous qu’elle est branchée et allumée. Si elle est connectée à votre ordinateur par le port USB, essayez de la brancher sur un autre port USB. Si vous utilisez un concentrateur USB, essayez de brancher l’appareil directement sur un port USB de votre ordinateur et déconnectez les autres périphériques USB. -
Votre webcam est-elle installée correctement ?
Vérifiez que votre caméra est répertoriée et activée dans le Gestionnaire de périphériques, même si vous utilisez la caméra intégrée de l’ordinateur.Pour ouvrir le Gestionnaire de périphériques
-
Dans Windows 10 et Windows 8 bureau, appuyez sur la Windows delogo (Démarrer), puis tapez Gestionnaire de périphériques dans la zone de recherche. S’il le faut, choisissez l’outil d’administration affiché dans les résultats.
-
Dans Windows 7, sélectionnez la touche delogo Windows (Démarrer) > Panneau de >. Dans les options de commande du navigateur Afficher par, sélectionnez Catégorie.
Sélectionnez Matériel et audio, puis sous Périphériques et imprimantes, sélectionnez Gestionnaire de périphériques.
-
-
Sous Périphériques d’images, vérifiez que votre caméra figure bien dans la liste.

-
Si elle s’affiche dans la liste, assurez-vous qu’elle est activée. Si l’option Désactiver est disponible, la caméra est bien activée. Autrement, cliquez avec le bouton droit et sélectionnez Activer.
-
Si la caméra ne figure pas dans la liste ou si la liste contient un point d’interrogation ou un point d’exclamation, vous devez la réinstaller. Vous pouvez rechercher les derniers pilotes pour votre caméra sur le Internet. Recherche du modèle de la caméra sur Bing.
Si la caméra figure dans la liste, mais qu’aucun aperçu n’est affiché.
-
Une autre application utilise-t-elle votre webcam ?
Fermez toutes les applications qui peuvent utiliser votre webcam, notamment les logiciels d’édition vidéo, de caméra virtuelle, de messagerie instantanée et Internet navigateurs. Si votre webcam dispose d’une lumière pour indiquer qu’elle est en cours d’utilisation et qu’elle est allumée alors que vous ne passez pas d’appel, une autre application utilise votre caméra. -
Vérifiez les paramètres de confidentialité de la caméra.
Certaines caméras ont un paramètre de « confidentialité ».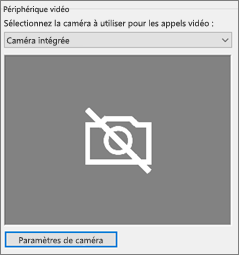
Sélectionnez Paramètres de caméra et désactivez le paramètre.
Si l’aperçu vidéo ne montre qu’un cadre noir et uni, votre caméra dispose peut-être d’un obturateur physique de confidentialité. Ouvrez l’obturateur pour activer la vidéo.
Si la vidéo est de mauvaise qualité, c’est-à-dire si les participants à un appel peuvent voir le flux vidéo des autres utilisateurs, mais que l’image est trop sombre, floue ou pixélisée ou que l’image se fige, les conseils suivants peuvent vous aider :
-
Vérifier votre connexion
Si la vidéo se bloque, semble figé ou présente un flou de mouvement, votre connexion Internet (ou la connexion Internet d’un autre participant) est peut être à l’origine du problème. Si Skype Entreprise détecte une mauvaise connexion, le programme réduit la qualité pour éviter une interruption de l’appel. Consultez notre guide pour résoudre vos problèmes de connexion. -
Améliorer les conditions d’éclairage
Une salle bien lumineuse peut faire une grande différence avec la qualité vidéo de vos appels. Si la salle est trop sombre, votre webcam essaiera d’amplifier le signal pour que l’image soit plus claire, ce qui détériore la qualité vidéo. De plus, si une fenêtre ou une source de lumière vive est située derrière vous, par exemple, votre visage apparaîtra plus sombre et sans expression à l’autre participant. Pour de meilleurs résultats, assurez-vous qu’il y a suffisamment de lumière ambiante et évitez le contre-jour. -
Vérifier les paramètres de votre caméra
Dans la Skype Entreprise principale, voir Outils pour > paramètres du périphérique vidéo. Dans cette fenêtre, vous voyez ce que voit votre caméra. Pour accéder aux paramètres de la webcam utilisée, sélectionnez Paramètres de caméra. Nous vous recommandons d’utiliser les paramètres par défaut pour que la caméra s’adapte automatiquement aux conditions d’éclairage. Il peut toutefois s’nécessaire de modifier manuellement certains paramètres. Par exemple, le paramètre anti-scintillement n’est peut-être pas défini correctement pour le réglage de puissance à 50 Hz (hertz) ou 60 Hz dans votre région. -
Mettre à niveau votre appareil photo
Les caméras intégrées aux anciens ordinateurs portables et tablettes peuvent ne pas produire les meilleurs résultats. Vous souhaiterez peut-être investir dans une nouvelle webcam. La plupart des webcams externes fonctionnent avec Skype Entreprise, mais pour une expérience optimale, il est recommandé d’utiliser une webcam certifiée Skype Entreprise et répertoriée dans le catalogue. Si vous utilisez déjà une caméra externe et que vous rencontrez des problèmes de vidéo, essayez de la brancher sur un autre port USB.
-
Sélectionnez l’icône Participant. Une icône de caméra bleue figure rn regard des participants qui diffusent de la vidéo.
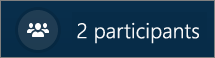
Si une icône est grisée (ce qui signifie qu’elle n’est pas disponible), ce participant ne peut pas envoyer de vidéo. Par ailleurs, si deux barres verticales sont affichées, la fonctionnalité vidéo est disponible, mais le participant ne l’utilise pas.
Remarque : Si un appel audio uniquement est lancé, toutes les icônes de caméra sont grisées, ce qui signifie qu’elles ne sont pas disponibles tant qu’aucun participant ne commence pas à diffuser de la vidéo.

Si vous ne voyez pas la vidéo d’un participant spécifique, il est probable que le problème ne vous vient pas. Recommandez ce guide de dépannage au participant.
Skype Entreprise tente de vous maintenir au centre de la vidéo envoyée avec la fonctionnalité Roger et centrer ma vidéo dans les réunions qui est désactivée par défaut. Si vous voulez désactiver cette fonctionnalité, sélectionnez Outils > Paramètres du périphérique vidéo, puis désactivez la case à cocher Rogner et centrer ma vidéo dans les réunions.
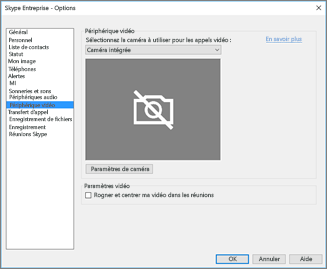
Résolution des problèmes audio de Skype Entreprise
Résolution des problèmes de micro
Si d’autres participants n’entendent pas le son de votre côté, le problème vient soit de votre micro, soit de leur périphérique de lecture (haut-parleurs ou casque).
-
Vérifiez vos paramètres dans Skype Entreprise.
Skype Entreprise coupe automatiquement le son des personnes qui participent à une conférence planifiée. Cela permet de réduire le bruit des participants qui ne sont pas des présentateurs actifs.Pour désactiver votre micro, sélectionnez l’icône de micro avec la ligne diagonale dans la fenêtre d’appel.
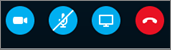
-
Vérifiez votre micro.
Si vous utilisez le microphone intégré de votre ordinateur, assurez-vous qu’il n’est pas muet. Si vous utilisez un micro externe, vérifiez qu’il est bien branché. S’il s’agit d’un micro sans fil, assurez-vous que les batteries sont chargées. Vérifiez également les boutons physiques « muet » sur le casque/cordon du casque. -
Assurez-vous que le périphérique approprié est sélectionné.
Regardez cette courte vidéo pour obtenir des instructions détaillées sur la vérification de vos paramètres audio et vidéo. Vous pouvez également suivre la procédure ci-dessous.-
Dans le coin inférieur gauche de la fenêtre principale de Skype Entreprise, sélectionnez Paramètres du périphérique audio.
-
Si vous souhaitez utiliser des appareils d’entrée et de sortie différents, sélectionnez Périphérique personnalisé. Cela permet d’afficher des listes déroulantes séparées pour le haut-parleur et le micro. Dans la liste déroulante Micro, sélectionnez le micro à utiliser. Si vous n’utilisez que le micro intégré de votre ordinateur, une seule option s’offre à vous.
Parlez dans le micro. Si le micro vous capte, la barre bleue de l’indicateur d’activité vocale oscillera vers le haut et le bas (plus il est à droite, plus le niveau du signal est bon). Si vous disposez de plusieurs micros et que vous n’êtes pas sûr du nom associé à chacun, parlez dans chaque micro consécutivement et surveillez le mouvement de l’indicateur bleu d’activité vocale.
-
-
Effectuez un appel de test.
Dans le coin inférieur gauche de la fenêtre principale de Skype Entreprise, sélectionnez Vérifier la qualité de l’appel.
Remarque : Cette fonctionnalité n’est pas encore disponible pour les utilisateurs Skype Entreprise Online.
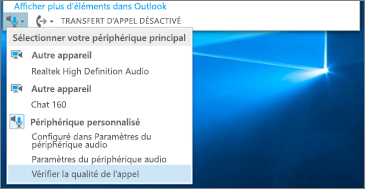
-
Si vous entendez votre message enregistré, votre micro fonctionne correctement. Le problème vient peut-être de la connexion ou du périphérique de lecture d’un autre participant. Suggérez au participant de consulter ce guide pour résoudre les problèmes liés aux haut-parleurs ou au casque.
-
Si vous n’entendez pas votre message enregistré, suivez la procédure ci-dessous pour vérifier vos paramètres audio Windows.
-
-
Vérifiez vos paramètres de Windows.
Ajustez la puissance du signal (amplifier) du micro dans Windows en cliquant avec le bouton droit sur l’icône de haut-parleur dans le coin inférieur droit de l’écran et en utilisant le curseur.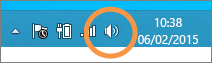
Sélectionnez Périphériques d’enregistrement. Cliquez avec le bouton droit sur le périphérique utilisé par Skype Entreprise et sélectionnez Propriétés. Ensuite, sous l’onglet Niveaux, utilisez le curseur pour régler le volume.
Si cette procédure n’a pas permis de résoudre le problème, le problème vient peut-être de vos paramètres audio Windows. Microsoft dispose d’un outil pour diagnostiquer et résoudre automatiquement les problèmes audio.
Si la qualité audio est médiocre ou, en d’autres termes, si l’autre participant peut vous entendre, mais qu’il y a de l’écho, que le son de votre voix est étouffé ou que le volume change sans arrêt, les conseils suivants peuvent vous aider.
-
Vérifiez votre connexion.
S’il y a des décalages ou des retards dans la partie audio ou si le son d’un participant ressemble à celui d’un robot, votre connexion Internet ou celle d’un autre participant est peut être à l’origine du problème. Reportez-vous à la rubrique Résolution des problèmes de connexion de ce guide. -
Assurez-vous que le périphérique correct est sélectionné.
Dans le côté inférieur gauche de la fenêtre Skype Entreprise principale et choisissez un périphérique dans Sélectionner un périphérique principal. -
Vérifiez les paramètres de votre périphérique audio.
Dans le côté inférieur gauche de la fenêtre Skype Entreprise principale, sélectionnez Périphérique audio Paramètres. Réglez le contrôle de volume pour le micro sélectionné et vérifiez qu’à volume de voix normal, au moins un tiers du son capté remplit la zone.Si l’indicateur n’atteint pas ce niveau, essayez d’augmenter la puissance du signal du micro dans Windows en cliquant avec le bouton droit sur l’icône du haut-parleur dans la partie inférieure droite de l’écran.
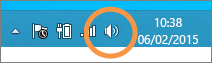
Sélectionnez Périphériques d’enregistrement. Cliquez avec le bouton droit sur le périphérique utilisé par Skype Entreprise et sélectionnez Propriétés. Sous l’onglet Niveaux, utilisez le curseur pour augmenter (amplifier) la puissance du signal du micro si ce paramètre est disponible.
-
Améliorez le rapport voix/bruit.
La meilleure façon d’améliorer la qualité audio est d’augmenter le contraste entre le son de votre voix et tous les autres sons autour de vous. Il existe de nombreuses manières d’y parvenir.-
Si vous disposez d’un téléphone mains libres ou d’une webcam, rapprochez-vous du micro.Si vous êtes trop éloigné de votre micro, il aura du mal à capter votre voix. Si vous utilisez le micro intégré de votre ordinateur, vérifiez son emplacement et assurez-vous que rien ne le bloque. Pour les tablettes, assurez-vous que votre main ou votre doigt ne bloque pas l’entrée du micro lorsque vous tenez l’appareil.
-
Réduisez le bruit de fond.Les espaces calmes assurent une meilleure qualité audio, car il y a moins de bruit ambiant susceptible de masquer votre voix. Les micros intégrés ont tendance à capter le son dans toutes les directions.
-
Réduisez le volume de lecture. Si le volume de vos haut-parleurs est trop fort ou si les haut-parleurs sont trop près de votre micro, l’une ou l’autre de ces conditions peut provoquer des interférences ou de l’écho. Baissez le volume de vos haut-parleurs et, si cela est possible, éloignez-les du micro.
-
Utilisez un casque.Presque tous les problèmes décrits peuvent être améliorés ou résolus à l’aide d’un casque USB. Tous les casques USB fonctionnent avec Skype Entreprise mais, pour une expérience optimale, il est recommandé d’utiliser un des casques certifiés Skype Entreprise répertoriés dans le catalogue.
S’il s’agit d’un nouveau casque et que vous rencontrez des problèmes de son, essayez de le brancher sur un autre port USB. Vérifiez également que le micro n’est pas réglé sur muet au niveau du matériel. Par exemple, sur certains casques, faire pivoter le micro vers le plafond équivaut à « muet ». Pour plus d’informations sur le bon fonctionnement du casque, reportez-vous au guide de démarrage rapide ou le guide de l’utilisateur du casque.
-
Résolution des problèmes de haut-parleurs ou de casque
Si vous ne pouvez pas du tout entendre les autres participants ou si vous les entendez mal, il y a peut-être un problème au niveau de votre périphérique (haut-parleurs ou casque) ou dans les paramètres de lecture.
Si vous n’entendez pas du tout les autres participants, le problème vient soit de l’un de leurs micros, soit de votre périphérique de lecture.
-
Vérifiez que le périphérique approprié est sélectionné.
Regardez cette courte vidéo pour obtenir des instructions détaillées sur la vérification de vos paramètres audio et vidéo, ou suivez les étapes ci-dessous.
-
Dans le coin inférieur gauche de la fenêtre principale de Skype Entreprise, sélectionnez Paramètres du périphérique audio.
-
Si vous souhaitez utiliser des périphériques différents pour l’entrée et la sortie audio, sélectionnez Personnaliser le périphérique. Cela permet d’afficher des menus déroulants distincts pour les haut-parleurs et le micro.
-
Dans la liste déroulante Haut-parleurs, sélectionnez le périphérique de lecture à utiliser. Si vous disposez uniquement des haut-parleurs intégrés de votre ordinateur, une seule option est disponible dans la liste déroulante. Si vous utilisez un casque ou des haut-parleurs externes, veillez à choisir l’option appropriée.
-
Sélectionnez l’icône de lecture pour tester vos haut-parleurs.
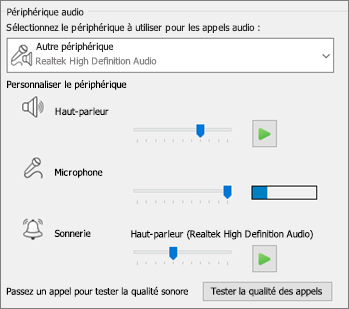
-
Effectuez un appel de test.
Remarque : Cette fonctionnalité n’est pas encore disponible pour Skype Entreprise Online utilisateurs.
-
Dans le coin inférieur gauche de la fenêtre principale de Skype Entreprise, sélectionnez Vérifier la qualité de l’appel.
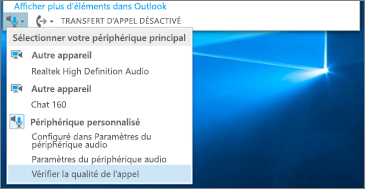
Si vous pouvez entendre la voix au cours de l’appel test, le son fonctionne correctement. Le problème est peut-être lié à la connexion ou au micro d’un participant. Si cela est possible, demandez au participant que vous ne pouvez pas entendre de consulter ce guide afin de résoudre son problème de micro.
Si vous n’entendez pas la voix au cours de l’appel test, suivez la procédure ci-dessous pour vérifier vos paramètres audio dans Skype Entreprise.
-
-
Vérifiez vos Windows de sécurité.
Assurez-vous que le volume du haut-parleur n’est pas muet et que le volume est suffisamment élevé pour que vous l’entendiez.-
Pour régler le volume, sélectionnez l’icône de haut-parleur dans la partie inférieure droite de l’écran.
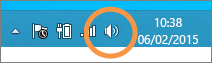
Le curseur de volume est destiné au périphérique de lecture système par défaut. Si vous disposez de plusieurs périphériques de lecture, Skype Entreprise peut en utiliser un autre. Pour modifier le volume des autres périphériques, cliquez avec le bouton droit sur l’icône de haut-parleur et sélectionnez Périphériques de lecture. Cliquez avec le bouton droit sur le périphérique utilisé par Skype Entreprise et sélectionnez Propriétés. Ensuite, sous l’onglet Niveaux, réglez le volume à l’aide du curseur.
Si cette procédure n’a pas permis de résoudre le problème, le problème vient peut-être de vos paramètres audio Windows. Microsoft dispose d’un outil pour diagnostiquer et résoudre automatiquement les problèmes audio.
-
Si la qualité audio est médiocre ou, en d’autres termes, si vous entendez l’autre participant, mais qu’il y a de l’écho, que le son de la voix est étouffé ou que le volume change sans arrêt, les conseils suivants peuvent vous aider.
-
Vérifiez votre périphérique de lecture.
Si le son de l’autre participant ne semble pas calme, vous devrez peut-être monter le volume de vos haut-parleurs.-
Pour régler le volume, sélectionnez l’icône de haut-parleur dans la partie inférieure droite de l’écran.
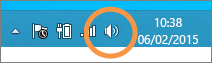
Le curseur de volume est destiné au périphérique de lecture système par défaut. Si vous disposez de plusieurs périphériques de lecture, Skype Entreprise peut en utiliser un autre. Pour modifier le volume des autres périphériques, cliquez avec le bouton droit sur l’icône de haut-parleur (ci-dessus) et sélectionnez Périphériques de lecture. Cliquez avec le bouton droit sur le périphérique utilisé par Skype, sélectionnez Propriétés, puis sous l’onglet Niveaux, réglez le volume à l’aide du curseur.
-
-
Vérifiez le contrôle du volume dans le client.
-
Dans le côté inférieur gauche de la fenêtre Skype Entreprise principale, cliquez sur Périphérique audio Paramètres. Déplacez le curseur pour régler le son du Haut-parleur et sélectionnez l’icône de lecture pour tester vos haut-parleurs.
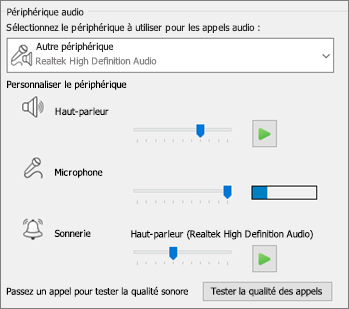
Pendant un appel, ce dernier est également accessible à partir de la fenêtre d’appel en sélectionnant le bouton Contrôles d’appel.
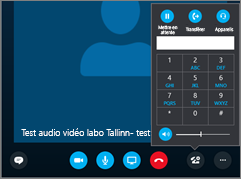
-
-
Vérifiez votre connexion.
S’il y a des décalages ou des retards dans la partie audio, votre connexion Internet (ou à l’autre participant) est peut-être à l’origine du problème. Reportez-vous à la rubrique Résolution des problèmes de connexion de ce guide. -
Améliorez le son au niveau des autres participants.
-
Si vous entendez un bruit de fond pendant une téléconférence. sélectionnez le bouton Participants puis vérifiez l’icône de micro de chaque participant.
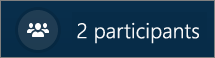
Les icônes indiquent l’activité et si le bruit de fond correspond à un participant autre qu’un présentateur, demandez au participant de désactiver son micro. Si vous êtes un présentateur, vous pouvez désactiver le son du participant vous-même.
Demandez à l’autre participant de suivre les conseils de ce guide pour résoudre ses problèmes de micro. Il existe de nombreuses manières d’améliorer le rapport voix/bruit afin de mieux entendre le participant.
-
Vous rencontrez des problèmes de connexion lors de vos appels Skype Entreprise ? Reportez-vous à la rubrique Résolution des problèmes de connexion dans Skype Entreprise.











