Premières choses à savoir sur les conversations dans Microsoft Teams
La conversation est au centre de tout ce que vous faites dans Microsoft Teams. Des conversations individuelles avec une seule autre personne, aux conversations de groupe et aux conversations dans les canaux, la conversation vous couvre.
Voici les premières choses à savoir :
1. Les conversations peuvent être individuelles ou en groupe
Parfois, vous aurez envie de parler en face à face avec quelqu’un. Dans d’autres cas, vous souhaiterez avoir une conversation en groupe de petite taille. Dans Conversation, vous pouvez effectuer l’un ou l’autre.
Vous commencez des conversations de groupe ou individuelles de la même façon : en sélectionnant Nouvelle conversation 
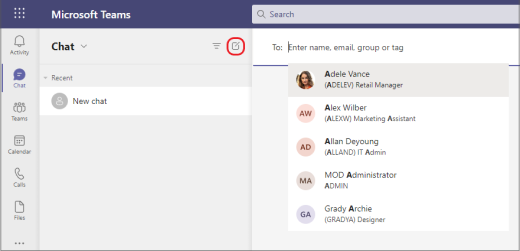
Voici plus de détails sur chaque type de conversation :
Conversation individuelle
Une fois que vous avez sélectionné Nouveau 


Discuter avec vous-même
Pour les moments où vous souhaitez rédiger des messages, envoyer des fichiers d’un appareil à un autre ou mieux connaître les fonctionnalités, vous pouvez commencer une conversation avec vous-même. Tout ce que vous faites dans une conversation régulière que vous pouvez également faire dans une conversation avec vous-même. Vous verrez qu’il est épinglé en haut de votre liste de conversation par défaut.
Si vous désépinglez la conversation avec vous-même et que vous souhaitez la retrouver, sélectionnez Nouvelle conversation 
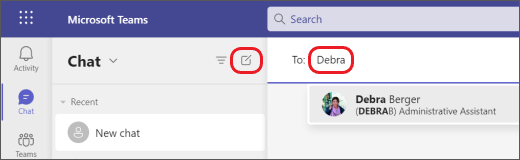
Conversation de groupe
Utilisez une conversation de groupe lorsque vous devez parler à un petit groupe de personnes. Commencez de la même façon que vous démarrez une conversation individuelle : sélectionnez Nouvelle conversation 

Une fois que la conversation a commencé (qu’il s’agisse d’un groupe ou d’un-à-un), choisissez-la dans la liste des conversations pour reprendre la conversation et envoyer d’autres messages.
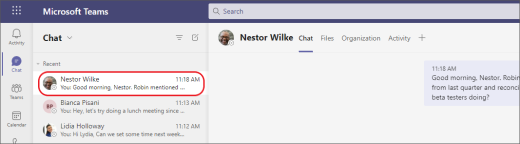
2. Appuyez sur Maj+Entrée pour démarrer une nouvelle ligne
Si vous continuez à appuyer sur Entrée pour démarrer une nouvelle ligne, qui envoie le message avant d’être prêt, essayez les étapes suivantes :
Lorsque vous souhaitez démarrer un nouveau paragraphe, appuyez sur Maj+Entrée pour insérer le saut de ligne. Si vous avez ouvert vos options de mise en forme (consultez l’étape 3 pour plus d’informations), appuyez simplement sur Entrée pour démarrer une nouvelle ligne de texte, puis sélectionnez Envoyer 
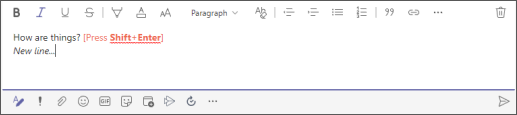
3. Sélectionnez Format pour afficher toutes vos options de mise en forme
Il existe de nombreuses options de mise en forme pour les messages.
Pour ouvrir vos options de mise en forme, sélectionnez Format 
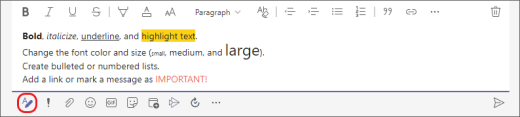
Sous la boîte, vous trouverez également des options de livraison, joindre des fichiers, emoji, giphy, autocollants, planifier une réunion, etc. Sélectionnez Plus d’options 
4. La conversation se produit également dans les canaux
Lorsque vous accédez à un canal dans Teams, le tout premier onglet est Publications. Il s’agit d’une grande conversation de groupe. Toutes les personnes ayant accès au canal peuvent voir les messages dans les publications.
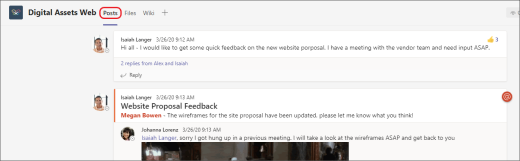
En fonction de votre organization et de votre culture, vous devez choisir les messages qui conviennent à l’onglet Publications dans un canal particulier.
Une autre chose importante à savoir est que les réponses à un message de canal restent attachées au message d’origine. Ainsi, l’ensemble du Fil de la conversation peut être suivi aisément par toute personne qui la lit. C’est ce qui est génial dans les conversations à threads.
Pour répondre à un message de canal, veillez à utiliser le lien Répondre sous le message.
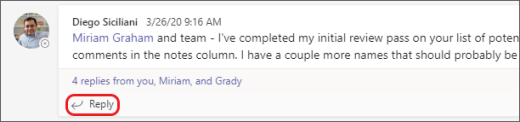
5. Il existe plusieurs façons de rechercher et de rechercher des messages
Selon ce que vous vous souvenez de l’expéditeur du message ou des caractéristiques du message, une autre méthode de recherche peut être plus logique.
Rechercher une conversation basée sur le nom d’une personne
Entrez le nom de la personne dans la zone de commande en haut de Teams. Son nom et les conversations de groupe dans lesquelles elle figure apparaissent dans la liste. Sélectionnez leur nom pour accéder à votre conversation en face-à-face avec eux ou sélectionnez une conversation de groupe pour reprendre celle-ci.
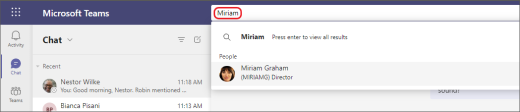
Rechercher un message avec un mot clé dont vous vous souvenez
Commencez à taper un mot clé dans la zone de commande en haut de Teams, puis appuyez sur Entrée. La liste des résultats incluant le mot clé s’affiche.
Filtrer pour afficher certains types de messages
Dans le flux d’activité, sélectionnez Filtrer 

Pour une recherche plus spécifique, accédez au menu Flux , sélectionnez la flèche déroulante, puis choisissez Mon activité.

Rechercher vos messages enregistrés
Pour enregistrer un message, pointez dessus, sélectionnez Plus d’options 

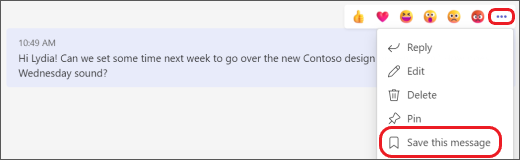
Pour afficher la liste de vos messages enregistrés, sélectionnez votre image de profil en haut de Teams, puis choisissez Enregistré. Vous pouvez également taper /saved dans la zone de commande en haut de Teams.
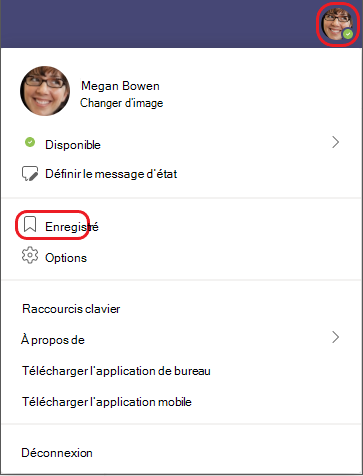
6. Supprimer, masquer ou désactiver le son des conversations pour les garder hors de votre chemin
Vous pouvez supprimer une conversation entière, masquer la conversation de la liste des conversations ou désactiver le son afin d’arrêter d’obtenir des notifications. Pour plus d’informations, consultez Supprimer un fil de conversation dans Teams et Masquer, désactiver ou épingler une conversation dans Teams.
Notez que vous pouvez également supprimer des messages individuels que vous avez envoyés.










