Important :
La prise en charge de l’ancienne application de synchronisation OneDrive Entreprise par SharePoint Online a expiré. Si cette icône 
Si votre organisation a souscrit un abonnement Microsoft 365 professionnel ou scolaire ou utilise SharePoint Server 2019 et Teams, vous pouvez synchroniser vos fichiers Microsoft SharePoint et Teams avec un dossier sur votre ordinateur. Cela vous permet de travailler directement dans l’Explorateur de fichiers et d’accéder aux fichiers, même en mode hors connexion. Lorsque vous vous connectez de nouveau, les modifications apportées à ces fichiers sont automatiquement synchronisées.
Remarque : Pour plus d’informations sur la synchronisation de fichiers sur macOS, voir Synchroniser des fichiers avec OneDrive sur Mac OS X.
Vous avez deux options lors de la synchronisation des fichiers dans les bibliothèques SharePoint et Teams. Vous pouvez ajouter des raccourcis aux bibliothèques et dossiers à leur OneDrive ou utiliser le bouton Synchroniser dans la bibliothèque de documents.
Les deux options permettent essentiellement la même chose : les utilisateurs peuvent accéder aux fichiers sur leur ordinateur local dans Explorer ou finder. Toutefois, l’ajout de raccourcis OneDrive permet d’accéder au contenu sur tous les appareils, tandis que la synchronisation est liée à un appareil spécifique. En outre, les raccourcis OneDrive offrent des performances améliorées par rapport à l’utilisation du bouton de synchronisation.
Nous vous recommandons d’utiliser les raccourcis OneDrive comme option la plus polyvalente lorsqu’elles sont disponibles.
Configurer la synchronisation
-
Dans le coin supérieur gauche de la page du navigateur, sélectionnez le lanceur d’applications Microsoft 365 :
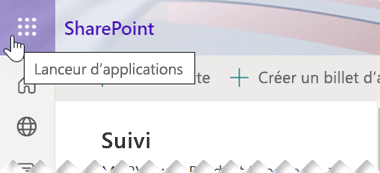
-
Dans le menu qui s’ouvre, sélectionnez SharePoint ou Teams, puis sélectionnez le site avec les fichiers à synchroniser.
-
Sélectionnez Documents ou accédez au sous-dossier à synchroniser.
-
Sélectionnez Synchroniser. (Vous ne devez effectuer cette opération qu’une fois sur un ordinateur pour configurer la synchronisation sur cet ordinateur. Une fois la synchronisation configurée, les fichiers sont synchronisés automatiquement.)
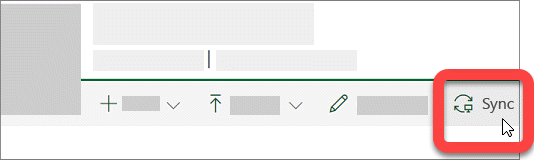
-
Si votre navigateur demande l’autorisation d’utiliser « MicrosoftOneDrive», vérifiez que cela ne pose pas de problème.
Important : Si un écran indiquant « Quelle bibliothèque voulez-vous synchroniser ? » apparaît, votre site n’a pas été configuré pour être synchronisé avec le Application de synchronisation OneDrive. Si vous êtes l’administrateur informatique de votre organisation, consultez Autoriser les utilisateurs à synchroniser des fichiers SharePoint avec la nouvelle application de synchronisation OneDrive. Si vous n’êtes pas l’administrateur et que vos écrans ne ressemblent pas à ceux présentés dans cet article, consultez Synchroniser des fichiers SharePoint avec l’application de synchronisation OneDrive (Groove.exe), ou contactez votre service informatique.
Les fichiers sont ensuite synchronisés avec un dossier sur votre PC ayant le nom de votre organisation (par exemple, %userprofile%\Contoso). Ce dossier est ajouté automatiquement au volet gauche dans l’Explorateur de fichiers. Vous ne pouvez pas sélectionner la synchronisation avec un autre emplacement.
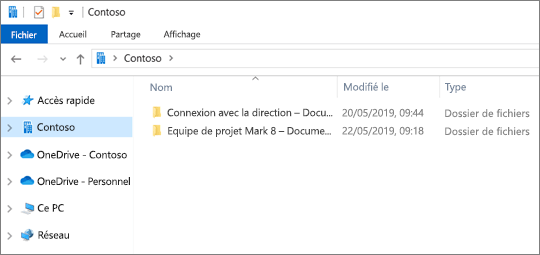
5. Pour synchroniser les fichiers sur un autre ordinateur, accédez à cet ordinateur, puis suivez de nouveau ces étapes.
Remarques :
-
Vous pouvez désormais synchroniser des fichiers protégés SharePoint, Teams et OneDrive dans votre compte professionnel ou scolaire. Si vous synchronisez actuellement un emplacement protégé par la gestion des droits relatifs à l’information (IRM) à l’aide de la Transition à partir de l’application de synchronisation OneDrive précédente, commencez par arrêter de le synchroniser avec cette application application de synchronisation. Ensuite, installez le client Rights Management Services (RMS). Une fois que c’est fait, ouvrez SharePoint, l'emplacement Teams ou OneDrive dans votre navigateur et sélectionnez Synchroniser pour commencer sa synchronisation avec application de synchronisation.
-
Si une icône de verrou apparaît sur les fichiers synchronisés dans l’Explorateur de fichiers, cela signifie que les fichiers sont synchronisés en lecture seule. Vous n’êtes peut-être pas autorisé à modifier les fichiers, ou la bibliothèque peut nécessiter une extraction ou inclure des colonnes ou métadonnées requises. Si vous modifiez les fichiers sur votre ordinateur, les modifications ne seront pas synchronisées. Contactez votre administrateur pour les autorisations.
-
Vous ne pouvez pas déplacer les blocs-notes OneNote d’un site à l’autre sur votre ordinateur. Si vous déplacez d’autres fichiers Office entre les sites, l’historique des versions est perdu. Pour déplacer des fichiers Office, accédez au site et utilisez la commande Déplacer vers ou Copier vers.
-
Si le nom d’un site inclut un caractère tel que « : » qui n’est pas pris en charge pour les noms de dossier dans Windows, les fichiers sur le site ne peuvent pas être synchronisés.
-
Si vous avez utilisé l’application de synchronisation OneDrive professionnel ou scolaire précédente, la structure des dossiers synchronisés peut changer lorsque vous démarrez la synchronisation avec le application de synchronisation. Sur les ordinateurs disposant de versions Windows plus anciennes, sur lesquels vous avez utilisé l’application de synchronisation OneDrive précédente, un ancien dossier « SharePoint » ou « Teams » peut apparaître sous Favoris dans l’Explorateur de fichiers. Pour supprimer le dossier « SharePoint » ou Teams supplémentaire, cliquez avec le bouton droit, puis sélectionnez Supprimer.
Modifier les paramètres de synchronisation
Pour modifier les dossiers à synchroniser pour un site ou pour arrêter la synchronisation de tous les fichiers sur un site, procédez comme suit :
-
Sélectionnez l’icône de nuage OneDrive bleu dans la zone de notification de la barre des tâches Windows.

(Si nécessaire, sélectionnez la flèche Afficher les icônes cachées

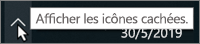
-
Sélectionnez

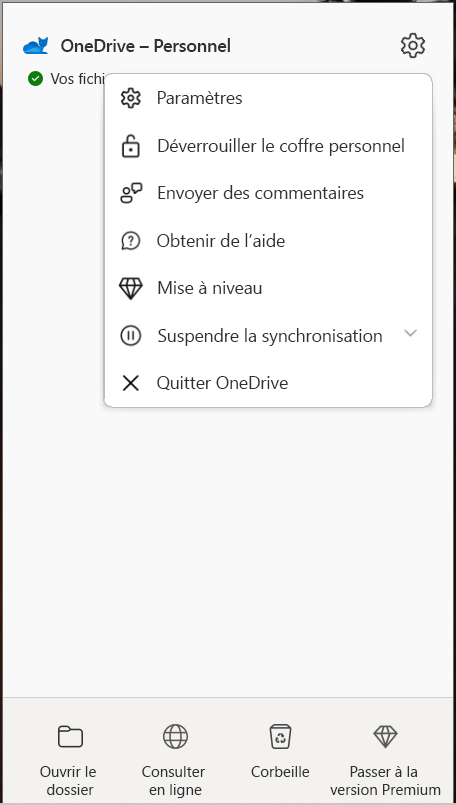
-
Sélectionnez l’onglet Compte pour afficher la liste de tous vos sites de synchronisation.
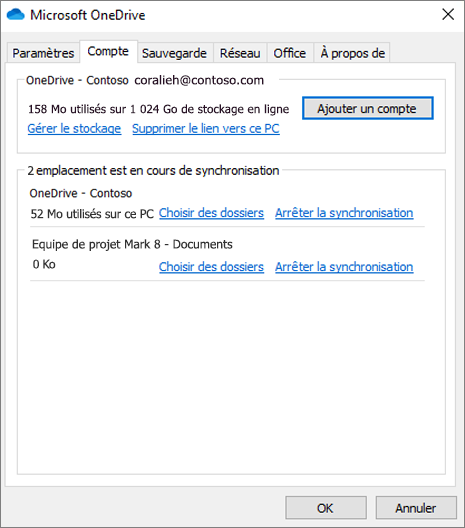
-
Pour modifier les dossiers que vous synchronisez, sélectionnez Choisir des dossiers pour cette bibliothèque, puis sélectionnez les dossiers à synchroniser. Pour arrêter la synchronisation d’un site, sélectionnez Arrêter la synchronisation en regard du site. (les copies des fichiers restent sur votre ordinateur ; vous pouvez les supprimer si vous le souhaitez).
En savoir plus
Vous avez besoin d’une aide supplémentaire ?
|
|
Contacter le support
Pour obtenir un support technique, accédez à Contacter Support Microsoft, saisissez votre problème et sélectionnez Aide. Si vous avez encore besoin d’aide, sélectionnezContacter l’assistance à la clientèle pour être dirigé vers la meilleure option d’assistance à la clientèle. |
|
|
|
Administrateurs
|












