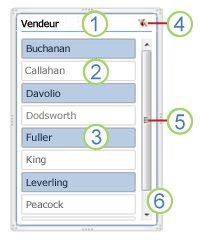Utiliser des segments pour filtrer les données
Les segments fournissent des boutons sur lesquels vous pouvez cliquer pour filtrer des tables ou des tableaux croisés dynamiques. En plus du filtrage rapide, les segments indiquent également l’état de filtrage actuel, ce qui permet de comprendre facilement ce qui est exactement affiché.

Vous pouvez utiliser un segment pour filtrer facilement les données d’un tableau ou d’un tableau croisé dynamique.
-
Cliquez n’importe où dans le tableau ou le tableau croisé dynamique.
-
Sous l’onglet Insertion, sélectionnez Segment.

-
Dans la boîte de dialogue Insérer des segments, sélectionnez les zones case activée pour les champs que vous souhaitez afficher, puis sélectionnez OK.
-
Un segment est créé pour chaque champ que vous avez sélectionné. Le fait de cliquer sur l’un des boutons du segment applique automatiquement ce filtre à la table ou au tableau croisé dynamique lié.
Remarques :
-
Pour sélectionner plusieurs éléments, maintenez la touche Ctrl enfoncée, puis sélectionnez les éléments que vous voulez afficher.
-
Pour effacer les filtres d’un segment, sélectionnez Effacer le filtre

-
-
Vous pouvez ajuster vos préférences de segment sous l’onglet Segment (dans les versions plus récentes d’Excel) ou l’onglet Création (Excel 2016 et versions antérieures) du ruban.
-
Sous l’onglet Segment ou Création , sélectionnez le style de couleur souhaité.
Remarque : Sélectionnez et maintenez enfoncé le coin d’un segment pour ajuster et redimensionner celui-ci.
Si vous disposez déjà d’un segment dans un tableau croisé dynamique, vous pouvez l’utiliser pour filtrer un autre tableau croisé dynamique.
Remarque : Les segments peuvent uniquement être connectés à des tableaux croisés dynamiques qui partagent la même source de données.
-
Tout d’abord, créez un tableau croisé dynamique basé sur la même source de données que le tableau croisé dynamique sur lequel le segment doit être réutilisé.
-
Sélectionnez le segment que vous souhaitez partager dans un autre tableau croisé dynamique. L’onglet Segment s’affiche.
-
Sous l’onglet Segment, sélectionnez Rapport Connections.
-
Dans la boîte de dialogue, sélectionnez la zone case activée du tableau croisé dynamique dans lequel vous souhaitez que le segment soit disponible.
-
Cliquez n’importe où dans le tableau croisé dynamique auquel vous souhaitez vous déconnecter. L’onglet Analyse de tableau croisé dynamique s’affiche.
-
Sélectionnez l’onglet Analyse du tableau croisé dynamique, puis sélectionnez Filtrer Connections.
-
Dans la boîte de dialogue, désactivez la boîte de case activée des champs de tableau croisé dynamique pour lesquels vous souhaitez déconnecter le segment.
Effectuez l’une des opérations suivantes :
-
Sélectionnez le segment, puis appuyez sur Supprimer.
-
Cliquez avec le bouton droit sur le segment, puis sélectionnez Supprimer <nom du segment>.
En règle générale, un segment affiche les composants suivants :
|
|
1. Un en-tête segment indique la catégorie des éléments du segment. 2. Un bouton de filtrage non sélectionné indique que l’élément n’est pas inclus dans le filtre. 3. Un bouton de filtrage sélectionné indique que l’élément est inclus dans le filtre. 4. Un bouton Effacer le filtre supprime le filtre en sélectionnant tous les éléments du segment. 5. Une barre de défilement permet de faire défiler lorsque des éléments ne sont pas visibles dans le segment. 6. Des commandes de déplacement et de redimensionnent des bordures permettent de modifier la taille et l’emplacement du segment. |
Vous pouvez utiliser un segment pour filtrer facilement les données d’un tableau ou d’un tableau croisé dynamique.
-
Cliquez n’importe où dans la table ou le tableau croisé dynamique pour lequel vous souhaitez créer un segment.
-
Sous l’onglet Insertion, sélectionnez Segment.
-
Dans la boîte de dialogue Insérer des segments, sélectionnez les zones case activée pour les champs que vous souhaitez afficher, puis sélectionnez OK.
-
Un segment s’affiche pour chacun des champs que vous avez sélectionnés. Le fait de cliquer sur l’un des boutons du segment applique automatiquement ce filtre à la table ou au tableau croisé dynamique lié.
Remarques :
-
Pour sélectionner plusieurs éléments, maintenez la touche Cmd enfoncée, puis sélectionnez les éléments que vous souhaitez afficher.
-
Pour effacer les filtres d’un segment, sélectionnez Effacer le filtre dans le segment.
-
-
Cliquez sur le segment que vous souhaitez mettre en forme.
L’onglet Segment s’affiche.
-
Sous l’onglet Segment , cliquez sur le style de couleur souhaité.
Si vous disposez déjà d’un segment dans un tableau croisé dynamique, vous pouvez l’utiliser pour filtrer un autre tableau croisé dynamique. Cela fonctionne uniquement lorsque les deux tableaux croisés dynamiques utilisent la même source de données.
-
Commencez par créer un tableau croisé dynamique basé sur la même source de données en tant que le tableau croisé dynamique contenant déjà le segment que vous souhaitez réutiliser.
-
Cliquez sur le segment que vous souhaitez partager dans un autre tableau croisé dynamique. L’onglet Segment s’affiche.
-
Sous l’onglet Segment, sélectionnez Rapport Connections.
-
Dans la boîte de dialogue, activez la case à cocher des tableaux croisés dynamiques dans lesquels vous souhaitez que le segment soit disponible.
-
Cliquez n’importe où dans le tableau croisé dynamique pour lequel vous souhaitez déconnecter un segment.
L’onglet Analyse de tableau croisé dynamique s’affiche.
-
Cliquez sur l’onglet Analyse du tableau croisé dynamique, puis sélectionnez Filtrer Connections.
-
Dans la boîte de dialogue , désactivez la case à cocher de tous les champs de tableau croisé dynamique pour lesquels vous souhaitez déconnecter un segment.
Effectuez l’une des opérations suivantes :
-
Sélectionnez le segment, puis appuyez sur Supprimer.
-
Appuyez sur la touche Ctrl et cliquez sur le segment, puis sélectionnez Supprimer <Nom du segment>.
En règle générale, un segment affiche les composants suivants :
|
|
1. Un en-tête segment indique la catégorie des éléments du segment. 2. Un bouton de filtrage non sélectionné indique que l’élément n’est pas inclus dans le filtre. 3. Un bouton de filtrage sélectionné indique que l’élément est inclus dans le filtre. 4. Un bouton Effacer le filtre supprime le filtre en sélectionnant tous les éléments du segment. 5. Une barre de défilement permet de faire défiler lorsque des éléments ne sont pas visibles dans le segment. 6. Des commandes de déplacement et de redimensionnent des bordures permettent de modifier la taille et l’emplacement du segment. |
Vous pouvez utiliser un segment pour filtrer facilement les données d’un tableau ou d’un tableau croisé dynamique.
Remarque : Seule la création de segment de tableau croisé dynamique local est disponible dans Excel sur le Web. Pour créer des segments pour des tables, des tableaux croisés dynamiques de modèle de données ou des tableaux croisés dynamiques Power BI, utilisez Excel pour Windows ou Excel pour Mac.
-
Cliquez n’importe où dans le tableau croisé dynamique.
-
Sous l’onglet Tableau croisé dynamique, sélectionnez Insérer un segment.

-
Dans la boîte de dialogue Insérer des segments, sélectionnez les zones case activée pour les champs que vous souhaitez afficher, puis sélectionnez OK.
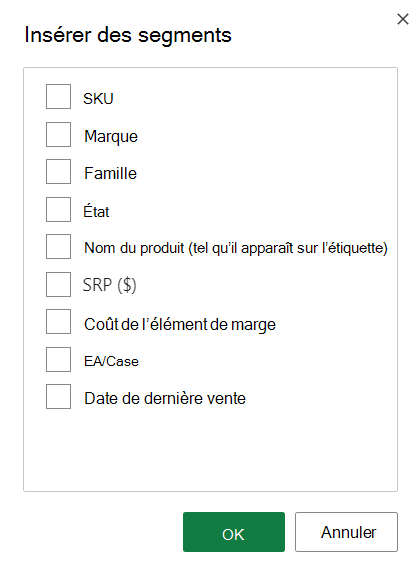
-
Un segment est créé pour chaque champ que vous avez sélectionné. La sélection de l’un des boutons de segment applique automatiquement ce filtre à la table liée ou au tableau croisé dynamique.
Remarques :
-
Pour sélectionner plusieurs éléments, maintenez la touche Ctrl enfoncée, puis sélectionnez les éléments que vous voulez afficher.
-
Pour effacer les filtres d’un segment, sélectionnez Effacer le filtre dans le segment.
-
Sélectionnez le segment que vous souhaitez mettre en forme. L’onglet Segment s’affiche.
Sous l’onglet Segment, sélectionnez le style de couleur souhaité.
Remarque : Sélectionnez et maintenez enfoncé le coin d’un segment pour ajuster et redimensionner celui-ci.
Si vous disposez déjà d’un segment dans un tableau croisé dynamique, vous pouvez l’utiliser pour filtrer un autre tableau croisé dynamique.
Remarque : Les segments peuvent uniquement être connectés à des tableaux croisés dynamiques qui partagent la même source de données.
-
Commencez par créer un tableau croisé dynamique basé sur la même source de données en tant que le tableau croisé dynamique contenant déjà le segment que vous souhaitez réutiliser.
-
Sélectionnez le segment que vous souhaitez partager dans un autre tableau croisé dynamique. L’onglet Segment s’affiche.
-
Sous l’onglet Segment , sélectionnez Paramètres.
-
Dans le volet, sous la section Connections tableau croisé dynamique, cochez la case des tableaux croisés dynamiques sur lesquels vous souhaitez que le segment soit disponible.
-
Sélectionnez n’importe où dans le tableau croisé dynamique pour lequel vous souhaitez déconnecter un segment. L’onglet Tableau croisé dynamique s’affiche.
-
Sélectionnez l’onglet Tableau croisé dynamique , puis sélectionnez Paramètres.
-
Dans le volet, sous la section Segment Connections, décochez la case des champs de tableau croisé dynamique pour lesquels vous souhaitez déconnecter un segment.
Effectuez l’une des opérations suivantes :
-
Sélectionnez le segment, puis appuyez sur Supprimer.
-
Maintenez la touche Ctrl en cliquant sur le segment, puis sélectionnez Supprimer.
En règle générale, un segment affiche les composants suivants :
|
|
1. Un en-tête segment indique la catégorie des éléments du segment. 2. Un bouton de filtrage non sélectionné indique que l’élément n’est pas inclus dans le filtre. 3. Un bouton de filtrage sélectionné indique que l’élément est inclus dans le filtre. 4. Un bouton Effacer le filtre supprime le filtre en sélectionnant tous les éléments du segment. 5. Une barre de défilement permet de faire défiler lorsque des éléments ne sont pas visibles dans le segment. 6. Des commandes de déplacement et de redimensionnent des bordures permettent de modifier la taille et l’emplacement du segment. |
Vous avez besoin d’une aide supplémentaire ?
Vous pouvez toujours poser des questions à un expert de la Communauté technique Excel ou obtenir une assistance dans la Communauté de support.