Remarque : Cet article a fait son temps et sera bientôt supprimé. Pour éviter les problèmes du type « Page introuvable », nous allons supprimer les liens inutiles. Si vous avez créé des liens vers cette page, nous vous conseillons de les supprimer afin de ne pas désorienter les utilisateurs.
L’espace de travail, ou mode normal, est conçu pour vous aider à trouver et utiliser facilement les fonctionnalités de Microsoft PowerPoint 2010.
Cet article contient des instructions pas à pas pour vous aider à préparer la création de présentations à l’aide de PowerPoint 2010.
Remarques :
-
Une autre partie de la zone de travail PowerPoint 2010 est la barre de menus située en haut, également désignée sous le nom de ruban. Pour en savoir plus sur le ruban PowerPoint, voir où se trouvent les menus et les barres d’outils ?.
Étape 1 : ouvrir PowerPoint
Lorsque vous démarrez PowerPoint, celle-ci s’ouvre dans le vue appelé mode normal, dans lequel vous pouvez créer et travailler sur des diapositives.
Remarques :
-
Si PowerPoint 2010 est déjà en cours d’exécution, enregistrez et fermez toutes les présentations ouvertes, puis quittez et redémarrez PowerPoint 2010.
-
Si PowerPoint 2010 n’est pas en cours d’exécution, démarrez-le.
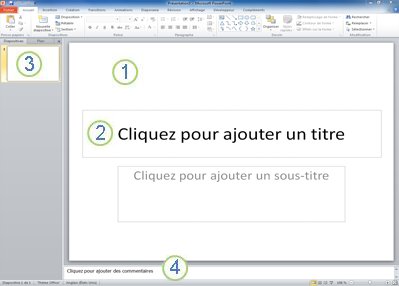
Figure : image de la 2010 PowerPoint en mode normal, avec plusieurs éléments étiquetés.
1. Le volet Diapositive vous permet de travailler directement sur des diapositives individuelles.
2. Des bordures en pointillés permettent d’identifier les espaces réservés, où vous pouvez taper du texte ou insérer des images, des organigrammes et d’autres objets.
3. l’onglet diapositives présente une version miniature de chaque diapositive de taille complète affichée dans le volet diapositive . Après avoir ajouté d’autres diapositives, vous pouvez cliquer sur une miniature sous l’onglet diapositives pour afficher la diapositive dans le volet diapositive . Vous pouvez également faire glisser les miniatures pour réorganiser les diapositives de votre présentation. Vous pouvez aussi ajouter ou supprimer des diapositives sous l’onglet Diapositives.
4. Le volet Notes vous permet de taper des commentaires sur la diapositive active. Vous pouvez distribuer vos notes à votre public ou en voir vos notes en mode Présentateur lors de votre présentation.
Étape 2 : commencer avec une présentation vierge
Par défaut, PowerPoint 2010 applique la présentation vierge modèle, qui apparaît dans l’illustration précédente, aux nouvelles présentations. Une nouvelle présentation est le plus simple et le plus générique des modèles dans PowerPoint 2010, et il s’agit d’un bon modèle à utiliser quand vous utilisez PowerPoint pour la première fois.
Pour créer une présentation basée sur le modèle nouvelle présentation, procédez comme suit :
-
Cliquez sur l’onglet Fichier.
-
Pointez sur Nouveau, puis sous Modèles et thèmes disponibles, sélectionnez Nouvelle présentation.
-
Cliquez sur Créer.
Étape 3 : ajuster la taille du volet de commentaires
Lorsque vous ouvrez le modèle présentation vierge, seule une petite partie du volet Commentaires est visible. Pour afficher une plus grande partie du volet Commentaires afin d’avoir plus de place à taper, procédez comme suit :
-
Pointez sur la bordure supérieure du volet de Commentaires .
-
Lorsque le pointeur prend la forme d’une

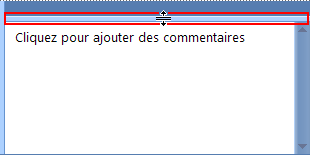
Remarquez que la diapositive dans le volet Diapositive est automatiquement redimensionnée pour s’adapter à l’espace disponible.
Étape 4 : créer votre présentation
À présent que vous avez préparé l’espace de travail que vous utilisez, vous pouvez commencer à ajouter du texte, des formes, des images, des animations (et d’autres diapositives également) à votre présentation. Pour en savoir plus sur la création d’une présentation de base de a à z, voir tâches de base pour la création d’une présentation PowerPoint.
Dans la partie supérieure de l’écran, trois boutons peuvent être utiles lorsque vous commencez à travailler :
-
Annulez


-
Répétez


-
Aide de Microsoft Office PowerPoint

Conseil : Vous pouvez ajouter d’autres boutons à cette zone dans la partie supérieure de l’écran La zone située en haut de l’écran est appelée barre d’outils accès rapide. Vous pouvez ajouter d’autres commandes à cette barre d’outils afin qu’elles soient toujours à portée de mains. Pour en savoir plus, voir personnaliser la barre d’outils accès rapide.










