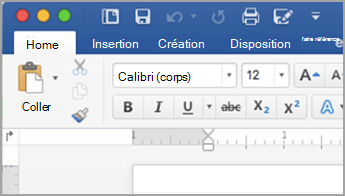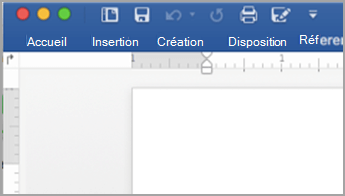Remarque : Cet article a fait son temps et sera bientôt supprimé. Pour éviter les problèmes du type « Page introuvable », nous allons supprimer les liens inutiles. Si vous avez créé des liens vers cette page, nous vous conseillons de les supprimer afin de ne pas désorienter les utilisateurs.
Le ruban peut vous aider à trouver rapidement les commandes disponibles pour remplir une tâche. Les commandes sont organisées dans des groupes logiques qui sont rassemblés sous forme d’onglets. Dans les versions antérieures d’Office pour Mac, la plupart de ces commandes se situaient sur la Palette de mise en forme.
Word
|
Ruban développé |
Ruban réduit |
Effectuez l’une des opérations suivantes :
-
Pour voir davantage de contenu du document, vous pouvez réduire le ruban de façon à n’afficher que les onglets. À droite du ruban, cliquez sur

-
Pour développer le ruban, sur le côté droit du ruban, cliquez sur

Sur le ruban, vous pouvez visualiser plusieurs miniatures des styles, des thèmes ou d’autres mises en forme, ainsi que développer la liste pour en voir l’intégralité. Certaines listes développées contiennent des éléments supplémentaires du menu dans la partie inférieure. Pour en voir un exemple, procédez comme suit.
-
Dans l’onglet Accueil , cliquez sur la flèche droite

-
Pour développer la liste afin de visualiser tous les styles, pointez sur un style, puis cliquez sur

Vous pouvez également cliquer sur l’icône du volet styles pour afficher les styles disponibles.
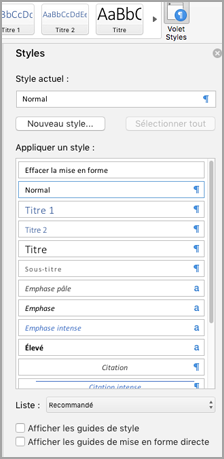
Lorsque vous insérez des formes, des graphiques, des images, des vidéos ou d’autres objets, d’autres onglets apparaissent que vous pouvez utiliser pour mettre en forme ces objets. Par exemple, si vous insérez une forme, l’onglet format de la forme s’affiche. Pour voir un exemple du fonctionnement de cela, procédez comme suit.
-
Dans l’onglet insertion , cliquez sur formes

-
Sélectionnez la forme souhaitée.
-
Dans votre document, pointez sur l’endroit où insérer la forme, maintenez enfoncé le bouton de la souris, puis faites glisser le curseur jusqu’à ce que la forme ait la taille souhaitée.
-
Cliquez sur la forme, puis sur l’onglet format de la forme .
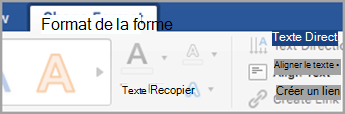
-
Utilisez les boutons, les menus contextuels et les galeries pour appliquer la mise en forme à la forme en question.
Alors que la fenêtre du document se réduit, le nombre d’éléments pouvant être affichés sur le ruban change également. Par exemple, le nombre de miniatures apparaissant réduit ou une galerie de défilement devient un bouton. Pour en voir le fonctionnement, procédez comme suit.
-
Dans l’onglet Accueil , comptez le nombre de miniatures de styles affichées.

-
Redimensionnez la fenêtre pour la réduire.
-
Dans l’onglet Accueil , un seul bouton extensible apparaît à la place de styles individuels.
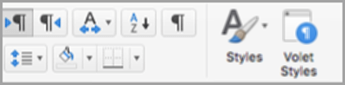
-
Dans le menu affichage , désactivez la case à cocher ruban .
PowerPoint
|
Ruban développé |
Ruban réduit |
Effectuez l’une des opérations suivantes :
-
Pour afficher une plus grande partie de la présentation, vous pouvez réduire le ruban de façon à afficher uniquement les onglets, sur le côté droit du ruban, cliquez sur

-
Pour développer le ruban, sur le côté droit du ruban, cliquez sur

Sur le ruban, vous pouvez visualiser plusieurs miniatures des styles, des thèmes ou d’autres mises en forme, ainsi que développer la liste pour en voir l’intégralité. Certaines listes développées contiennent des éléments supplémentaires du menu dans la partie inférieure. Pour en voir un exemple, procédez comme suit.
-
Dans l’onglet création , cliquez sur la flèche droite

-
Pour développer la liste afin de visualiser tous les thèmes, pointez sur un thème, puis cliquez sur

-
Pour accéder à davantage de thèmes, dans la partie inférieure de la liste développée, cliquez sur Rechercher les thèmes.
-
Cliquez sur enregistrer le thème actif pour enregistrer un thème dans le dossier thèmes ou dans l’emplacement de votre choix.
Lorsque vous insérez des formes, des graphiques, des images, des vidéos ou d’autres objets, d’autres onglets apparaissent que vous pouvez utiliser pour mettre en forme ces objets. Par exemple, si vous insérez une forme, le formatde la forme. Pour voir un exemple du fonctionnement de cela, procédez comme suit.
-
Dans l’onglet insertion , cliquez sur formes

-
Sélectionnez la forme souhaitée.
-
Sur votre diapositive, pointez sur l’endroit où vous voulez insérer la forme, maintenez le bouton de la souris enfoncé, puis faites glisser le pointeur jusqu’à ce que la forme ait la taille souhaitée.
-
Cliquez sur la forme, puis sur l’onglet format de la forme .
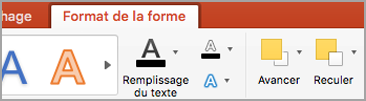
-
Utilisez les boutons, les menus contextuels et les galeries pour appliquer la mise en forme à la forme en question.
Lorsque la fenêtre de présentation est plus petite, le nombre d’éléments qui peuvent être affichés sur le ruban change également. Par exemple, le nombre de miniatures apparaissant réduit ou une galerie de défilement devient un bouton. Pour en voir le fonctionnement, procédez comme suit.
-
Dans l’onglet création , comptez le nombre de miniatures de thèmes affichées.
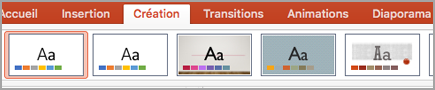
-
Redimensionnez la fenêtre pour la réduire.
-
Dans l’onglet création , un seul bouton extensible apparaît à la place de styles individuels.
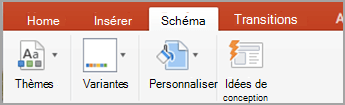
-
Dans le menu affichage , désactivez la case à cocher ruban .
Excel
|
Ruban développé |
Ruban réduit |
Effectuez l’une des opérations suivantes :
-
Pour afficher un plus grand nombre de classeurs, vous pouvez réduire le ruban de manière à afficher uniquement les onglets. Sur le côté droit du ruban, cliquez sur

-
Pour développer le ruban, sur le côté droit du ruban, cliquez sur

Sur le ruban, vous pouvez visualiser plusieurs miniatures des styles, des thèmes ou d’autres mises en forme, ainsi que développer la liste pour en voir l’intégralité. Certaines listes développées contiennent des éléments supplémentaires du menu dans la partie inférieure. Pour en voir un exemple, procédez comme suit.
-
Dans l’onglet mise en page , cliquez sur la flèche vers le bas en regard de thèmes pour afficher les thèmes disponibles.
-
Cliquez sur Rechercher les thèmes pour afficher d’autres thèmes que vous pouvez avoir enregistrés.
-
Cliquez sur enregistrer le thème actif pour enregistrer un thème dans le dossier thèmes ou dans l’emplacement de votre choix.
Lorsque vous insérez des formes, des graphiques, des images ou d’autres objets, des onglets supplémentaires apparaissent que vous pouvez utiliser pour mettre en forme ces objets. Par exemple, si vous insérez une forme, l’onglet format de la forme s’affiche. Pour voir un exemple du fonctionnement de cela, procédez comme suit.
-
Dans l’onglet insertion , cliquez sur formes

-
Sélectionnez la forme souhaitée.
-
Dans votre document, pointez sur l’endroit où insérer la forme, maintenez enfoncé le bouton de la souris, puis faites glisser le curseur jusqu’à ce que la forme ait la taille souhaitée.
-
Cliquez sur la forme, puis sur l’onglet format de la forme .
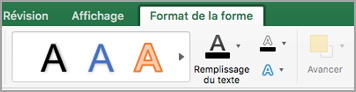
-
Utilisez les boutons, les menus contextuels et les galeries pour appliquer la mise en forme à la forme en question.
Lorsque la fenêtre de classeur devient plus petite, le nombre d’éléments qui peuvent être affichés sur le ruban change également. Par exemple, le nombre de miniatures apparaissant réduit ou une galerie de défilement devient un bouton. Pour en voir le fonctionnement, procédez comme suit.
-
Dans l’onglet formules , comptez le nombre de miniatures de formule affichées.

-
Redimensionnez la fenêtre pour la réduire.
-
Dans l’onglet formules , le bouton développer la bibliothèque de fonctions remplace les miniatures. Cliquez sur ce bouton pour afficher les formules.
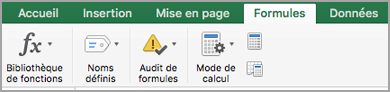
-
Dans le menu affichage , désactivez la case à cocher ruban .
Voir aussi
Word
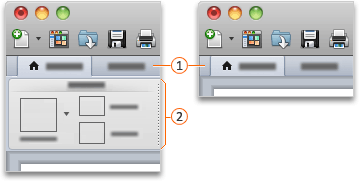


Effectuez l’une des opérations suivantes :
-
Pour voir davantage de contenu du document, vous pouvez réduire le ruban de façon à n’afficher que les onglets. À droite du ruban, cliquez sur

-
Pour développer le ruban, sur le côté droit du ruban, cliquez sur

Sur le ruban, vous pouvez visualiser plusieurs miniatures des styles, des thèmes ou d’autres mises en forme, ainsi que développer la liste pour en voir l’intégralité. Certaines listes développées contiennent des éléments supplémentaires du menu dans la partie inférieure. Pour en voir un exemple, procédez comme suit.
-
Dans l’onglet Accueil , sous styles, cliquez sur la flèche droite

-
Pour développer la liste afin de visualiser tous les styles, pointez sur un style, puis cliquez sur

Lorsque vous insérez des formes, des graphiques, des images, des vidéos ou d’autres objets, d’autres onglets apparaissent que vous pouvez utiliser pour mettre en forme ces objets. Par exemple, si vous insérez une forme, l’onglet format s’affiche à côté de l’onglet Accueil . Pour voir un exemple du fonctionnement de cela, procédez comme suit.
-
Sous l’onglet Accueil, sous Insertion, cliquez sur Forme.
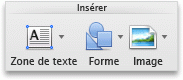
-
Dans le menu contextuel, placez le pointeur de la souris sur Rectangles, puis cliquez sur le style de rectangle que vous voulez utiliser.
-
Dans votre document, pointez sur l’endroit où insérer la forme, maintenez enfoncé le bouton de la souris, puis faites glisser le curseur jusqu’à ce que la forme ait la taille souhaitée.
-
Cliquez sur la forme, puis sur l’onglet Mise en forme.
-
Utilisez les boutons, les menus contextuels et les galeries pour appliquer la mise en forme à la forme en question.
Alors que la fenêtre du document se réduit, le nombre d’éléments pouvant être affichés sur le ruban change également. Par exemple, le nombre de miniatures apparaissant réduit ou une galerie de défilement devient un bouton. Pour en voir le fonctionnement, procédez comme suit.
-
Sous l’onglet Accueil, sous Styles, comptez le nombre de miniatures de styles affichées.
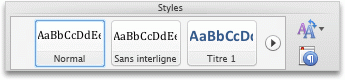
-
Redimensionnez la fenêtre pour la réduire.
-
Sous l’onglet Accueil, sous Styles, le nombre de miniatures de styles diminue.
-
Sur la droite du ruban, cliquez sur

-
Sous Général, désactivez la case à cocher Activer le ruban.
PowerPoint
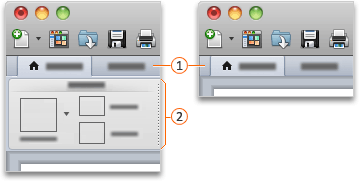


Effectuez l’une des opérations suivantes :
-
Pour afficher une plus grande partie du document, vous pouvez réduire le ruban de façon à afficher uniquement les onglets, sur le côté droit du ruban, cliquez sur

-
Pour développer le ruban, sur le côté droit du ruban, cliquez sur

Sur le ruban, vous pouvez visualiser plusieurs miniatures des styles, des thèmes ou d’autres mises en forme, ainsi que développer la liste pour en voir l’intégralité. Certaines listes développées contiennent des éléments supplémentaires du menu dans la partie inférieure. Pour en voir un exemple, procédez comme suit.
-
Sous l’onglet thèmes , sous thèmes, cliquez sur la flèche droite

-
Pour développer la liste afin de visualiser tous les thèmes, pointez sur un thème, puis cliquez sur

-
Pour parcourir davantage de thèmes, dans la partie inférieure de la liste développée, cliquez sur Parcourir les thèmes.
Lorsque vous insérez des formes, des graphiques, des images, des vidéos ou d’autres objets, d’autres onglets apparaissent que vous pouvez utiliser pour mettre en forme ces objets. Par exemple, si vous insérez une forme, l’onglet format s’affiche à côté de l’onglet Accueil . Pour voir un exemple du fonctionnement de cela, procédez comme suit.
-
Sous l’onglet Accueil, sous Insertion, cliquez sur Forme.
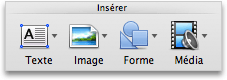
-
Dans le menu contextuel, placez le pointeur de la souris sur Rectangles, puis cliquez sur le style de rectangle que vous voulez utiliser.
-
Dans votre document, pointez sur l’endroit où insérer la forme, maintenez enfoncé le bouton de la souris, puis faites glisser le curseur jusqu’à ce que la forme ait la taille souhaitée.
-
Cliquez sur la forme, puis sur l’onglet Mise en forme.
-
Utilisez les boutons, les menus contextuels et les galeries pour appliquer la mise en forme à la forme en question.
Alors que la fenêtre du document se réduit, le nombre d’éléments pouvant être affichés sur le ruban change également. Par exemple, le nombre de miniatures apparaissant réduit ou une galerie de défilement devient un bouton. Pour en voir le fonctionnement, procédez comme suit.
-
Sous l’onglet Thèmes, sous Thèmes, comptez le nombre de miniatures de thèmes affichées.

-
Redimensionnez la fenêtre pour la réduire.
-
Sous l’onglet Thèmes, sous Thèmes, le nombre de miniatures de thèmes diminue.
-
Sur la droite du ruban, cliquez sur

-
Sous Général, désactivez la case à cocher Activer le ruban.
Excel
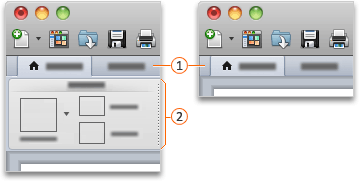


Effectuez l’une des opérations suivantes :
-
Pour voir davantage de contenu du document, vous pouvez réduire le ruban de façon à n’afficher que les onglets. À droite du ruban, cliquez sur

-
Pour développer le ruban, sur le côté droit du ruban, cliquez sur

Sur le ruban, vous pouvez visualiser plusieurs miniatures des styles, des thèmes ou d’autres mises en forme, ainsi que développer la liste pour en voir l’intégralité. Certaines listes développées contiennent des éléments supplémentaires du menu dans la partie inférieure. Pour en voir un exemple, procédez comme suit.
-
Dans l’onglet Accueil , sous format, cliquez sur la flèche droite

-
Pour développer la liste afin de visualiser tous les mises en forme, pointez sur une mise en forme, puis cliquez sur

-
Pour créer un nouveau style de cellule, dans la partie inférieure de la liste développée, cliquez sur Nouveau style de cellule.
Lorsque vous insérez des formes, des graphiques, des images, des vidéos ou d’autres objets, d’autres onglets apparaissent que vous pouvez utiliser pour mettre en forme ces objets. Par exemple, si vous insérez une forme, l’onglet format s’affiche à côté de l’onglet Accueil . Pour voir un exemple du fonctionnement de cela, procédez comme suit.
-
Dans la barre d’outils Standard, cliquez sur Afficher ou masquer le navigateur multimédia

-
Cliquez sur Formes

-
Cliquez sur la forme souhaitée.
-
Dans votre document, pointez sur l’endroit où insérer la forme, maintenez enfoncé le bouton de la souris, puis faites glisser le curseur jusqu’à ce que la forme ait la taille souhaitée.
-
Cliquez sur la forme, puis sur l’onglet Mise en forme.
-
Utilisez les boutons, les menus contextuels et les galeries pour appliquer la mise en forme à la forme en question.
Alors que la fenêtre du document se réduit, le nombre d’éléments pouvant être affichés sur le ruban change également. Par exemple, le nombre de miniatures apparaissant réduit ou une galerie de défilement devient un bouton. Pour en voir le fonctionnement, procédez comme suit.
-
Sous l’onglet Accueil, sous Format, comptez le nombre de miniatures de mises en formes affichées.

-
Redimensionnez la fenêtre pour la réduire.
-
Sous l’onglet Accueil, dans Format, les miniatures deviennent un bouton Styles.
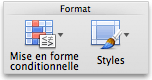
-
Sur la droite du ruban, cliquez sur

-
Sous Général, désactivez la case à cocher Activer le ruban.