Remarque : Nous faisons de notre mieux pour vous fournir le contenu d’aide le plus récent aussi rapidement que possible dans votre langue. Cette page a été traduite automatiquement et peut donc contenir des erreurs grammaticales ou des imprécisions. Notre objectif est de faire en sorte que ce contenu vous soit utile. Pouvez-vous nous indiquer en bas de page si ces informations vous ont aidé ? Voici l’article en anglais à des fins de référence aisée.
La fonctionnalité m'appeler au niveau de Skype Entreprise permet aux utilisateurs d'accéder à la partie audio d'une conférence en utilisant un téléphone portable ou une ligne fixe.
La première fois que vous essayez de participer à une réunion via Skype Entreprise, la boîte de dialogue de l'audio de réunion J OIN :
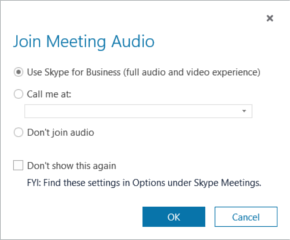
La première option, Utiliser Skype Entreprise, est sélectionnée par défaut. Mais si vous souhaitez que Skype Entreprise vous appelle à l’heure de la réunion, vous pouvez sélectionner cette option, fournir un numéro de téléphone et attendre l’appel de votre prochaine réunion.
M’appeler au
À l'aide de la fonctionnalité m'appeler au, vous pouvez ajouter un numéro à la volée ou en sélectionner un. Si vous voulez ajouter plusieurs numéros, vous pouvez le faire à tout moment via la page Options de téléphones.
Avant de commencer, cliquez sur 
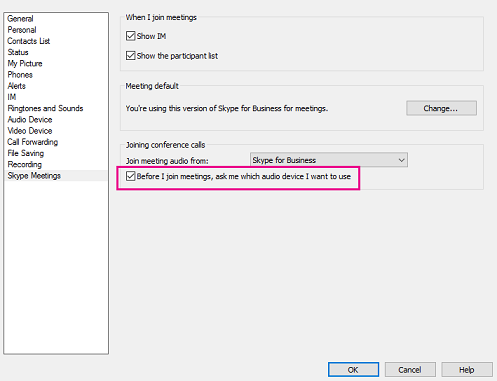
Ajout d’un numéro juste avant votre réunion
-
Lorsque la boîte de dialogue accéder à la partie audio de la réunion s'affiche, cliquez sur m'appeler au.
-
Cliquez sur la flèche > Nouveau numéro.
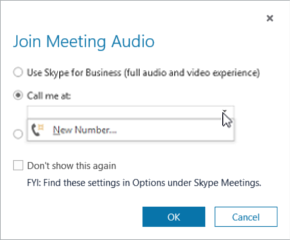
-
Entrez votre numéro de téléphone, puis cliquez sur OK.
Pour plus d’informations sur les formats des numéros, voir Modification d’un numéro de téléphone.
Ajout d’une liste de numéros
-
Cliquez sur

-
Cliquez sur le bouton correspondant au numéro de téléphone que vous voulez ajouter ou mettre à jour. Les options disponibles sont Téléphone mobile, Téléphone personnel et Autre téléphone. (Vous ne pouvez pas mettre à jour votre numéro de téléphone professionnel, car celui-ci vous a été attribué par votre administrateur).
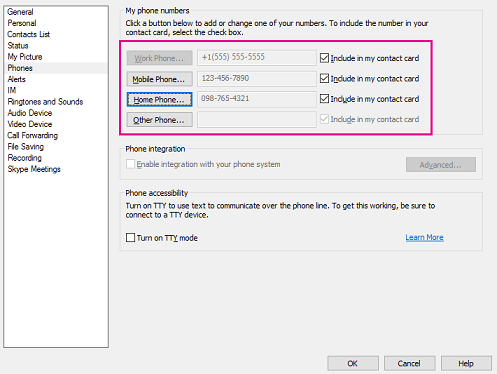
-
Cliquez sur OK.
Choix dans une liste de numéros
-
Lorsque la boîte de dialogue accéder à la partie audio de la réunion s'affiche, cliquez sur m'appeler au.
-
Cliquez sur la flèche et sélectionnez le numéro que vous voulez utiliser.
-
Cliquez sur OK.
Matériel audio
La fonction m'appeler au-moi fonctionne très bien si vous l'utilisez comme prévu: en utilisant Lync Server pour appeler un numéro de téléphone PSTN. Néanmoins, vous pouvez effectuer une mise à niveau plus lente si vous demandez à Lync Server de vous appeler auprès d'un point de terminaison Lync (par exemple, un téléphone dans une salle de conférence). Vous trouverez ci-après le problème que vous pourriez rencontrer, ainsi que deux méthodes pour contourner le problème.
Pour commencer, voici ce qui se produit lorsque vous fournissez la fonction m'appeler au numéro de téléphone d'un téléphone compatible Lync. Supposez que Ken Myer tente de participer à une réunion en ayant appelé le serveur Lync sur 1-206-555-1219, un numéro de Téléphone Lync Server. Ken sera initialement connecté à la réunion, mais après quelques secondes, Lync affichera le message n' a pas été terminé ou a pris fin, et Ken aura été rejeté de la réunion:
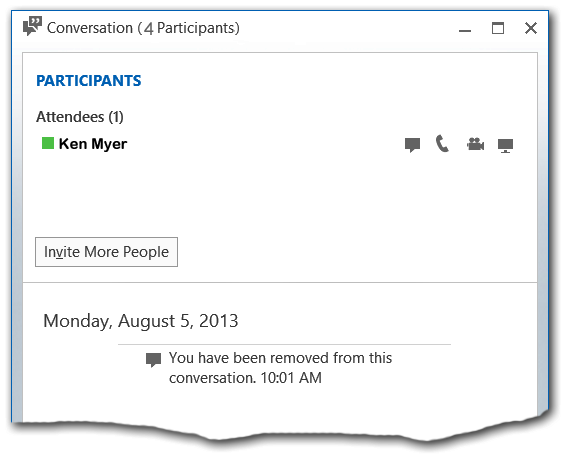
Notez toutefois qu'il existe une divergence dans la fenêtre de conversation de Lync. Ken Myer est le seul nom indiqué sous le titre participants . Toutefois, si vous regardez dans la barre de titre de la fenêtre, vous verrez que la Conférence comporte au total quatre participants.
De même, si vous regardez dans la fenêtre de conversation de n'importe quel participant à la Conférence, vous ne verrez pas Ken Myer en tout lieu:
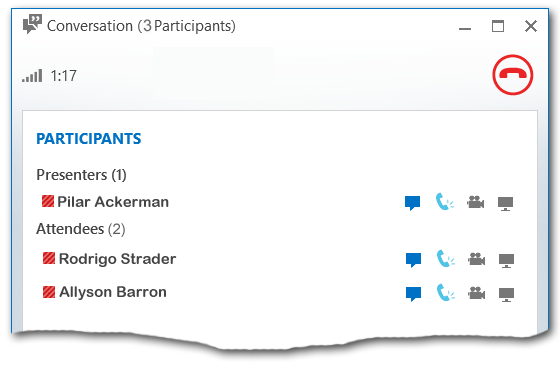
Pour l'instant, Ken Myer sera en mesure de participer à la partie audio de l'appel à l'aide de son téléphone compatible Lync. La fonction m'appeler au moment de l'appel a réellement fonctionné, mais le niveau d'expérience utilisateur est inférieur à la taille optimale.
Il existe au moins deux moyens de contourner ce problème. Si vous avez déjà rejoint une conférence de cette manière (comme Ken Myer), vous pouvez généralement résoudre le problème en effectuant une autre modalité. Par exemple, si vous envoyez un message instantané, la fenêtre de conversation montre alors tous les participants à la Conférence, y compris vous-même:
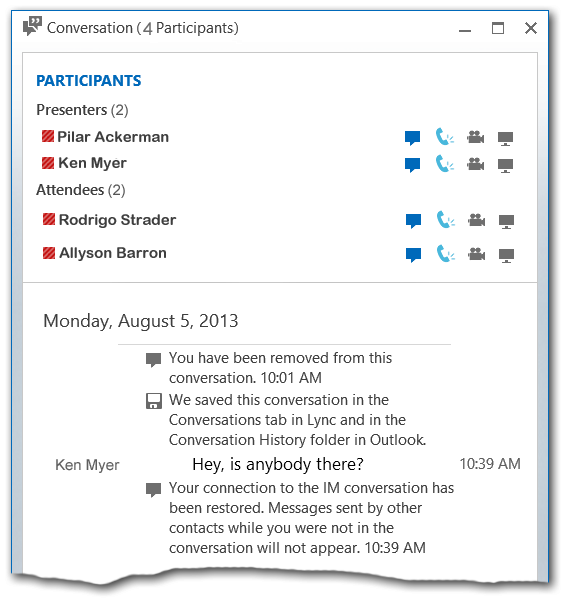
À ce stade, vous devriez être en mesure de participer à la réunion de la manière attendue.
Vous pouvez aussi éviter ce problème en modifiant la façon dont vous rejoignez la réunion. Si vous avez besoin que Lync Server appelle un téléphone compatible Lync Server, vous devez commencer par rejoindre la réunion sans connexion audio. Pour cela, cliquez sur ne pas participer au système audio lorsque la boîte de dialogue accéder à la partie audio de la réunion s'affiche:
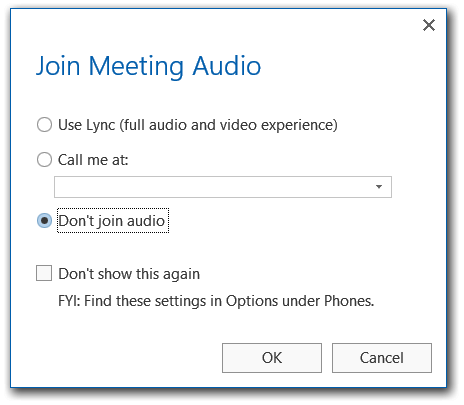
Une fois que vous avez réussi à vous connecter à la réunion, vous pouvez désormais «inviter» le téléphone compatible Lync Server à rejoindre la réunion. Pour cela, placez le pointeur de la souris sur l'icône personnes, puis cliquez sur inviter d'autres personnes:
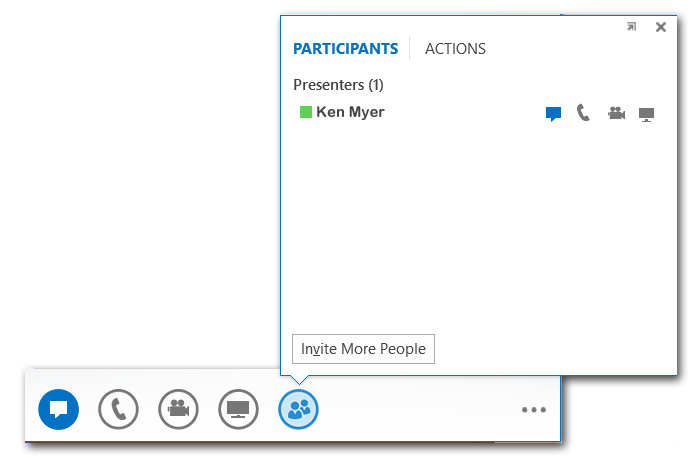
La boîte de dialogue Envoyer un message instantané s'affiche. Ignorez le titre de la boîte de dialogue (vous n'envoyez pas de message instantané) et tapez le numéro de téléphone du téléphone compatible Lync:
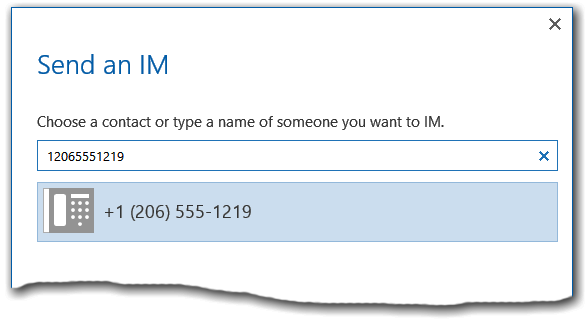
Lorsque vous cliquez sur OK, Lync Server appelle le numéro entré dans la boîte de dialogue. Une fois la connexion établie, vous bénéficierez des fonctionnalités audio complètes par le biais du téléphone compatible Lync et vous pourrez voir et utiliser la liste complète de la Conférence.
Inviter une autre personne à participer à votre réunion
Supposons que vous souhaitiez ajouter un autre participant à votre réunion. Même si le nom de la personne n’était pas inclus dans l’invitation initiale, vous pouvez l’inviter à participer.
-
Pendant la réunion Skype Entreprise, cliquez sur l’icône de messagerie instantanée (

-
Cliquez sur Inviter plus de personnes.
-
Tapez un nom ou un numéro de téléphone ou bien choisissez une personne de votre liste de contacts.
-
Cliquez sur OK.










