Vous pouvez importer des données dans Excel à partir d’un large éventail de sources de données et les sections qui suivent vous montrent comment procéder. Pour plus d’informations sur ce qu’il faut faire avec vos données une fois qu’elles sont importées, voir Comment les données transitent par Excel.
Vous pouvez créer une requête à partir d’un tableau Excel, d’une plage nommée ou d’un tableau dynamique dans le classeur actuel. Si les données sélectionnées sont une plage simple, elles sont converties en table. L’importation de tableaux dynamiques nécessite un abonnement Microsoft 365. Pour plus d’informations sur les tableaux dynamiques, consultez Formules de tableau dynamique et comportement des tableaux renversés.
-
Sélectionnez une cellule de votre plage de données.
-
Sélectionnez Data > From Table/Range.
Cette commande est également disponible dans Data > From Other Sources > From Table/Range. -
Si vous y êtes invité, dans la boîte de dialogue Créer une table , vous pouvez sélectionner le bouton Sélection de plage pour sélectionner une plage spécifique à utiliser comme source de données.
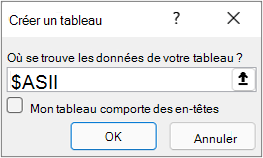
-
Si la table ou la plage de données comporte des en-têtes de colonne, sélectionnez Ma table comporte des en-têtes. Les cellules d’en-tête sont utilisées pour définir les noms de colonnes de la requête.
-
Sélectionnez OK.
Pour plus d’informations, voir Importer à partir d’un tableau Excel.
-
Sélectionnez Données > Obtenir des données > à partir d’un >de fichiers à partir d’un classeur Excel.
-
Dans la boîte de dialogue Excel Parcourir , recherchez ou tapez un chemin d’accès au fichier que vous souhaitez interroger.
-
Sélectionnez Ouvrir.
Si votre classeur source comporte des plages nommées, le nom de la plage est disponible sous forme de jeu de données.
Pour plus d’informations sur les options de connecteur avancées, voir Classeur Excel.
La procédure suivante présente les étapes de base. Pour plus d’informations, consultez Importer ou exporter des fichiers texte (.txt ou .csv).
-
Sélectionnez Données > Obtenir des données > à partir d’un fichier > à partir d’un texte/CSV.
-
Dans la boîte de dialogue Parcourir les valeurs séparées par des virgules , recherchez ou tapez un chemin d’accès au fichier que vous souhaitez interroger.
-
Sélectionnez Ouvrir.
Remarque : Si vous importez des données à partir d’un fichier CSV, Power Query détecte automatiquement les délimiteurs de colonnes, y compris les noms et les types de colonnes. Par exemple, si vous avez importé l’exemple de fichier CSV ci-dessous, Power Query utilise automatiquement la première ligne comme nom de colonne et modifie chaque type de données de colonne.
Exemple de fichier CSV
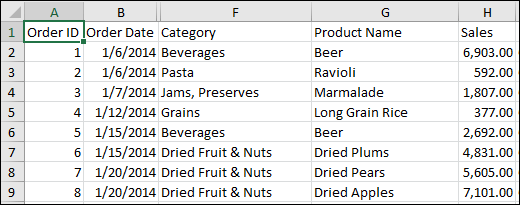
Power Query modifie automatiquement chaque type de données de colonne :
-
Modification de l’ID de commande en nombre
-
Date de commande : modification de la date
-
La catégorie reste du texte (type de colonne par défaut)
-
Nom du produit reste texte (type de colonne par défaut)
-
Sales change to number
Pour plus d’informations sur les options de connecteur avancées, consultez Texte/CSV.
La procédure suivante montre les étapes de base de l’importation de données. Pour une couverture plus détaillée, consultez Importer des données XML.
-
Sélectionnez Data > Get Data > From File > From XML.
-
Dans la boîte de dialogue À partir de la navigation XML , recherchez ou tapez une URL de fichier à importer ou lier à un fichier.
-
Sélectionnez Ouvrir.
Une fois la connexion établie, utilisez le volet Navigateur pour parcourir et afficher un aperçu des collections d’éléments dans le fichier XML sous forme tabulaire.
Pour plus d’informations sur les options de connecteur avancées, consultez XML.
-
Sélectionnez Data > Get Data > From File > From JSON. La boîte de dialogue Importer des données s’affiche.
-
Recherchez le fichier JSON, puis sélectionnez Ouvrir.
Pour plus d’informations sur les options de connecteur avancées, consultez JSON.
Important Lorsque vous essayez d’importer un fichier PDF, vous pouvez recevoir le message PDF suivant : « Ce connecteur nécessite l’installation d’un ou de plusieurs composants supplémentaires avant de pouvoir être utilisé ». Le connecteur PDF nécessite que .NET Framework 4.5 ou version ultérieure soit installé sur votre ordinateur. Vous pouvez télécharger la dernière version du .NET Frameworkici.
-
Sélectionnez Data > Get Data > From File > From PDF.
-
Sélectionnez votre fichier PDF, puis cliquez sur Ouvrir. La boîte de dialogue Navigateur ouvre votre fichier PDF et affiche les tables disponibles.
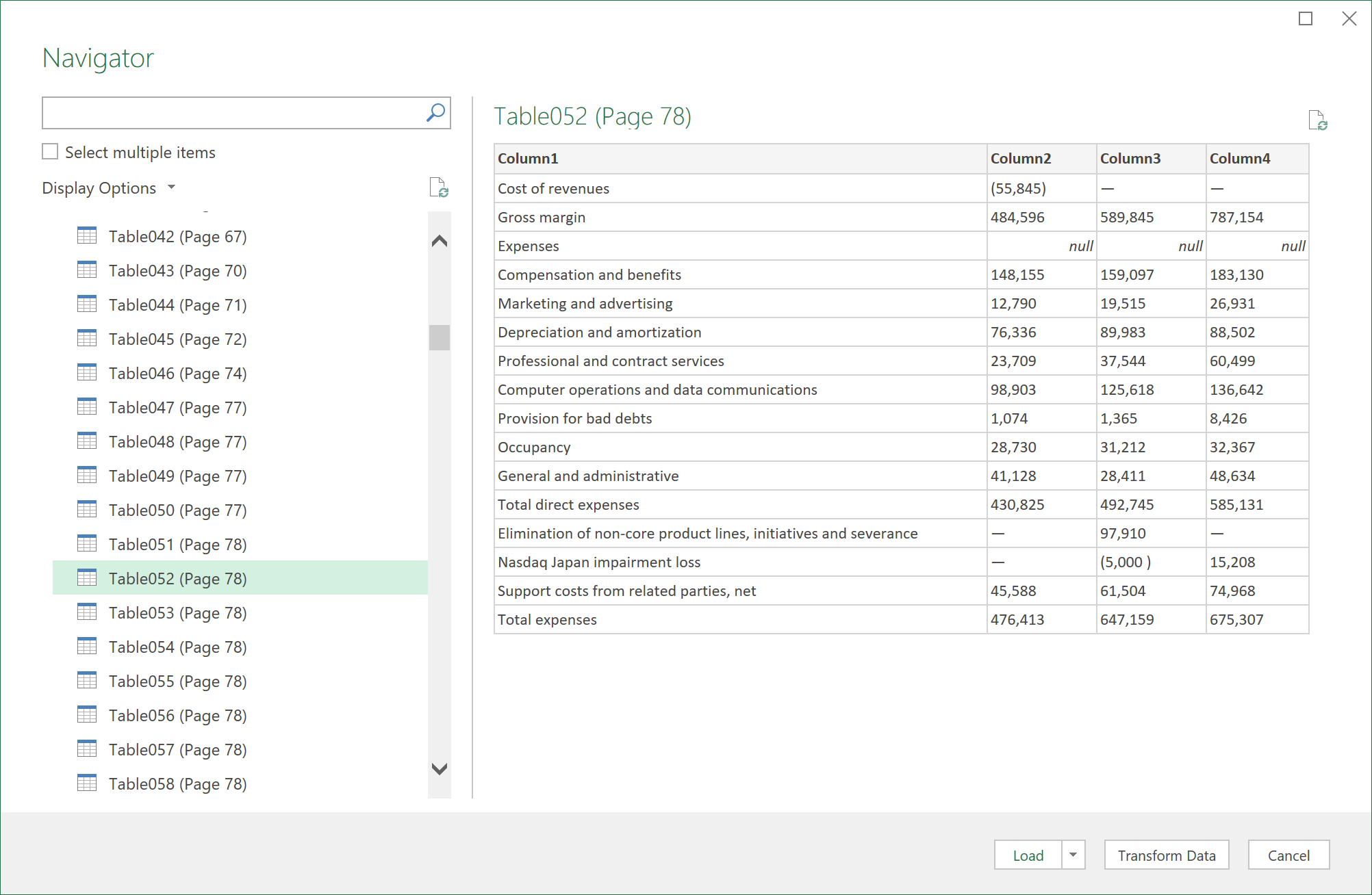
-
Sélectionnez les tables que vous souhaitez importer, puis effectuez l’une des opérations suivantes :
-
Pour afficher les données directement dans Excel, sélectionnez Charger > Charger ou pour afficher la boîte de dialogue Importer , sélectionnez Charger > Charger dans.
-
Pour utiliser d’abord les données dans Power Query, sélectionnez Transformer les données.
-
Pour plus d’informations sur les options de connecteur avancées, consultez PDF.
Vous pouvez importer des données à partir de plusieurs fichiers ayant un schéma et un format similaires à partir d’un dossier. Ensuite, vous pouvez ajouter les données dans une table.
-
Sélectionnez Données > Obtenir des données > à partir d’un fichier > à partir d’un dossier.
-
Dans la boîte de dialogue Parcourir , recherchez le dossier, puis sélectionnez Ouvrir.
-
Pour obtenir des instructions détaillées, consultez Importer des données à partir d’un dossier contenant plusieurs fichiers.
Pour plus d’informations sur les options de connecteur avancées, consultez Dossier.
Vous pouvez importer des données à partir de plusieurs fichiers ayant un schéma et un format similaires à partir d’une bibliothèque SharePoint. Ensuite, vous pouvez ajouter les données dans une table.
-
Sélectionnez Data > Get Data > From File > From SharePoint Folder.
-
Dans la boîte de dialogue Dossier SharePoint , entrez l’URL racine du site SharePoint sans aucune référence à une bibliothèque, puis accédez à la bibliothèque.
-
Pour obtenir des instructions détaillées, consultez Importer des données à partir d’un dossier contenant plusieurs fichiers.
Pour plus d’informations sur les options de connecteur avancées, voir Dossier SharePoint.
-
Sélectionnez Data > Get Data > From Database > From SQL Server Database.
-
Dans la boîte de dialogue Microsoft SQL Database, spécifiez le SQL Server auquel se connecter dans la zone Nom du serveur. Si vous le souhaitez, vous pouvez également spécifier un nom de base de données .
-
Si vous souhaitez importer des données à l’aide d’une requête de base de données native, spécifiez votre requête dans la zone Instruction SQL . Pour plus d’informations, voir Importer des données à partir d’une base de données à l’aide d’une requête de base de données native.
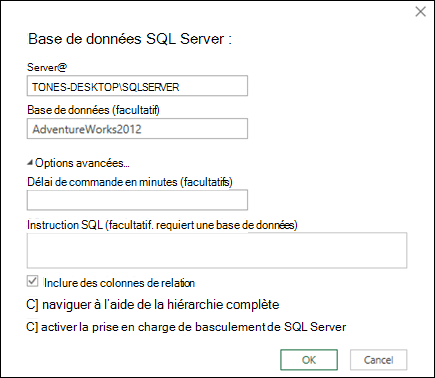
-
Sélectionnez OK.
-
Sélectionnez le mode d’authentification pour vous connecter à la base de données SQL Server.
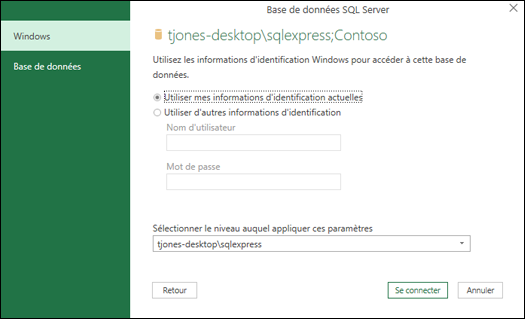
-
Windows Il s’agit de la sélection par défaut. Sélectionnez cette option si vous souhaitez vous connecter à l’aide de Authentification Windows.
-
base de données Sélectionnez cette option si vous souhaitez vous connecter à l’aide de l’authentification SQL Server. Après avoir sélectionné cette option, spécifiez un nom d’utilisateur et un mot de passe pour vous connecter à votre SQL Server instance.
-
-
Par défaut, la zone Chiffrer la connexion case activée est sélectionnée pour indiquer que Power Query se connecte à votre base de données à l’aide d’une connexion chiffrée. Si vous ne souhaitez pas vous connecter à l’aide d’une connexion chiffrée, désactivez cette case activée zone, puis cliquez sur Se connecter.
Si une connexion à votre SQL Server n’est pas établie à l’aide d’une connexion chiffrée, Power Query vous invite à vous connecter à l’aide d’une connexion non chiffrée. Cliquez sur OK dans le message pour vous connecter à l’aide d’une connexion non chiffrée.
Pour plus d’informations sur les options de connecteur avancées, consultez SQL Server base de données.
-
Sélectionnez Données > Obtenir des données > à partir d’une base de données > à partir d’une base de données Microsoft Access.
-
Dans la boîte de dialogue Importer des données , recherchez et recherchez le fichier de base de données Access (.accdb).
-
Sélectionnez le fichier, puis sélectionnez Ouvrir. La boîte de dialogue Navigateur s’affiche.
-
Sélectionnez la table ou la requête dans le volet gauche pour afficher un aperçu des données dans le volet droit.
-
Si vous avez de nombreuses tables et requêtes, utilisez la zone Rechercher pour localiser un objet ou utilisez les options d’affichage avec le bouton Actualiser pour filtrer la liste.
-
Sélectionnez Charger ou Transformer.
Pour plus d’informations sur les options de connecteur avancées, consultez Base de données Access.
Remarque Lorsque vous utilisez un classeur connecté à une base de données SQL Server Analysis Services, vous pouvez avoir besoin d’informations supplémentaires pour répondre à des questions de produit spécifiques, telles que des informations de référence sur les expressions multidimensionnelles (MDX) ou des procédures de configuration pour un serveur OLAP (Online Analytical Processing).
-
Sélectionnez Données > Obtenir des > de données externesà partir de la base de données > à partir d’Analysis Services. La première page de l’Assistant Connexion de données s’affiche. Son titre est Se connecter au serveur de base de données.
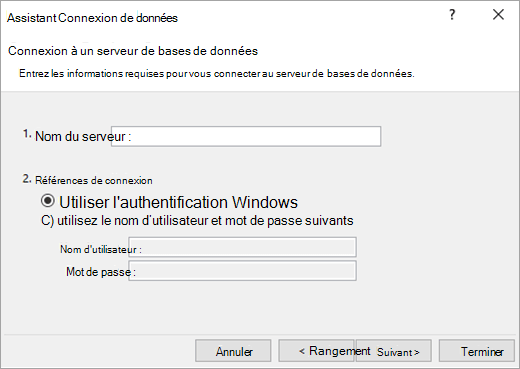
-
Dans la zone Nom du serveur, entrez le nom du serveur de base de données OLAP.
Conseil : Si vous connaissez le nom du fichier de cube hors connexion auquel vous souhaitez vous connecter, vous pouvez taper le chemin d’accès, le nom de fichier et l’extension complets.
-
Sous Informations d’identification de connexion, effectuez l’une des opérations suivantes, puis cliquez sur Suivant :
-
Pour utiliser votre nom d’utilisateur et votre mot de passe Windows actuels, cliquez sur Utiliser l’authentification Windows.
-
Pour entrer un nom d’utilisateur et un mot de passe de base de données, cliquez sur Utiliser le nom d’utilisateur et le mot de passe suivants, puis tapez votre nom d’utilisateur et votre mot de passe dans les zones Nom d’utilisateur et Mot de passe correspondantes.
Remarque relative à la sécurité
-
Utilisez un mot de passe fort qui associe des lettres majuscules et minuscules, des nombres et des symboles. Les mots de passe faibles ne combinent pas ces éléments. Par exemple, Y6dh !et5 est un mot de passe fort et House27 est un mot de passe faible. Les mots de passe doivent contenir au moins 8 caractères. Nous vous conseillons d’en utiliser au moins 14.
-
Il est très important de ne pas oublier votre mot de passe. Si cela se produit, Microsoft ne pourra pas le récupérer. Stockez les mots de passe que vous écrivez dans un endroit sûr, éloigné des informations qu’ils sont censés protéger.
-
-
-
Sélectionnez Suivant pour accéder au deuxième écran de l’Assistant. Son titre est Sélectionner une base de données et une table.
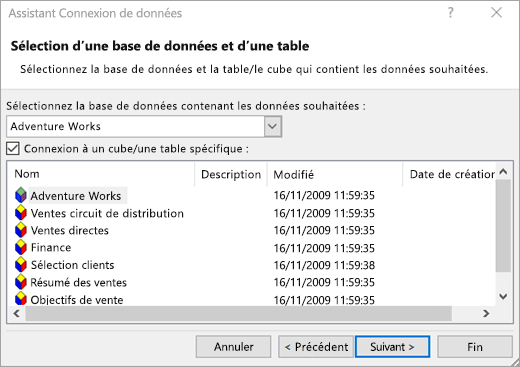
Pour vous connecter à un fichier de cube spécifique dans la base de données, assurez-vous que l’option Se connecter à un cube ou à une table spécifique est sélectionnée, puis sélectionnez un cube dans la liste.
-
Dans la zone Sélectionner la base de données qui contient les données souhaitées, sélectionnez une base de données, puis cliquez sur Suivant.
-
Cliquez sur Suivant pour accéder au troisième écran de l’Assistant. Son intitulé Enregistrer le fichier de connexion de données et terminer.
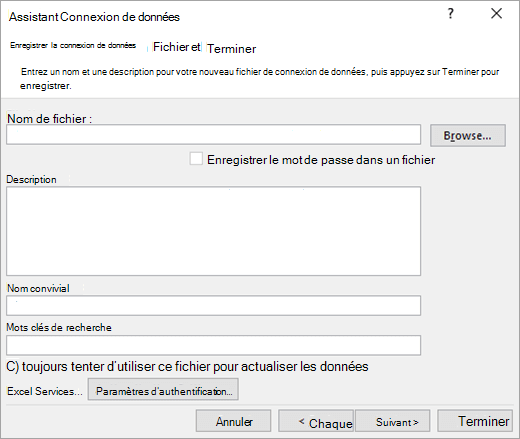
-
Dans la zone Nom de fichier, modifiez le nom de fichier par défaut en fonction des besoins (facultatif).
-
Cliquez sur Parcourir pour modifier l’emplacement de fichier par défaut de Mes sources de données ou case activée pour les noms de fichiers existants.
-
Dans les zones Description, Nom convivial et Mots clés de recherche , tapez une description du fichier, un nom convivial et des mots de recherche courants (tous sont facultatifs).
-
Pour vous assurer que le fichier de connexion est utilisé lors de l’actualisation du tableau croisé dynamique, cliquez sur Toujours essayer d’utiliser ce fichier pour actualiser ces données.
La sélection de cette case activée permet de s’assurer que les mises à jour du fichier de connexion seront toujours utilisées par tous les classeurs qui utilisent ce fichier de connexion.
-
Vous pouvez spécifier le mode d’accès à un tableau croisé dynamique si le classeur est enregistré dans Excel Services et ouvert à l’aide de Excel Services.
Remarque : Le paramètre d’authentification est utilisé uniquement par Excel Services et non par Microsoft Office Excel. Si vous souhaitez vous assurer que les mêmes données sont accessibles, que vous ouvrez le classeur dans Excel ou Excel Services, assurez-vous que le paramètre d’authentification dans Excel est identique.
Sélectionnez Paramètres d’authentification, puis sélectionnez l’une des options suivantes pour vous connecter à la source de données :
-
Authentification Windows Sélectionnez cette option pour utiliser le nom d’utilisateur et le mot de passe Windows de l’utilisateur actuel. Il s’agit de la méthode la plus sécurisée, mais elle peut affecter les performances lorsqu’il y a de nombreux utilisateurs.
-
SSO Sélectionnez cette option pour utiliser Authentification unique, puis entrez la chaîne d’identification appropriée dans la zone de texte ID d’authentification unique. Un administrateur de site peut configurer un site SharePoint pour utiliser une base de données Authentification unique où un nom d’utilisateur et un mot de passe peuvent être stockés. Cette méthode peut être la plus efficace lorsqu’il y a de nombreux utilisateurs.
-
Aucun Sélectionnez cette option pour enregistrer le nom d’utilisateur et le mot de passe dans le fichier de connexion.
Important : Évitez d’enregistrer les informations de connexion lors de la connexion à des sources de données. Ces informations peuvent être stockées sous forme de texte brut et un utilisateur malveillant peut y accéder pour compromettre la sécurité de la source de données.
-
-
Sélectionnez OK.
-
Sélectionnez Terminer pour fermer l’Assistant Connexion de données. La boîte de dialogue Importer des données s’affiche.
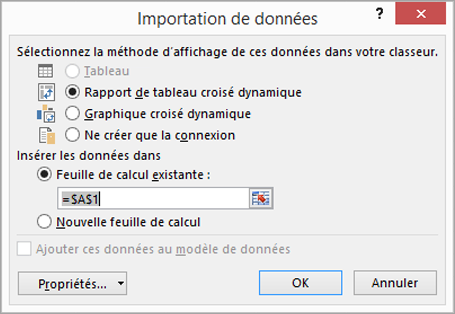
-
Décidez comment importer les données, puis sélectionnez OK. Pour plus d’informations sur l’utilisation de cette boîte de dialogue, sélectionnez le point d’interrogation ( ?).
Vous pouvez créer une connexion dynamique entre un classeur Excel et un serveur de base de données OLAP (SQL Server Analysis Services Online Analytical Processing), puis actualiser cette connexion chaque fois que les données changent. Vous pouvez vous connecter à un fichier de cube hors connexion spécifique s’il a été créé sur le serveur de base de données. Vous pouvez également importer des données dans Excel en tant que rapport tableau ou tableau croisé dynamique.
-
Sélectionnez Data > Get Data > From Database > From SQL Server Analysis Services Database (Importer).
-
Entrez le nom du serveur , puis sélectionnez OK.
-
Dans le volet Navigateur , sélectionnez la base de données, puis sélectionnez le cube ou les tables que vous souhaitez connecter.
-
Cliquez sur Charger pour charger la table sélectionnée dans une feuille de calcul, ou cliquez sur Modifier pour effectuer des filtres de données et des transformations supplémentaires dans le Éditeur Power Query avant de le charger.
Pour plus d’informations sur les options de connecteur avancées, consultez SQL Server Analysis Services.
Remarque : Avant de pouvoir vous connecter à une base de données Oracle à l’aide de Power Query, vérifiez que toutes les conditions préalables sont remplies.
-
Sélectionnez Données > Obtenir des données > à partir d’une base de données > à partir d’Oracle Database.
-
Dans la boîte de dialogue Base de données Oracle , dans Nom du serveur , spécifiez le serveur Oracle auquel se connecter. Si un SID est requis, il peut être spécifié sous la forme « ServerName/SID ».
-
Si vous souhaitez importer des données à l’aide d’une requête de base de données native, spécifiez votre requête dans la zone Instruction SQL . Pour plus d’informations, consultez Importer des données à partir d’une base de données à l’aide de Native Database Query.
-
Sélectionnez OK.
-
Si le serveur Oracle nécessite des informations d’identification de l’utilisateur de base de données :
-
Dans la boîte de dialogue Accéder à une base de données , entrez votre nom d’utilisateur et votre mot de passe.
-
Cliquez sur Se connecter.
-
Pour plus d’informations sur les options de connecteur avancées, consultez OracleDatabase.
Avertissement :
-
Avant de pouvoir vous connecter à une base de données IBM DB2, le pilote IBM DB2 Data Server doit être installé sur votre ordinateur (la configuration minimale requise est le package de pilotes IBM Data Server (pilote DS)). Sélectionnez le pilote qui correspond à votre installation Power Query (32 bits ou 64 bits).
-
Ibm a signalé des problèmes connus lors de l’installation du pilote IBM DB2 Data Server sur Windows 8. Si vous utilisez Windows 8 et que vous souhaitez vous connecter à IBM DB2 à l’aide de Power Query, vous devez suivre des étapes d’installation supplémentaires. Pour plus d’informations sur le pilote IBM DB2 Data Server, consultez Windows 8.
-
Sélectionnez Données > Obtenir des données > à partir d’une base de données > à partir d’IBM DB2 Database.
-
Dans la boîte de dialogue Base de données IBM DB2 , dans Nom du serveur , spécifiez le serveur de base de données IBM DB2 auquel se connecter.
-
Si vous souhaitez importer des données à l’aide d’une requête de base de données native, spécifiez votre requête dans la zone Instruction SQL . Pour plus d’informations, consultez Importer des données à partir d’une base de données à l’aide d’une requête de base de données native.
-
Sélectionnez OK.
-
Si le serveur IBM DB2 nécessite des informations d’identification de l’utilisateur de base de données :
-
Dans la boîte de dialogue Accéder à une base de données , entrez votre nom d’utilisateur et votre mot de passe.
-
Cliquez sur Se connecter.
-
Pour plus d’informations sur les options de connecteur avancées, consultez Base de données IBM DB2.
Remarque : Si vous recevez le message « Ce connecteur nécessite l’installation d’un ou de plusieurs composants supplémentaires avant de pouvoir être utilisé », vous devez télécharger le pilote ODBC pour MySQL approprié sur votre appareil Windows à partir d’ici. Pour plus d’informations, consultez Connecteurs MySQL.
-
Sélectionnez Données > Obtenir des données > à partir d’une base de données > à partir d’une base de données MySQL.
-
Dans la boîte de dialogue Base de données MySQL , dans Nom du serveur , spécifiez le serveur de base de données MySQL auquel se connecter.
-
Si vous souhaitez importer des données à l’aide d’une requête de base de données native, spécifiez votre requête dans la zone Instruction SQL . Pour plus d’informations, consultez Importer des données à partir d’une base de données à l’aide d’une requête de base de données native.
-
Sélectionnez OK.
-
Si le serveur MySQL nécessite des informations d’identification de l’utilisateur de base de données :
-
Dans la boîte de dialogue Accéder à une base de données , entrez votre nom d’utilisateur et votre mot de passe.
-
Cliquez sur Se connecter.
-
Pour plus d’informations sur les options de connecteur avancées, consultez Base de données MySQL.
Remarque : Avant de pouvoir vous connecter à une base de données PostgreSQL dans Power Query, le fournisseur de données Ngpsql pour PostgreSQL doit être installé sur votre ordinateur. Sélectionnez le pilote qui correspond à votre version d’Office (32 bits ou 64 bits). Pour plus d’informations, voir Quelle version d’Office j’utilise ? . Vérifiez également que le fournisseur inscrit dans la configuration de l’ordinateur correspond à la version .NET la plus récente sur votre appareil.
-
Sélectionnez Données > Obtenir des données > à partir d’une base de données > à partir d’une base de données PostgreSQL.
-
Dans la boîte de dialogue Base de données PostgreSQL , spécifiez le serveur de base de données PostgreSQL auquel vous souhaitez vous connecter dans la section Nom du serveur .
-
Si vous souhaitez importer des données à l’aide d’une requête de base de données native, spécifiez votre requête dans la zone Instruction SQL . Pour plus d’informations, consultez Importer des données à partir d’une base de données à l’aide d’une requête de base de données native.
-
Sélectionnez OK.
-
Si le serveur PostgreSQL nécessite des informations d’identification de l’utilisateur de base de données :
-
Dans la boîte de dialogue Accéder à une base de données , entrez votre nom d’utilisateur et votre mot de passe.
-
Sélectionnez Connexion.
-
Pour plus d’informations sur les options de connecteur avancées, consultez PostgreSQL.
Remarque : Avant de pouvoir vous connecter à une base de données SAP SQL Anywhere, vous devez installer le pilote SAP SQL Anywhere sur votre ordinateur. Sélectionnez le pilote qui correspond à votre installation Excel (32 bits ou 64 bits).
-
Sélectionnez Data > Get Data > From Database > From Sybase Database.
-
Dans la boîte de dialogue Base de données Sybase , spécifiez le serveur Sybase auquel se connecter dans la zone Nom du serveur . Si vous le souhaitez, vous pouvez également spécifier un nom de base de données .
-
Si vous souhaitez importer des données à l’aide d’une requête de base de données native, spécifiez votre requête dans la zone Instruction SQL . Pour plus d’informations, consultez Importer des données à partir d’une base de données à l’aide d’une requête de base de données native.
-
Sélectionnez OK.
-
Par défaut, la zone Chiffrer la connexion case activée est cochée afin que Power Query se connecte à votre base de données à l’aide d’une simple connexion chiffrée.
-
Sélectionnez Connexion.
Pour plus d’informations, consultez Base de données Sybase.
Remarque : Avant de pouvoir vous connecter à une base de données Teradata, vous avez besoin du fournisseur de données .NET pour Teradata sur votre ordinateur.
-
Sélectionnez Données > Obtenir des données > à partir de la base de données > à partir de la base de données Teradata.
-
Dans la boîte de dialogue Base de données Teradata , dans Nom du serveur , spécifiez le serveur Teradata auquel se connecter.
-
Si vous souhaitez importer des données à l’aide d’une requête de base de données native, spécifiez votre requête dans la zone Instruction SQL . Pour plus d’informations, consultez Importer des données à partir d’une base de données à l’aide d’une requête de base de données native.
-
Sélectionnez OK.
-
Si le serveur Teradata nécessite des informations d’identification utilisateur de base de données :
-
Dans la boîte de dialogue Accéder à une base de données , entrez votre nom d’utilisateur et votre mot de passe.
-
Cliquez sur Enregistrer.
-
Pour plus d’informations, consultez Base de données Terabase.
Remarques :
-
Cette fonctionnalité n’est disponible dans Excel pour Windows que si vous disposez d’Office 2019 ou version ultérieure ou d’un abonnement Microsoft 365. Si vous êtes abonné à Microsoft 365, vérifiez que vous utilisez la dernière version d’Office.
-
Avant de pouvoir vous connecter à une base de données SAP HANA à l’aide de Power Query, vous avez besoin du pilote ODBC SAP HANA sur votre ordinateur. Sélectionnez le pilote qui correspond à votre installation Power Query (32 bits ou 64 bits).
-
Vous aurez besoin d’un compte SAP pour vous connecter au site web et télécharger les pilotes. Si vous n’êtes pas sûr, contactez l’administrateur SAP dans votre organization.
Pour vous connecter à une base de données SAP HANA :
-
Cliquez sur Données > Nouvelle requête > à partir d’une base de données > à partir d’une base de données SAP HANA.
-
Dans la boîte de dialogue Base de données SAP HANA , spécifiez le serveur auquel vous souhaitez vous connecter. Le nom du serveur doit suivre le format ServerName :Port.
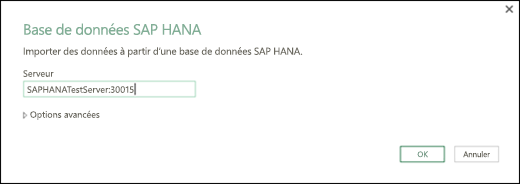
-
Si vous souhaitez importer des données à l’aide d’une requête de base de données native, sélectionnez Options avancées et, dans la zone Instruction SQL , entrez la requête.
-
Sélectionnez OK.
-
Si le serveur SAP HANA nécessite des informations d’identification utilisateur de base de données, dans la boîte de dialogue Accéder à une base de données SAP HANA , procédez comme suit :
-
Cliquez sur l’onglet Base de données , puis entrez votre nom d’utilisateur et votre mot de passe.
-
Cliquez sur Se connecter.
-
Pour plus d’informations sur les options de connecteur avancées, consultez Base de données SAP HANA.
Azure SQL Database est une base de données relationnelle hautement performante, entièrement managée et évolutive, conçue pour le cloud et utilisée pour les applications stratégiques. Pour plus d’informations, consultez Qu’est-ce que Azure SQL ?.
-
Sélectionnez Data > Get Data > From Azure > From Azure SQL Database.
-
Dans la boîte de dialogue Microsoft SQL Database, spécifiez le SQL Server auquel se connecter dans la zone Nom du serveur. Si vous le souhaitez, vous pouvez également spécifier un nom de base de données .
-
Si vous souhaitez importer des données à l’aide d’une requête de base de données native, spécifiez votre requête dans la zone Instruction SQL . Pour plus d’informations, voir Importer des données à partir d’une base de données à l’aide d’une requête de base de données native.
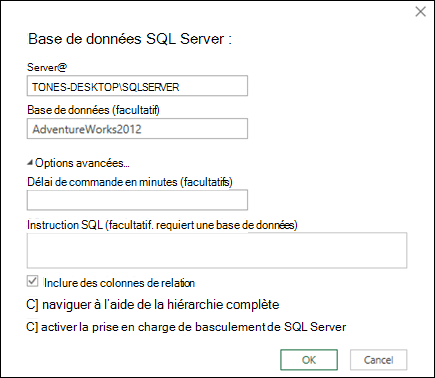
-
Sélectionnez OK.
-
Sélectionnez le mode d’authentification pour vous connecter à la base de données SQL Server.
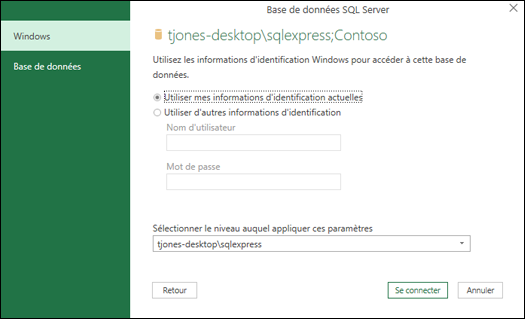
-
Windows Il s’agit de la sélection par défaut. Sélectionnez cette option si vous souhaitez vous connecter à l’aide de Authentification Windows.
-
base de données Sélectionnez cette option si vous souhaitez vous connecter à l’aide de l’authentification SQL Server. Après avoir sélectionné cette option, spécifiez un nom d’utilisateur et un mot de passe pour vous connecter à votre SQL Server instance.
-
-
Par défaut, la zone Chiffrer la connexion case activée est sélectionnée pour indiquer que Power Query se connecte à votre base de données à l’aide d’une connexion chiffrée. Si vous ne souhaitez pas vous connecter à l’aide d’une connexion chiffrée, désactivez cette case activée zone, puis cliquez sur Se connecter.
Si une connexion à votre SQL Server n’est pas établie à l’aide d’une connexion chiffrée, Power Query vous invite à vous connecter à l’aide d’une connexion non chiffrée. Cliquez sur OK dans le message pour vous connecter à l’aide d’une connexion non chiffrée.
Pour plus d’informations sur les options de connecteur avancées, consultez Azure SQL base de données.
Azure Synapse Analytics combine des outils Big Data et des requêtes relationnelles à l’aide d’Apache Spark pour se connecter aux services de données Azure et à Power Platform. Vous pouvez charger des millions de lignes en un rien de temps. Ensuite, vous pouvez utiliser des données tabulaires à l’aide de la syntaxe SQL familière pour les requêtes. Pour plus d’informations, consultez Qu’est-ce que Azure Synapse Analytics (docs.com).
-
Sélectionnez Données > Obtenir des > de donnéesà partir d’Azure > à partir de Azure Synapse Analytics.
-
Dans la boîte de dialogue Microsoft SQL Database, spécifiez le SQL Server auquel se connecter dans la zone Nom du serveur. Si vous le souhaitez, vous pouvez également spécifier un nom de base de données .
-
Si vous souhaitez importer des données à l’aide d’une requête de base de données native, spécifiez votre requête dans la zone Instruction SQL . Pour plus d’informations, voir Importer des données à partir d’une base de données à l’aide d’une requête de base de données native.
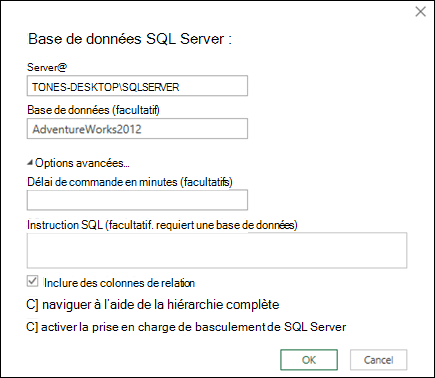
-
Sélectionnez OK.
-
Sélectionnez le mode d’authentification pour vous connecter à la base de données SQL Server.
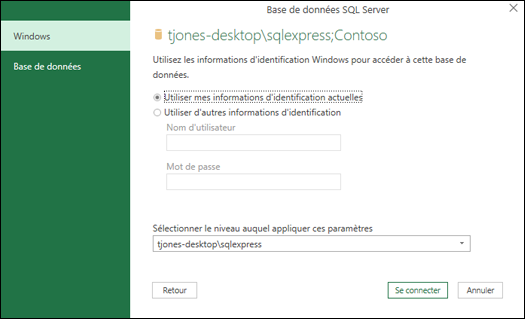
-
Windows Il s’agit de la sélection par défaut. Sélectionnez cette option si vous souhaitez vous connecter à l’aide de Authentification Windows.
-
base de données Sélectionnez cette option si vous souhaitez vous connecter à l’aide de l’authentification SQL Server. Après avoir sélectionné cette option, spécifiez un nom d’utilisateur et un mot de passe pour vous connecter à votre SQL Server instance.
-
-
Par défaut, la zone Chiffrer la connexion case activée est sélectionnée pour indiquer que Power Query se connecte à votre base de données à l’aide d’une connexion chiffrée. Si vous ne souhaitez pas vous connecter à l’aide d’une connexion chiffrée, désactivez cette case activée zone, puis cliquez sur Se connecter.
Si une connexion à votre SQL Server n’est pas établie à l’aide d’une connexion chiffrée, Power Query vous invite à vous connecter à l’aide d’une connexion non chiffrée. Cliquez sur OK dans le message pour vous connecter à l’aide d’une connexion non chiffrée.
Pour plus d’informations sur les options de connecteur avancées, consultez Azure Synapse Analytics.
Azure HDInsight est utilisé pour l’analyse du Big Data lorsque vous devez traiter de grandes quantités de données. Il prend en charge l’entreposage de données et le Machine Learning ; vous pouvez le considérer comme un moteur de flux de données. Pour plus d’informations, consultez Qu’est-ce qu’Azure HDInsight ?.
-
Sélectionnez Données > Obtenir des données > à partir d’Azure > à partir d’Azure HDInsight (HDFS).
-
Entrez le nom du compte ou l’URL du compte Microsoft Stockage Blob Azure associé à votre cluster HDInsight, puis sélectionnez OK.
-
Dans la boîte de dialogue Accéder à Microsoft Azure HDInsight , entrez votre clé de compte, puis cliquez sur Se connecter.
-
Sélectionnez votre cluster dans la boîte de dialogue Navigateur , puis recherchez et sélectionnez un fichier de contenu.
-
Sélectionnez Charger pour charger la table sélectionnée ou Modifier pour effectuer des filtres de données et des transformations supplémentaires avant de la charger.
Pour plus d’informations sur les options de connecteur avancées, consultez Azure HDInsight.
Microsoft Stockage Blob Azure est un service permettant de stocker de grandes quantités de données non structurées, telles que des images, des vidéos, de l’audio et des documents, accessibles depuis n’importe où dans le monde via HTTP ou HTTPS. Pour plus d’informations sur Stockage Blob Azure service, consultez Utilisation du stockage Blob.
-
Sélectionnez Données > Obtenir des données > à partir d’Azure > à partir de Stockage Blob Azure.
-
Dans la boîte de dialogue Microsoft Stockage Blob Azure, entrez le nom ou l’URL de votre compte de stockage Microsoft Azure, puis sélectionnez OK.
-
Si vous vous connectez au service de stockage Blob pour la première fois, vous serez invité à entrer et à enregistrer la clé d’accès de stockage. Dans la boîte de dialogue Access Microsoft Stockage Blob Azure , entrez votre clé d’accès de stockage dans la zone Clé de compte, puis cliquez sur Enregistrer.
Remarque : Si vous avez besoin de récupérer votre clé d’accès de stockage, accédez au portailMicrosoft Azure, sélectionnez votre compte de stockage, puis sélectionnez l’icône Gérer la clé d’accès en bas de la page. Sélectionnez l’icône de copie à droite de la clé primaire, puis collez la valeur dans la zone Clé de compte .
-
Le Éditeur de requête répertorie tous les conteneurs disponibles dans votre Stockage Blob Azure Microsoft. Dans le Navigateur, sélectionnez un conteneur à partir duquel vous souhaitez importer des données, puis sélectionnez Appliquer & Fermer.
Pour plus d’informations, consultez Stockage Blob Azure.
Le Stockage Azure fournit des services de stockage pour une variété d’objets de données. Le composant Stockage Table cible les données NoSQL stockées sous forme de paires clé/attribut. Pour plus d’informations, consultez Présentation du stockage de tables.
-
Sélectionnez Données > Obtenir des données > à partir d’Azure > à partir de Azure Synapse Analytics.
-
Entrez le nom du compte ou l’URL du compte De stockage Table Microsoft Azure, puis sélectionnez OK.
Pour plus d’informations sur les options de connecteur avancées, consultez Stockage Table Azure.
Important : Azure Data Lake Storage Gen 1 est en cours de mise hors service. Pour plus d’informations, consultez Action requise : Basculer vers Azure Data Lake Storage Gen2 avant le 29 février 2024.
-
Sélectionnez Données > Obtenir des données > à partir d’Azure > à partir de Azure Data Lake Storage.
-
Entrez le nom du compte ou l’URL du compte Microsoft Azure Data Lake Storage, puis sélectionnez OK.
Par exemple : swebhdfs://contoso.azuredatalake.net/ -
Si vous le souhaitez, entrez une valeur dans la zone Taille de page en octets .
Pour plus d’informations, consultez Azure Data Lake Storage.
Azure Data Lake Storage Gen 2 combine différents entrepôts de données dans un environnement stocké unique. Vous pouvez utiliser une nouvelle génération d’outils de requête pour explorer et analyser des données, en utilisant des pétaoctets de données. Pour plus d’informations, consultez Azure Data Lake Storage.
-
Dans la boîte de dialogue Azure Data Lake Storage Gen2, indiquez l’URL du compte. Les URL pour Data Lake Storage Gen2 ont le modèle suivant :
https ://<accountname>.dfs.core.windows.net/<conteneur>/<sous-dossier>
Par exemple, https://contosoadlscdm.dfs.core.windows.net/ -
Indiquez si vous souhaitez utiliser la vue système de fichiers ou la vue dossier CDM (Common Data Model).
-
Sélectionnez OK.
-
Vous devrez peut-être choisir une méthode d’authentification.
Par exemple, si vous sélectionnez la méthode Compte d’organisation , sélectionnez Se connecter pour vous connecter à votre compte de stockage. Vous êtes redirigé vers la page de connexion de votre organization. Suivez les invites pour vous connecter au compte. Une fois que vous êtes connecté, sélectionnez Se connecter. -
Dans la boîte de dialogue Navigateur, vérifiez les informations, puis sélectionnez Transformer les données pour transformer les données dans Power Query ou Charger pour charger les données.
Pour plus d’informations, consultez Azure Data Lake Storage.
Azure Data Explorer est un service d’exploration de données rapide et hautement évolutif pour les données de journal et de télémétrie. Il peut gérer de grands volumes de données diverses à partir de n’importe quelle source de données, comme les sites web, les applications, les appareils IoT, etc. Pour plus d’informations, consultez Qu’est-ce qu’Azure Data Explorer ?
-
Sélectionnez Data > Get Data > From Azure > From Azure Data Explorer.
-
Dans la boîte de dialogue Azure Data Explorer (Kusto), entrez les valeurs appropriées.
Chaque invite fournit des exemples utiles pour vous guider tout au long du processus. -
Sélectionnez OK.
Vous pouvez importer des jeux de données à partir de votre organization avec l’autorisation appropriée en les sélectionnant dans le volet Jeux de données Power BI, puis en créant un tableau croisé dynamique dans une nouvelle feuille de calcul.
-
Sélectionnez Données > Obtenir des données > à partir de Power BI (<Nom du locataire>). Le volet Jeux de données Power BI s’affiche . <nom de locataire> varie en fonction de votre organization, par exemple, Power BI (Contoso).
-
Si de nombreux jeux de données sont disponibles, utilisez la zone Rechercher . Sélectionnez la flèche en regard de la zone pour afficher mot clé filtres pour les versions et les environnements afin de cibler votre recherche.
-
Sélectionnez un jeu de données et créez un tableau croisé dynamique dans une nouvelle feuille de calcul. Pour plus d’informations, consultez Vue d’ensemble des tableaux croisés dynamiques et des graphiques croisés dynamiques.
Pour plus d’informations sur Power BI, consultez Créer un tableau croisé dynamique à partir de jeux de données Power BIet expérience Gestion des données dans Power BI pour obtenir de l’aide Office 365.
Un flux de données est une technologie de préparation des données qui permet d’ingérer, de transformer et de charger des données dans des environnements Microsoft Dataverse, des espaces de travail Power BI ou Azure Data Lake. Vous pouvez déclencher des flux de données pour qu’ils s’exécutent à la demande ou automatiquement selon une planification afin que les données soient toujours mises à jour.
-
Sélectionnez Données > Obtenir des données > à partir de Power Platform > à partir de flux de données.
-
Si vous y êtes invité, entrez les informations d’identification requises ou connectez-vous en tant qu’utilisateur différent. Le volet Navigateur s’affiche.
-
Sélectionnez le flux de données dans le volet gauche pour l’afficher dans le volet droit.
-
Effectuez l’une des opérations suivantes :
-
Pour ajouter les données à une feuille de calcul, sélectionnez Charger.
-
Pour ajouter les données à la Éditeur Power Query, sélectionnez Transformer les données.
-
Pour plus d’informations, consultez Vue d’ensemble des flux de données dans Microsoft Power Platform.
Utilisez Dataverse pour stocker et gérer les données dans le cloud en toute sécurité. Vous pouvez créer ou importer des tables personnalisées spécifiques à votre organization, les remplir avec des données à l’aide de Power Query, puis utiliser Power Apps ou Microsoft Access pour créer des applications métier enrichies.
-
Sélectionnez Données > Obtenir des données > à partir de Power Platform > à partir de Dataverse.
-
Si vous y êtes invité, entrez les informations d’identification requises ou connectez-vous en tant qu’utilisateur différent. Le volet Navigateur s’affiche.
-
Sélectionnez les données dans le volet gauche pour les afficher dans le volet droit.
-
Effectuez l’une des opérations suivantes :
-
Pour ajouter les données à une feuille de calcul, sélectionnez Charger.
-
Pour ajouter les données à la Éditeur Power Query, sélectionnez Transformer les données.
-
Pour plus d’informations, consultez Qu’est-ce que Microsoft Dataverse ?
-
Sélectionnez Données > Obtenir des données > à partir des services en ligne > de la liste SharePoint Online.
-
Dans la boîte de dialogue Dossier SharePoint , entrez l’URL racine du site SharePoint sans aucune référence à une bibliothèque, puis accédez à la bibliothèque.
-
Sélectionnez l’implémentation SharePoint bêta 2.0, qui active les options Avancées, afin de pouvoir sélectionner un mode Affichage :
Tout récupère toutes les colonnes d’une liste SharePoint.
Par défaut Récupère les colonnes définies dans l’affichage par défaut d’une liste SharePoint. -
Comme alternative à 2.0 Beta, vous pouvez sélectionner 1.0, qui correspond à la version antérieure de SharePoint.
Pour plus d’informations sur les options de connecteur avancées, voir liste SharePoint Online.
-
Sélectionnez Données > Obtenir des données > à partir des services en ligne à partir de la liste SharePoint Online.
-
Dans la boîte de dialogue Microsoft Exchange, entrez votre adresse e-mail sous la forme de <alias>@<organization>.com
-
Si vous avez de nombreux objets, utilisez la zone Rechercher pour localiser un objet ou utilisez les options d’affichage avec le bouton Actualiser pour filtrer la liste.
-
Cochez ou décochez la case Ignorer les fichiers avec des erreurs en bas de la boîte de dialogue.
-
Sélectionnez la table souhaitée : Calendrier, Courrier, Demandes de réunion, Personnes et Tâches.
-
Effectuez l’une des opérations suivantes :
-
Pour créer une requête, puis charger dans une feuille de calcul, sélectionnez Charger > Charger.
-
Pour créer une requête, puis afficher la boîte de dialogue Importer des données , sélectionnez Charger > Charger dans.
-
Pour créer une requête, puis lancer l’Éditeur Power Query, sélectionnez Transformer les données.
Pour plus d’informations sur les options de connecteur avancées, consultez Microsoft Exchange Online .
-
Sélectionnez l’environnement auquel vous souhaitez vous connecter.
-
Dans le menu, sélectionnez l’icône Paramètres > Personnalisations avancées > ressources développeur.
-
Copiez la valeur de l’API Web d’instance .
Remarques :
-
Le format de l’URL ressemble àhttps://<tenant>.crm.dynamics.com/api/data/v9.0.
-
Le format exact de l’URL que vous utiliserez pour vous connecter dépend de votre région et de la version de CDS for Apps que vous utilisez. Pour plus d’informations, consultez URL et versions de l’API web.
-
-
Sélectionnez Données > Obtenir des données > à partir des services en ligne > à partir de Dynamics 365 (en ligne).
-
Dans la boîte de dialogue, avec l’option De base sélectionnée, entrez l’URL de l’API web pour votre connexion CDS for Apps, puis cliquez sur OK.
-
Si vous sélectionnez l’option Avancé , vous pouvez ajouter certains paramètres supplémentaires à la requête pour contrôler les données retournées. Pour plus d’informations, consultez : Interroger des données à l’aide de l’API web.
-
-
Sélectionnez Compte d’organisation.
-
Si vous n’êtes pas connecté à l’aide du compte Microsoft Professionnel ou Scolaire que vous utilisez pour accéder à Dataverse for Apps, sélectionnez Se connecter et entrez le nom d’utilisateur et le mot de passe du compte.
-
-
Sélectionnez Connexion.
-
Dans la boîte de dialogue Navigateur , sélectionnez les données que vous souhaitez récupérer.
-
Vérifiez que les données sont correctes, puis sélectionnez Charger ou Modifier pour ouvrir le Éditeur Power Query.
-
Sélectionnez Données > Obtenir des données > à partir des services en ligne > à partir d’objets Salesforce. La boîte de dialogue Objets Salesforce s’affiche.
-
Sélectionnez Production ou Personnalisé. Si vous sélectionnez Personnalisé, entrez l’URL d’un instance personnalisé.
-
Sélectionnez ou désactivez la colonne Inclure les relations.
-
Sélectionnez OK.
Pour plus d’informations sur les options de connecteur avancées, consultez Salesforce Objects.
Étant donné que Salesforce Reports a des limites d’API qui récupèrent uniquement les 2 000 premières lignes de chaque rapport, envisagez d’utiliser le connecteur Salesforce Objects pour contourner cette limitation si nécessaire.
-
Sélectionnez Données > Obtenir des données > à partir des services en ligne > à partir de rapports Salesforce. La boîte de dialogue Rapports Salesforce s’affiche.
-
Sélectionnez Production ou Personnalisé. Si vous sélectionnez Personnalisé, entrez l’URL d’un instance personnalisé.
-
Sélectionnez ou désactivez la colonne Inclure les relations.
-
Sélectionnez OK.
Pour plus d’informations sur les options de connecteur avancées, consultez Rapports Salesforce.
Vérifiez que vous disposez de la dernière version du connecteur Adobe Analytics. Pour plus d’informations, consultez Se connecter à Adobe Analytics dans Power BI Desktop.
-
Sélectionnez Données > Obtenir des données > à partir des services en ligne > à partir d’Adobe Analytics.
-
Cliquez sur Continuer. La boîte de dialogue Compte Adobe s’affiche.
-
Connectez-vous avec votre compte d’organisation Adobe Analytics , puis sélectionnez Se connecter.
Pour plus d’informations sur les options de connecteur avancées, consultez Adobe Analytics.
Pour plus d’informations, consultez From Table/Range.
Important :
-
Lorsque vous essayez d’importer des données à partir du web, vous pouvez recevoir le message suivant : « Ce connecteur nécessite l’installation d’un ou de plusieurs composants supplémentaires avant de pouvoir être utilisé ». Le connecteur Web nécessite l’installation de WebView 2 Framework sur votre ordinateur.
-
Vous pouvez le télécharger ici.
-
Cette mise à jour ne s’applique pas aux versions de licence en volume (par exemple, Commercial Perpetual).
Procédure
-
Sélectionnez Données > Nouveau > de requêteà partir d’autres sources > à partir du web.
-
Dans la boîte de dialogue À partir du web , entrez une URL de page web, puis cliquez sur OK.
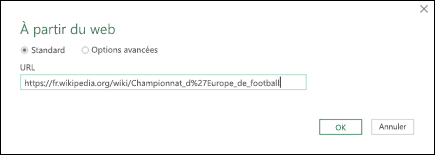
Dans ce cas, nous utilisons : http://en.wikipedia.org/wiki/UEFA_European_Football_Championship.
Si la page web nécessite les informations d’identification d’un utilisateur :
-
Sélectionnez Avancé, puis dans la boîte de dialogue Access Web , entrez vos informations d’identification.
-
Sélectionnez Enregistrer.
-
-
Sélectionnez OK.
-
Dans le volet Navigateur , procédez comme suit :
Sélectionnez Vue de table, par exemple Résultats.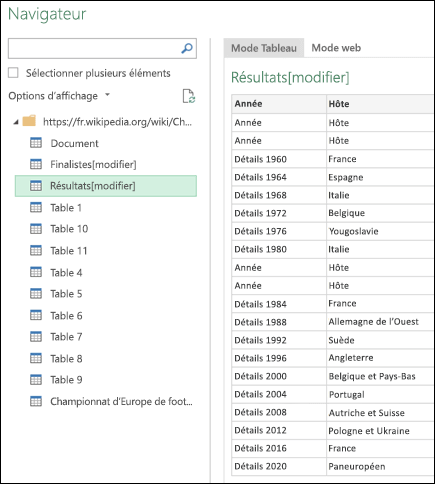
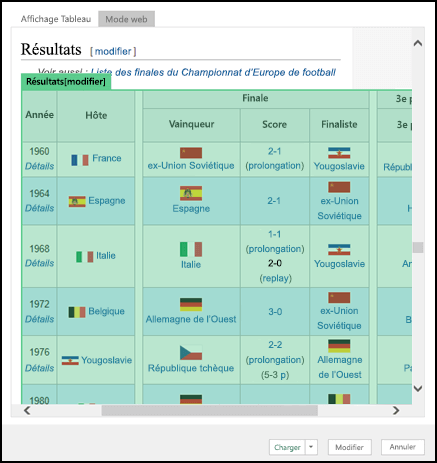
-
Sélectionnez Charger pour charger les données dans une feuille de calcul.
Pour plus d’informations sur les options de connecteur avancées, consultez Web.
Microsoft Query existe depuis longtemps et est toujours populaire. À bien des égards, c’est un ancêtre de Power Query. Pour plus d’informations, consultez Utiliser Microsoft Query pour récupérer des données externes.
-
Sélectionnez Données > Obtenir des données > à partir d’autres sources > à partir de la liste SharePoint.
-
Dans la boîte de dialogue Microsoft SharePoint Listes, entrez l’URL d’un site SharePoint.
Remarque : Lors de la connexion à une liste SharePoint, entrez l’URL du site au lieu de l’URL de la liste. Dans la boîte de dialogue Access SharePoint , sélectionnez l’URL la plus générale pour vous authentifier correctement auprès du site. Par défaut, l’URL la plus générale est sélectionnée.
-
Sélectionnez OK.
-
Dans la boîte de dialogue Access SharePoint , sélectionnez une option d’informations d’identification :
-
Sélectionnez Anonyme si SharePoint Server ne nécessite aucune information d’identification.
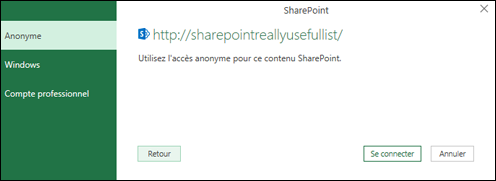
-
Sélectionnez Windows si SharePoint Server nécessite vos informations d’identification Windows.
-
Sélectionnez Compte d’organisation si SharePoint Server nécessite des informations d’identification de compte d’organisation.
-
-
Sélectionnez Connexion.
Pour plus d’informations sur les options de connecteur avancées, voir Liste SharePoint.
-
Sélectionnez Données > Obtenir des données > à partir d’autres sources > à partir du flux OData.
-
Dans la boîte de dialogue Flux OData, entrez l’URL d’un flux OData.
-
Sélectionnez OK.
-
Si le flux OData nécessite des informations d’identification utilisateur, dans la boîte de dialogue Accéder à un flux OData :
-
Sélectionnez Windows si le flux OData nécessite l’authentification Windows.
-
Sélectionnez De base si le flux OData nécessite votre nom d’utilisateur et votre mot de passe.
-
Sélectionnez Clé de la Place de marché si le flux OData nécessite une clé de compte de la Place de marché. Vous pouvez sélectionner obtenir la clé de votre compte Marketplace pour vous abonner aux flux OData Microsoft Place de marché Azure. Vous pouvez également vous inscrire à Microsoft Place de marché Azure à partir de la boîte de dialogue Accéder à un flux OData.
-
Cliquez sur Compte d’organisation si le flux OData nécessite des informations d’identification d’accès fédéré. Pour Windows Live ID, connectez-vous à votre compte.
-
Sélectionnez Enregistrer.
-
Remarque : L’importation dans un flux OData prend en charge le format de service de données légères JSON.
Pour plus d’informations sur les options de connecteur avancées, consultez Flux OData.
Hadoop Distributed File System (HDFS) est conçu pour stocker des téraoctets et même des pétaoctets de données. HDFS connecte les nœuds d’ordinateur au sein des clusters sur lesquels les fichiers de données sont distribués et vous pouvez accéder à ces fichiers de données sous la forme d’un flux de fichiers transparent.
-
Sélectionnez Données > Obtenir des données > à partir d’autres sources > à partir d’un fichier Hadoop (HDFS).
-
Entrez le nom du serveur dans la zone Serveur , puis sélectionnez OK.
Pour plus d’informations sur les options de connecteur avancées, consultez Fichier Hadoop (HDFS).
-
Sélectionnez Données > Obtenir des données > à partir d’autres sources > à partir d’Active Directory.
-
Entrez votre domaine dans la boîte de dialogue Active Directory .
-
Dans la boîte de dialogue domaine Active Directory de votre domaine, sélectionnez Utiliser mes informations d’identification actuelles, ou utiliser d’autres informations d’identification, puis entrez votre nom d’utilisateur et votre mot de passe.
-
Sélectionnez Connexion.
-
Une fois la connexion établie, utilisez le volet Navigateur pour parcourir tous les domaines disponibles dans votre annuaire Active Directory, puis explorez les informations Active Directory, notamment les utilisateurs, les comptes et les ordinateurs.
Pour plus d’informations sur les options de connecteur avancées, consultez Active Directory.
-
Sélectionnez Données > Obtenir des données > à partir d’autres sources > à partir de Microsoft Exchange.
-
Dans la boîte de dialogue Accéder à un Exchange Server, entrez votre adresse et votre mot de passe Email.
-
Sélectionnez Enregistrer.
-
Dans la boîte de dialogue Service de découverte automatique Microsoft Exchange , sélectionnez Autoriser pour autoriser le service Exchange à approuver vos informations d’identification.
Pour plus d’informations sur les options de connecteur avancées, consultez Microsoft Exchange.
-
Sélectionnez Données > Obtenir des données > à partir d’autres sources > à partir d’ODBC.
-
Dans la boîte de dialogue À partir d’ODBC, si elle s’affiche, sélectionnez votre nom de source de données (DSN).
-
Entrez votre chaîne de connexion, puis sélectionnez OK.
-
Dans la boîte de dialogue suivante, sélectionnez les options Connexion par défaut ou Personnalisée, Windows ou Base de données , entrez vos informations d’identification, puis sélectionnez Se connecter.
-
Dans le volet Navigateur , sélectionnez les tables ou requêtes auxquelles vous souhaitez vous connecter, puis sélectionnez Charger ou Modifier.
Pour plus d’informations sur les options de connecteur avancées, consultez Source de données ODBC.
-
Sélectionnez Données > Obtenir des données > à partir d’autres sources > à partir d’OLEDB.
-
Dans la boîte de dialogue À partir d’OLE DB, entrez votre chaîne de connexion, puis sélectionnez OK.
-
Dans la boîte de dialogue Fournisseur OLEDB , sélectionnez l’une des options Connexion par défaut ou Personnalisée, Windows ou Base de données , entrez les informations d’identification appropriées, puis sélectionnez Se connecter.
-
Dans la boîte de dialogue Navigateur , sélectionnez la base de données et les tables ou requêtes à laquelle vous souhaitez vous connecter, puis sélectionnez Charger ou Modifier.
Pour plus d’informations sur les options de connecteur avancées, consultezOLE DB.
Important : Mise hors service de Facebook avis de connecteur de données L’importation et l’actualisation des données à partir de Facebook dans Excel cesseront de fonctionner en avril 2020. Vous pourrez toujours utiliser le connecteur Facebook Power Query (Get & Transform), mais à partir d’avril 2020, vous ne pourrez pas vous connecter à Facebook et recevrez un message d’erreur. Nous vous recommandons de réviser ou de supprimer les requêtes Power Query existantes (Obtenir & Transformer) qui utilisent le connecteur Facebook dès que possible pour éviter des résultats inattendus.
Remarque : S’il s’agit de la première fois que vous vous connectez à Facebook, vous êtes invité à fournir des informations d’identification. Connectez-vous à l’aide de votre compte Facebook et autorisez l’accès à l’application Power Query. Vous pouvez désactiver les invites futures en cliquant sur l’option Ne plus m’avertir pour ce connecteur .
-
Sous l’onglet Données, cliquez sur Obtenir des données > à partir des services en ligne > à partir de Facebook. Si vous ne voyez pas le bouton Obtenir des données, cliquez sur Nouvelle requête > à partir d’autres sources > à partir de Facebook.
-
Dans la boîte de dialogue Facebook, connectez-vous à Facebook à l’aide de « Moi », de votre nom d’utilisateur ou de votre ID d’objet.
Remarque : Votre nom d’utilisateur Facebook est différent de votre adresse e-mail de connexion.
-
Sélectionnez une catégorie à laquelle vous connecter dans la liste déroulante Connexion . Par exemple, sélectionnez Amis pour vous permettre d’accéder à toutes les informations disponibles dans votre Facebook catégorie Amis.
-
Cliquez sur OK.
-
Si nécessaire, cliquez sur Se connecter dans la boîte de dialogue Access Facebook, puis entrez votre Facebook adresse e-mail ou numéro de téléphone, ainsi que votre mot de passe. Vous pouvez case activée l’option de rester connecté. Une fois connecté, cliquez sur Se connecter.
-
Une fois la connexion établie, vous pouvez afficher un aperçu d’une table contenant des informations sur la catégorie sélectionnée. Par instance, si vous sélectionnez la catégorie Amis, Power Query affiche une table contenant vos Facebook amis par nom.
-
Cliquez sur Charger ou Modifier.
Vous pouvez créer une requête vide. Vous souhaiterez peut-être entrer des données pour essayer certaines commandes, ou vous pouvez sélectionner les données sources à partir de Power Query :
-
Pour modifier un paramètre tel que les informations d’identification ou la confidentialité, sélectionnez Accueil > Paramètres de la source de données. Pour plus d’informations, consultez Gérer les paramètres et les autorisations de source de données.
-
Pour importer une source de données externe, sélectionnez Accueil > Nouvelle source. Cette commande est similaire à la commande Obtenir des données sous l’onglet Données du ruban Excel.
-
Pour importer une source récente, sélectionnez Accueil > Sources récentes. Cette commande est similaire à la commande Sources récentes sous l’onglet Données du ruban Excel.
Lorsque vous fusionnez deux sources de données externes, vous joignez deux requêtes qui créent une relation entre deux tables.
Pour plus d’informations, consultez Fusionner des requêtes (Power Query),Apprendre à combiner plusieurs sources de données (Power Query) et Vue d’ensemble des requêtes de fusion.
Lorsque vous ajoutez deux requêtes ou plus, les données sont ajoutées à une requête en fonction des noms des en-têtes de colonne dans les deux tables. Si les requêtes n’ont pas de colonnes correspondantes, des valeurs Null sont ajoutées à la colonne sans correspondance. Les requêtes sont ajoutées dans l’ordre dans lequel elles sont sélectionnées.
Pour plus d’informations, consultez Ajouter des requêtes (Power Query) et Ajouter des requêtes.
Si vous êtes développeur, il existe plusieurs approches dans Excel que vous pouvez adopter pour importer des données :
-
Vous pouvez utiliser Visual Basic pour Applications pour accéder à une source de données externe. Selon la source de données, vous pouvez utiliser des objets de données ActiveX ou des objets d’accès aux données pour récupérer les données. Vous pouvez également définir un chaîne de connexion dans votre code qui spécifie les informations de connexion. L’utilisation d’un chaîne de connexion est utile, par exemple, lorsque vous souhaitez éviter d’obliger les administrateurs système ou les utilisateurs à créer d’abord un fichier de connexion, ou à simplifier l’installation de votre application.
-
Si vous importez des données à partir d’une base de données SQL Server, envisagez d’utiliser SQL Native Client, qui est une API (Application Programming Interface) d’accès aux données autonome utilisée pour OLE DB et ODBC. Il combine le fournisseur SQL OLE DB et le pilote SQL ODBC dans une bibliothèque de liens dynamiques (DLL) native, tout en fournissant également de nouvelles fonctionnalités distinctes de Microsoft Data Access Components (MDAC). Vous pouvez utiliser SQL Native Client pour créer des applications ou améliorer des applications existantes qui peuvent tirer parti des fonctionnalités de SQL Server plus récentes, telles que MARS (Multiple Active Result Sets), les types User-Defined (UDT) et la prise en charge des types de données XML.
-
La fonction RTD récupère des données en temps réel à partir d’un programme qui prend en charge l’automatisation COM. La macro complémentaire COM automation RTD doit être créée et enregistrée sur un ordinateur local.
-
The SQL. La fonction REQUEST se connecte à une source de données externe et exécute une requête à partir d’une feuille de calcul. The SQL. La fonction REQUEST retourne ensuite le résultat sous la forme d’un tableau sans qu’il soit nécessaire de programmer des macros. Si cette fonction n’est pas disponible, installez la macro complémentaire Microsoft Excel ODBC (XLODBC.XLA). Vous pouvez installer le complément à partir de Office.com.
Pour plus d’informations sur la création de Visual Basic pour Applications, consultez Aide de Visual Basic.
-
Sélectionnez Données > Obtenir des données (Power Query).
-
Dans la boîte de dialogue Choisir une source de données , sélectionnez Classeur Excel.
-
Sélectionnez Parcourir pour localiser le fichier que vous souhaitez connecter en tant que source de données.
-
Dans la boîte de dialogue Sélecteur de fichiers, sélectionnez le fichier, passez en revue les détails du fichier, puis sélectionnez Obtenir des données et Suivant.
-
Sur la gauche, sélectionnez les données que vous souhaitez importer, puis à droite, confirmez la sélection dans l’aperçu des données.
-
En bas à droite, sélectionnez Charger.
-
Sélectionnez Données > Obtenir des données (Power Query).
-
Dans la boîte de dialogue Choisir une source de données , sélectionnez Texte/CSV.
-
Sélectionnez Parcourir pour localiser le fichier que vous souhaitez connecter en tant que source de données.
-
Dans la boîte de dialogue Sélecteur de fichiers, sélectionnez le fichier, passez en revue les détails du fichier, puis sélectionnez Obtenir des données et Suivant.
-
Confirmez l’origine du fichier et la sélection du délimiteur dans l’aperçu des données.
-
En bas à droite, sélectionnez Charger.
-
Sélectionnez Données > Obtenir des données (Power Query).
-
Dans la boîte de dialogue Choisir une source de données , sélectionnez XML.
-
Sélectionnez Parcourir pour localiser le fichier que vous souhaitez connecter en tant que source de données.
-
Dans la boîte de dialogue Sélecteur de fichiers, sélectionnez le fichier, passez en revue les détails du fichier, puis sélectionnez Obtenir des données et Suivant.
-
Sur la gauche, sélectionnez les données que vous souhaitez importer, puis à droite, confirmez la sélection dans l’aperçu des données.
-
En bas à droite, sélectionnez Charger.
-
Sélectionnez Données > Obtenir des données (Power Query).
-
Dans la boîte de dialogue Choisir une source de données , sélectionnez JASON.
-
Sélectionnez Parcourir pour localiser le fichier que vous souhaitez connecter en tant que source de données.
-
Dans la boîte de dialogue Sélecteur de fichiers, sélectionnez le fichier, passez en revue les détails du fichier, puis sélectionnez Obtenir des données et Suivant.
-
En bas à droite, sélectionnez Fermer & Charger.
-
Sélectionnez Données > Obtenir des données (Power Query).
-
Dans la boîte de dialogue Choisir une source de données, sélectionnez SQL Server base de données.
-
Sous Paramètres de connexion, entrez le nom du serveur.
-
Sous Informations d’identification de connexion, entrez le nom d’utilisateur et le mot de passe, décidez s’il faut utiliser une connexion chiffrée, puis sélectionnez Suivant.
-
Sur la gauche, sélectionnez les données que vous souhaitez importer, puis à droite, confirmez la sélection dans l’aperçu des données.
-
En bas à droite, sélectionnez Charger.
-
Sélectionnez Données > Obtenir des données (Power Query).
-
Dans la boîte de dialogue Choisir une source de données , sélectionnez la liste SharePoint Online.
-
Dans la boîte de dialogue Se connecter à la source de données , entrez l’URL racine du site SharePoint sans aucune référence à une bibliothèque, puis connectez-vous à votre compte professionnel.
-
Sélectionnez l’implémentation SharePoint 2.0, qui active les options Avancées, afin de pouvoir sélectionner un mode Affichage :
-
Tout ce qui récupère toutes les colonnes d’une liste SharePoint.
-
Valeur par défaut qui récupère les colonnes définies dans l’affichage par défaut d’une liste SharePoint.
Remarque Comme alternative à la version 2.0, vous pouvez sélectionner 1.0, qui correspond à la version antérieure de SharePoint.
-
-
Sélectionnez Suivant.
-
Sur la gauche, sélectionnez les données que vous souhaitez importer, puis à droite, confirmez la sélection dans l’aperçu des données.
-
En bas à droite, sélectionnez Charger.
-
Sélectionnez Données > Obtenir des données (Power Query).
-
Dans la boîte de dialogue Choisir une source de données , sélectionnez OData.
-
Dans la boîte de dialogue Flux OData , entrez l’URL du flux OData.
-
Si le flux OData nécessite des informations d’identification utilisateur, dans la boîte de dialogue Informations d’identification de connexion sous Type d’authentification :
-
Sélectionnez De base si le flux OData nécessite votre nom d’utilisateur et votre mot de passe.
-
Sélectionnez Compte d’organisation si le flux OData nécessite des informations d’identification d’accès fédéré, puis sélectionnez Se connecter.
-
-
Sélectionnez Next (Suivant).
-
Sélectionnez Données > Obtenir des données (Power Query).
-
Dans la boîte de dialogue Choisir une source de données , sélectionnez Table vide.
-
Entrez les données souhaitées dans les cellules du tableau. Vous pouvez également renommer la table sous Nom en bas.
-
Sélectionnez Next (Suivant).
-
Après avoir modifié la requête, en haut à droite, sélectionnez Fermer & charger.
-
Sélectionnez Données > Obtenir des données (Power Query).
-
Dans la boîte de dialogue Choisir une source de données , sélectionnez Requête vide.
-
Entrez la source et les commandes souhaitées, puis sélectionnez Suivant.
-
Après avoir modifié la requête, en haut à droite, sélectionnez Fermer & charger.
Vous pouvez utiliser le complément Power Query pour vous connecter à des sources de données externes et effectuer des analyses de données avancées. Les sections suivantes décrivent les étapes de connexion à vos sources de données : pages web, fichiers texte, bases de données, services en ligne et fichiers, tableaux et plages Excel.
Important : Avant de pouvoir utiliser Power Query dans Excel 2013, vous devez l’activer : cliquez surOptions de > de fichiers > compléments. Dans la section Gérer située en bas, choisissez l’option Compléments COM dans la liste déroulante, puis cliquez sur Ok. Cliquez sur la zone case activée Power Query, puis sur OK. Le ruban Power Query doit s’afficher automatiquement, mais si ce n’est pas le cas, fermez et redémarrez Excel.
Utiliser l’éditeur de requête
Remarque : Le Éditeur de requête s’affiche lorsque vous chargez, modifiez ou créez une requête à l’aide de Power Query. La vidéo suivante montre la fenêtre de l’Éditeur de requête qui s’affiche après la modification d’une requête à partir d’un classeur Excel. Pour afficher le Éditeur de requête sans charger ou modifier une requête de classeur existante, dans la section Obtenir des données externes de l’onglet du ruban Power Query, sélectionnez À partir d’autres sources > Requête vide. La vidéo suivante montre une manière d’afficher l’Éditeur de requête.
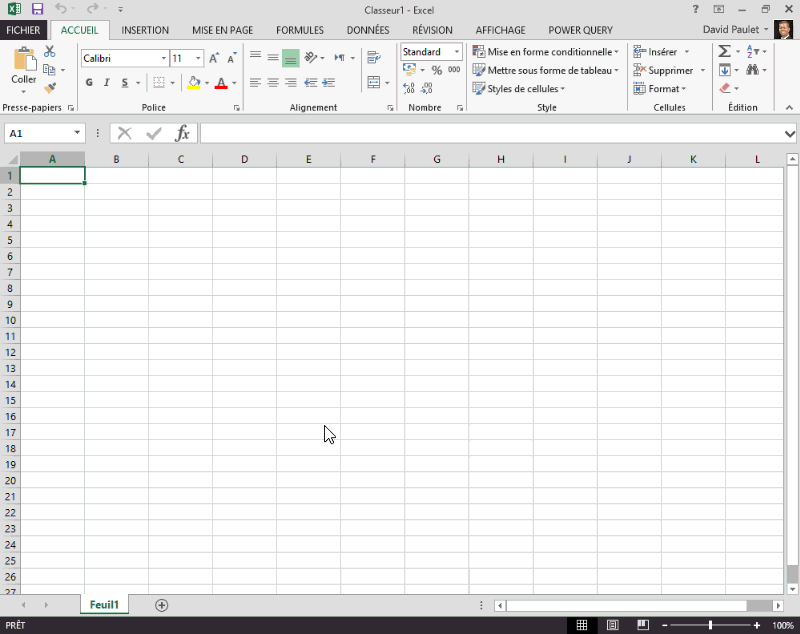
-
Dans l’onglet du ruban Power Query, cliquez sur À partir d’un fichier > À partir d’un fichier CSV ou à partir du texte.
-
Dans la boîte de dialogue Parcourir les valeurs séparées par des virgules , recherchez ou tapez un chemin d’accès au fichier que vous souhaitez interroger.
-
Cliquez sur Ouvrir.
Remarque : Si vous importez des données à partir d’un fichier CSV, Power Query détecte automatiquement les délimiteurs de colonnes, y compris les noms et les types de colonnes. Par exemple, si vous avez importé l’exemple de fichier CSV ci-dessous, Power Query utilise automatiquement la première ligne comme nom de colonne et modifie chaque type de données de colonne.
Exemple de fichier CSV
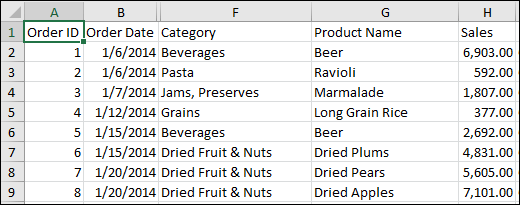
Power Query modifie automatiquement chaque type de données de colonne :
-
Modification de l’ID de commande en nombre
-
Date de commande : modification de la date
-
La catégorie reste du texte (type de colonne par défaut)
-
Nom du produit reste texte (type de colonne par défaut)
-
Sales change to number
Dans le Éditeur de requête, Power Query applique automatiquement une étape FirstRowAsHeader et une étape ChangeType. Ces actions automatiques sont équivalentes à la promotion manuelle d’une ligne et à la modification manuelle de chaque type de colonne.
Après Power Query détection automatique des colonnes, vous pouvez également utiliser le Éditeur de requête pour écrire des formules pour Power Query. Par exemple :
= Csv.Document(File.Contents("C:\Examples\Products Categories and Orders.csv"),null,",",null,1252)
= Table.PromoteHeaders(Source)
= Table.TransformColumnTypes(FirstRowAsHeader,{{"OrderID", type number}, {"CustomerID", type text}, {"EmployeeID", type number}, {"OrderDate", type date}, {"RequiredDate", type date}, {"ShipName", type text}})
Remarque : L’Éditeur de requête s’affiche uniquement lorsque vous chargez, modifiez ou créez une requête à l’aide de Power Query. La vidéo suivante montre la fenêtre Éditeur de requête dans Excel 2013 qui s’affiche après la modification d’une requête à partir d’un classeur Excel. Pour afficher le Éditeur de requête sans charger ou modifier une requête de classeur existante, dans la section Obtenir des données externes de l’onglet du ruban Power Query, sélectionnez À partir d’autres sources > Requête vide. La vidéo suivante montre une manière d’afficher l’Éditeur de requête.
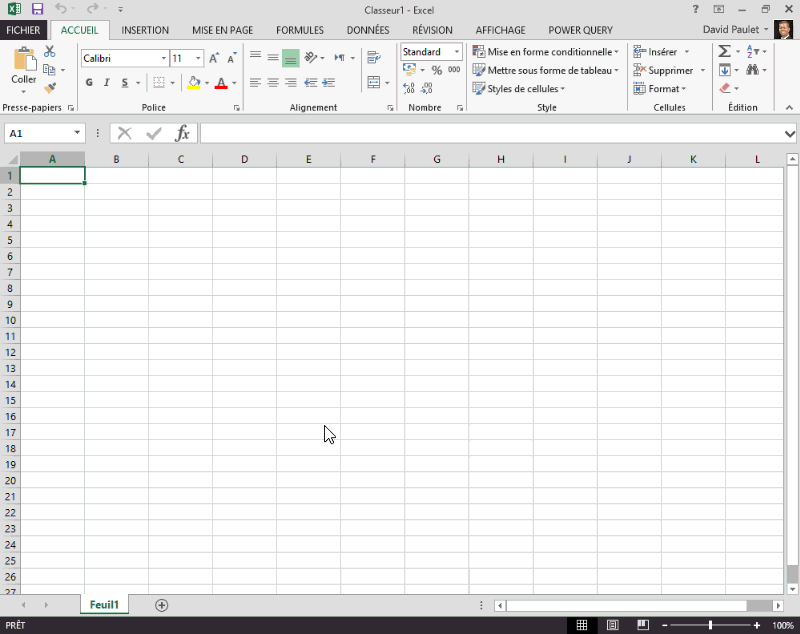
-
Sélectionnez une cellule de votre plage de données.
-
Dans l’onglet du ruban Power Query, cliquez sur À partir de la table.
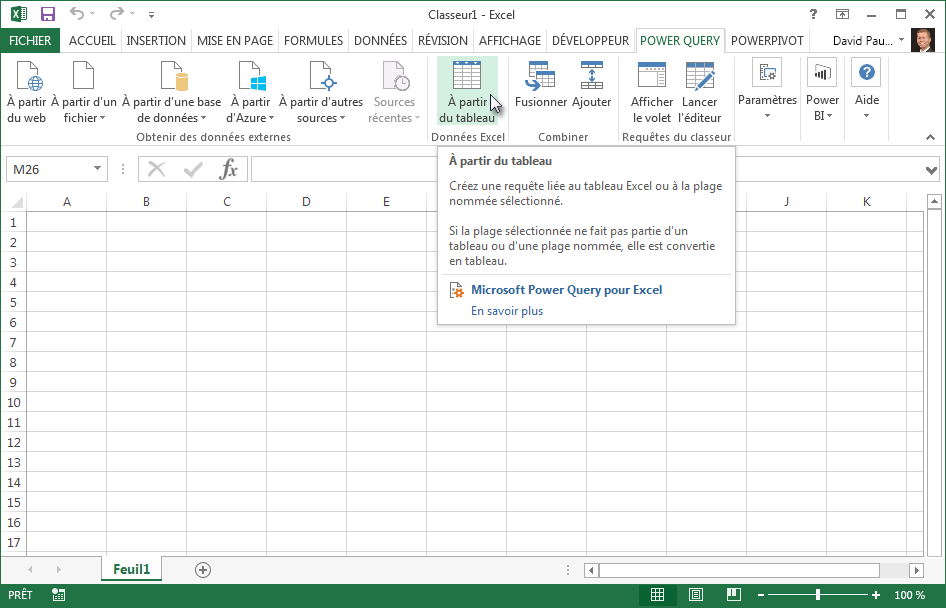
-
Si vous y êtes invité, dans la boîte de dialogue À partir de la table , vous pouvez cliquer sur le bouton Sélection de plage pour sélectionner une plage spécifique à utiliser comme source de données.
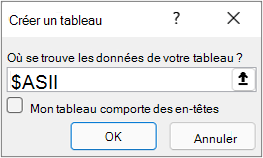
-
Si la plage de données comporte des en-têtes de colonne, vous pouvez case activée Ma table comporte des en-têtes. Les cellules d’en-tête de plage sont utilisées pour définir les noms de colonnes de la requête.
-
Dans le Éditeur de requête, cliquez sur Fermer & Charger.
Remarque : Si votre plage de données a été définie en tant que plage nommée ou se trouve dans un tableau Excel, Power Query détecte automatiquement la plage entière et la charge dans le Éditeur de requête pour vous. Les données simples sont automatiquement converties en table lorsqu’elles sont chargées dans le Éditeur de requête.
Vous pouvez utiliser la Éditeur de requête pour écrire des formules pour Power Query.
= Excel.CurrentWorkbook(){[Name="Table1"]}[Content]
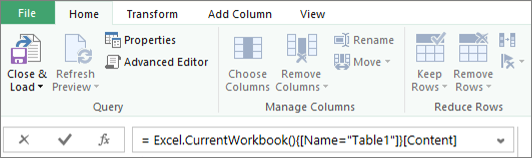
Remarque : L’Éditeur de requête s’affiche uniquement lorsque vous chargez, modifiez ou créez une requête à l’aide de Power Query. La vidéo suivante montre la fenêtre de l’Éditeur de requête qui s’affiche après la modification d’une requête à partir d’un classeur Excel. Pour afficher le Éditeur de requête sans charger ou modifier une requête de classeur existante, dans la section Obtenir des données externes de l’onglet du ruban Power Query, sélectionnez À partir d’autres sources > Requête vide. La vidéo suivante montre une manière d’afficher l’Éditeur de requête.
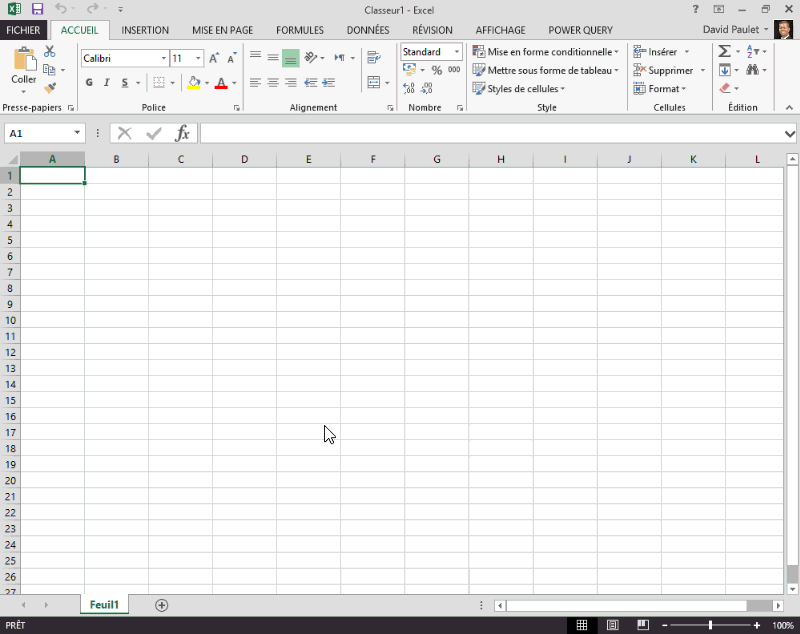
-
Dans l’onglet de ruban Power Query, cliquez sur À partir d’un fichier > À partir d’Excel.
-
Dans la boîte de dialogue Excel Parcourir , recherchez ou tapez un chemin d’accès au fichier que vous souhaitez interroger.
-
Cliquez sur Ouvrir.
Si votre classeur source comporte des plages nommées, le nom de la plage est disponible sous forme de jeu de données.
Vous pouvez également utiliser la Éditeur de requête pour écrire des formules pour Power Query. Par exemple :
= Excel.Workbook
(File.Contents("C:\Example\Products and Orders.xlsx"))
Remarque : L’Éditeur de requête s’affiche uniquement lorsque vous chargez, modifiez ou créez une requête à l’aide de Power Query. La vidéo suivante montre la fenêtre Éditeur de requête dans Excel 2013 qui s’affiche après la modification d’une requête à partir d’un classeur Excel. Pour afficher le Éditeur de requête sans charger ou modifier une requête de classeur existante, dans la section Obtenir des données externes de l’onglet du ruban Power Query, sélectionnez À partir d’autres sources > Requête vide. La vidéo suivante montre une manière d’afficher l’Éditeur de requête.
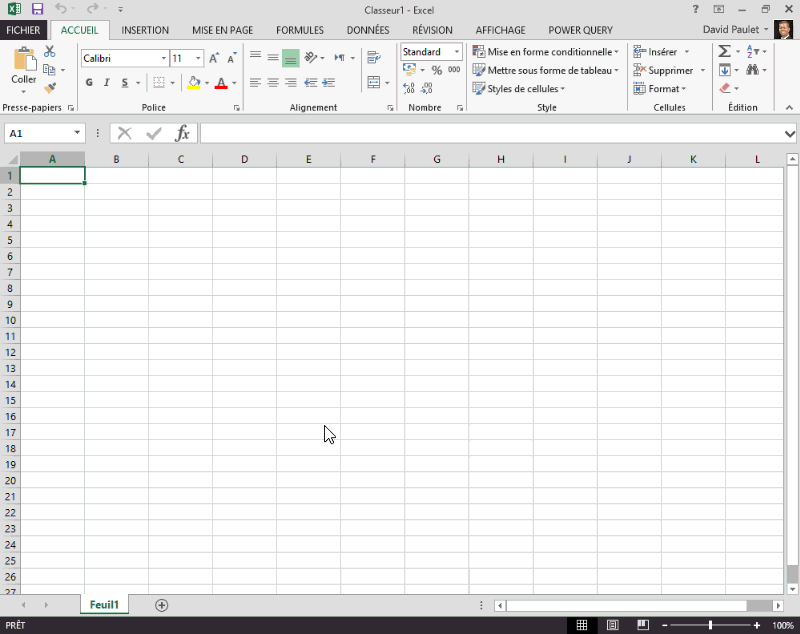
Remarque : Lorsque vous essayez d’importer des données à partir d’un fichier Excel hérité ou d’une base de données Access dans certaines configurations, vous pouvez rencontrer une erreur indiquant que le moteur de base de données Microsoft Access (fournisseur Microsoft.ACE.OLEDB.12.0) n’est pas inscrit sur l’ordinateur local. L’erreur se produit sur les systèmes avec uniquement Office 2013 installé. Pour résoudre cette erreur, téléchargez les ressources suivantes pour vous assurer que vous pouvez continuer avec les sources de données auxquelles vous essayez d’accéder.
-
Cliquez sur le ruban de Power Query, puis sélectionnez À partir du web.
-
Dans la boîte de dialogue Depuis le Web, entrez l’URL d’une page web, puis cliquez sur OK.
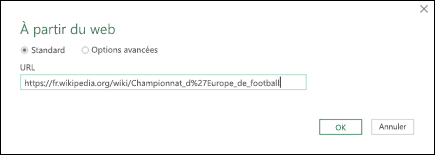
Dans ce cas, nous utilisons : http://en.wikipedia.org/wiki/UEFA_European_Football_Championship.
Si la page web nécessite les informations d’identification d’un utilisateur :
-
Dans la boîte de dialogue Accéder au web, cliquez sur une option d’informations d’identification et fournissez des valeurs d’authentification.
-
Cliquez sur Enregistrer.
-
-
Cliquez sur OK.
-
Power Query analyse la page web et charge le volet Navigateur en mode d’affichage Table.
Si vous savez à la table vous souhaitez vous connecter, cliquez dessus dans la liste. Pour cet exemple, nous avons choisi la table Résultats.
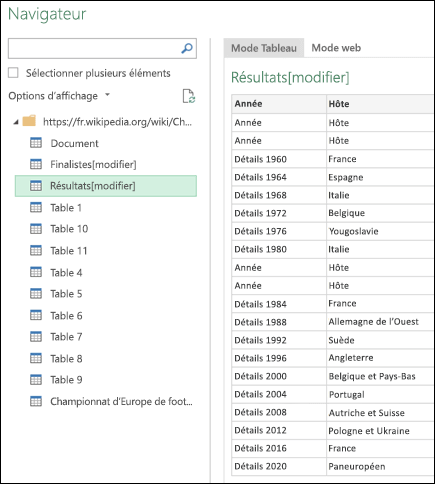
Vous pouvez également passer en mode d’affichage Web et sélectionner manuellement la table qui convient. Dans ce cas, nous avons sélectionné la table Résultats.
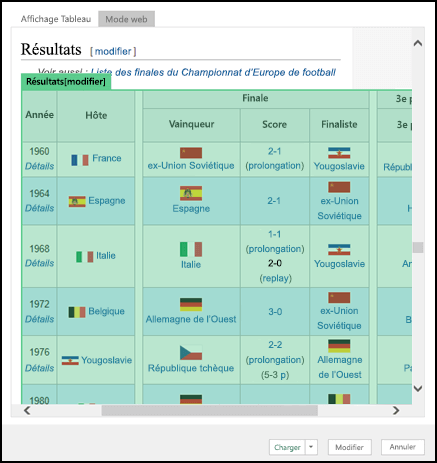
-
Cliquez sur Charger, et Power Query chargera dans Excel les données web que vous avez sélectionnées.
-
Dans l’onglet du ruban Power Query, cliquez sur À partir de la base de données > À partir de SQL Server base de données.
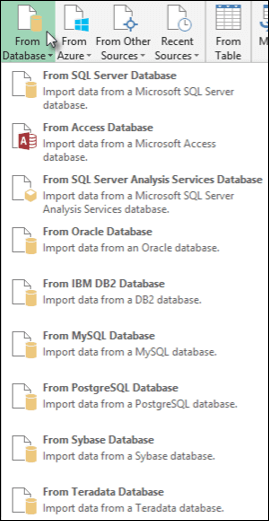
-
Dans la boîte de dialogue Microsoft SQL Database, spécifiez le SQL Server auquel se connecter dans la zone Nom du serveur. Si vous le souhaitez, vous pouvez également spécifier un nom de base de données .
-
Si vous souhaitez importer des données à l’aide d’une requête de base de données native, spécifiez votre requête dans la zone Instruction SQL . Pour plus d’informations, voir Importer des données à partir d’une base de données à l’aide d’une requête de base de données native.
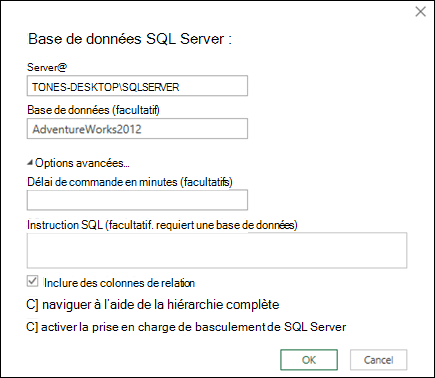
-
Sélectionnez OK.
-
Sélectionnez le mode d’authentification pour vous connecter à la base de données SQL Server.
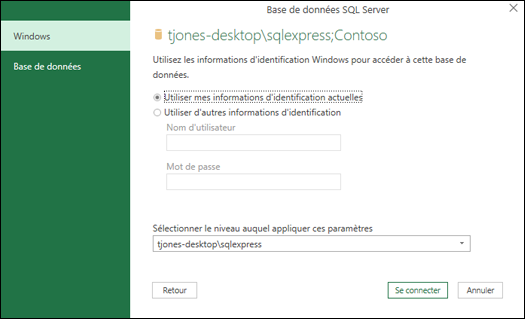
-
Windows : il s’agit de la sélection par défaut. Sélectionnez cette option si vous souhaitez vous connecter à l’aide de Authentification Windows.
-
Base de données : sélectionnez cette option si vous souhaitez vous connecter à l’aide de l’authentification SQL Server. Après avoir sélectionné cette option, spécifiez un nom d’utilisateur et un mot de passe pour vous connecter à votre SQL Server instance.
-
-
Par défaut, la zone Chiffrer la connexion case activée est sélectionnée pour indiquer que Power Query se connecte à votre base de données à l’aide d’une connexion chiffrée. Si vous ne souhaitez pas vous connecter à l’aide d’une connexion chiffrée, désactivez cette case activée zone, puis cliquez sur Se connecter.
Si une connexion à votre SQL Server n’est pas établie à l’aide d’une connexion chiffrée, Power Query vous invite à vous connecter à l’aide d’une connexion non chiffrée. Cliquez sur OK dans le message pour vous connecter à l’aide d’une connexion non chiffrée.
Exemple de formule
Vous pouvez également utiliser la Éditeur de requête pour écrire des formules pour Power Query.
= Sql.Databases(".")
= Sql.Database(".","Contoso")
-
Cliquez sur l’onglet Power Query du ruban, puis sélectionnez Obtenir des données externes > à partir d’autres sources > à partir d’ODBC.
-
Dans la boîte de dialogue À partir d’ODBC, si elle s’affiche, sélectionnez votre nom de source de données (DSN).
-
Entrez votre chaîne de connexion, puis appuyez sur OK.
-
Dans la boîte de dialogue suivante, sélectionnez Les options de connexion par défaut ou Personnalisée, Windows ou Base de données , entrez vos informations d’identification, puis appuyez sur Se connecter.
-
Dans le volet Navigateur , sélectionnez les tables ou requêtes auxquelles vous souhaitez vous connecter, puis appuyez sur Charger ou Modifier.
-
Dans l’onglet du ruban Power Query, sélectionnez À partir de la base de données > À partir de la base de données Access.
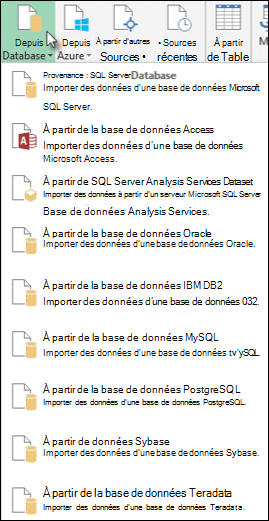
-
Dans la boîte de dialogue Parcourir , recherchez ou tapez une URL de fichier à importer ou lier à un fichier.
-
Suivez les étapes de la boîte de dialogue Navigateur pour vous connecter à la table ou à la requête de votre choix.
-
Cliquez sur Charger ou Modifier.
-
Dans l’onglet du ruban Power Query, cliquez sur À partir d’un fichier > À partir de XML.
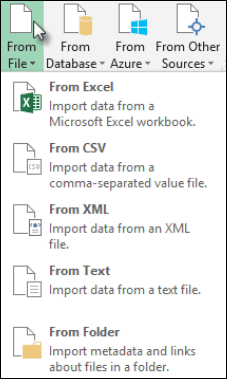
-
Dans la boîte de dialogue À partir de la navigation XML , recherchez ou tapez une URL de fichier à importer ou lier à un fichier.
-
Cliquez sur Ouvrir.
Une fois la connexion établie, vous pouvez utiliser le volet Navigateur pour parcourir et afficher un aperçu des collections d’éléments dans le fichier XML sous forme tabulaire.
Vous pouvez également utiliser la Éditeur de requête pour écrire des formules pour Power Query. Par exemple :
= Xml.Tables(File.Contents("C:\Downloads\XML Example.xml"))
Remarque : L’Éditeur de requête s’affiche uniquement lorsque vous chargez, modifiez ou créez une requête à l’aide de Power Query. La vidéo suivante montre la fenêtre de l’Éditeur de requête qui s’affiche après la modification d’une requête à partir d’un classeur Excel. Pour afficher le Éditeur de requête sans charger ou modifier une requête de classeur existante, dans la section Obtenir des données externes de l’onglet du ruban Power Query, sélectionnez À partir d’autres sources > Requête vide. La vidéo suivante montre une manière d’afficher l’Éditeur de requête.
-
Sous l’onglet Données , dans le groupe Obtenir des données externes , cliquez sur À partir d’autres sources, puis sur À partir d’Analysis Services.

L’Assistant Connexion de données s’affiche. Cet Assistant comporte trois volets.
-
Connexion à un serveur de base de données
-
Sélectionner une base de données et une table
-
Enregistrer le fichier de connexion de données et terminer
-
-
Dans le volet Se connecter au serveur de base de données , dans la zone Nom du serveur , tapez le nom du serveur de base de données OLAP.
Conseil : Si vous connaissez le nom du fichier de cube hors connexion auquel vous souhaitez vous connecter, vous pouvez taper le chemin d’accès, le nom de fichier et l’extension complets.
-
Sous Informations d’identification de connexion, effectuez l’une des opérations suivantes, puis cliquez sur Suivant :
-
Pour utiliser votre nom d’utilisateur et votre mot de passe Windows actuels, cliquez sur Utiliser l’authentification Windows.
-
Pour entrer un nom d’utilisateur et un mot de passe de base de données, cliquez sur Utiliser le nom d’utilisateur et le mot de passe suivants, puis tapez votre nom d’utilisateur et votre mot de passe dans les zones Nom d’utilisateur et Mot de passe correspondantes.
-
-
Dans le volet Sélectionner la base de données qui contient les données souhaitées , sélectionnez une base de données, puis cliquez sur Suivant.
Pour vous connecter à un cube spécifique dans la base de données, assurez-vous que l’option Se connecter à un cube ou à une table spécifique est sélectionnée, puis sélectionnez un cube dans la liste.
-
Dans le volet Enregistrer le fichier de connexion de données et Terminer , dans la zone Nom de fichier , modifiez le nom de fichier par défaut si nécessaire (facultatif).
Cliquez sur Parcourir pour modifier l’emplacement de fichier par défaut de Mes sources de données ou case activée pour les noms de fichiers existants.
-
Dans les zones Description, Nom convivial et Mots clés de recherche , tapez une description du fichier, un nom convivial et des mots de recherche courants (tous sont facultatifs).
-
Pour vous assurer que le fichier de connexion est utilisé lors de l’actualisation du tableau croisé dynamique, cliquez sur Toujours essayer d’utiliser ce fichier pour actualiser ces données.
La sélection de cette case activée permet de s’assurer que les mises à jour du fichier de connexion seront toujours utilisées par tous les classeurs qui utilisent ce fichier de connexion.
-
Cliquez sur Terminer pour fermer l’Assistant Connexion de données.
-
Dans la boîte de dialogue Importer des données , sous Sélectionner la façon dont vous souhaitez afficher ces données dans votre classeur, effectuez l’une des opérations suivantes :
-
Pour créer uniquement un rapport de tableau croisé dynamique, cliquez sur Rapport de tableau croisé dynamique.
-
Pour créer un rapport de tableau croisé dynamique et un rapport de graphique croisé dynamique, cliquez sur Graphique croisé dynamique et Rapport de tableau croisé dynamique.
-
Pour stocker la connexion sélectionnée dans le classeur en vue d’une utilisation ultérieure, cliquez sur Créer une connexion uniquement. Cette zone de case activée garantit que la connexion est utilisée par les formules qui contiennent des fonctions cube que vous créez et que vous ne souhaitez pas créer de rapport de tableau croisé dynamique.
-
-
Sous Où voulez-vous placer les données, effectuez l’une des opérations suivantes :
-
Pour placer le rapport de tableau croisé dynamique dans une feuille de calcul existante, sélectionnez Feuille de calcul existante, puis tapez la référence de cellule de la première cellule de la plage de cellules dans laquelle vous souhaitez localiser le rapport de tableau croisé dynamique.
Vous pouvez également cliquer sur Réduire la boîte de dialogue


-
-
Pour placer le rapport de tableau croisé dynamique dans une nouvelle feuille de calcul à partir de la cellule A1, cliquez sur Nouvelle feuille de calcul.
-
Pour vérifier ou modifier les propriétés de connexion, cliquez sur Propriétés, apportez les modifications nécessaires dans la boîte de dialogue Propriétés de connexion, puis cliquez sur OK.
Il existe deux façons de se connecter à SQL Server Analysis Services. Vous pouvez utiliser Power Query ou l’Assistant Connexion de données.
Pour plus d’informations, voir l’onglet Office 2010 - 2013 dans Se connecter à une base de données SQL Server Analysis Services (importation).
-
Sous l’onglet Power Query, cliquez sur À partir d’autres sources > Requête vide.
-
Dans le Éditeur de requête, cliquez sur Éditeur avancé.
-
Entrez votre chaîne de requête comme suit, en remplaçant « C :\Users\Name\Desktop\JSONTest.json » par le chemin d’accès à votre fichier JSON.
let Source = Json.Document(File.Contents("C:\Users\Name\Desktop\JSONTest.json")), #"Converted to Table" = Record.ToTable(Source) in #"Converted to Table"
Remarque : Avant de pouvoir vous connecter à une base de données Oracle à l’aide de Power Query, vous avez besoin du logiciel client Oracle v8.1.7 ou version ultérieure sur votre ordinateur. Pour installer le logiciel client Oracle, accédez à Oracle Data Access Components (ODAC) 32 bits avec Oracle Developer Tools pour Visual Studio (12.1.0.2.4) pour installer le client Oracle 32 bits, ou à ODAC 12c Version 4 (12.1.0.2.4) Xcopy pour Windows x64 pour installer le client Oracle 64 bits.
-
Dans l’onglet du ruban Power Query, cliquez sur À partir de la base de données > À partir d’Oracle Database.
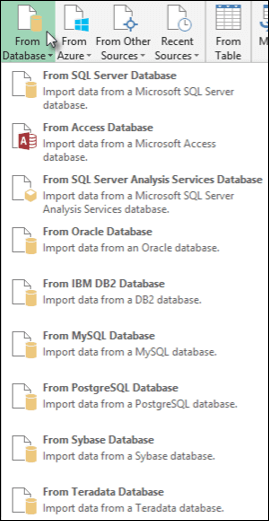
-
Dans la boîte de dialogue Base de données Oracle , dans Nom du serveur , spécifiez le serveur Oracle auquel se connecter. Si un SID est requis, il peut être spécifié sous la forme « ServerName/SID ».
-
Si vous souhaitez importer des données à l’aide d’une requête de base de données native, spécifiez votre requête dans la zone Instruction SQL . Pour plus d’informations, voir Importer des données à partir d’une base de données à l’aide d’une requête de base de données native.
-
Cliquez sur OK.
-
Si le serveur Oracle nécessite des informations d’identification de l’utilisateur de base de données :
-
Dans la boîte de dialogue Accéder à une base de données , entrez votre nom d’utilisateur et votre mot de passe.
-
Cliquez sur Se connecter.
-
-
Dans l’onglet du ruban Power Query, sélectionnez À partir d’autres sources > À partir de la liste SharePoint.
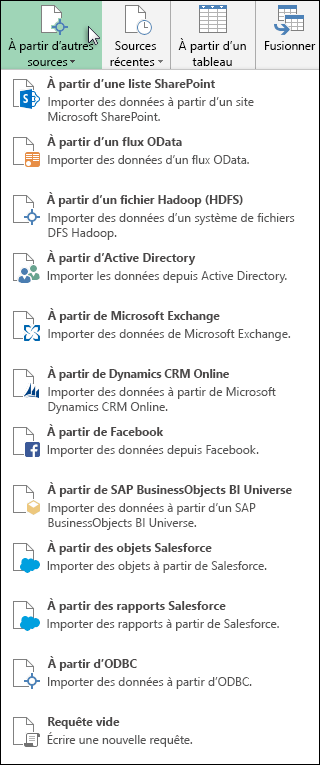
-
Dans la boîte de dialogue Microsoft SharePoint Listes qui s’affiche, entrez l’URL d’un site SharePoint.
Remarque : Lors de la connexion à une liste SharePoint, entrez l’URL du site au lieu de l’URL de la liste. Dans la boîte de dialogue Access SharePoint , sélectionnez l’URL la plus générale pour vous authentifier correctement auprès du site. Par défaut, l’URL la plus générale est sélectionnée.
-
Sélectionnez OK pour continuer.
-
Dans la boîte de dialogue Access SharePoint qui s’affiche ensuite, sélectionnez une option d’informations d’identification :
-
Sélectionnez Anonyme si SharePoint Server ne nécessite aucune information d’identification.
-
Sélectionnez Windows si SharePoint Server nécessite vos informations d’identification Windows.
-
Sélectionnez Compte d’organisation si SharePoint Server nécessite des informations d’identification de compte d’organisation.
-
-
Sélectionnez Connexion.
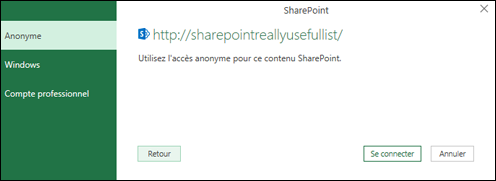
-
Dans l’onglet du ruban Power Query, sélectionnez À partir d’une autre source > À partir du flux OData.
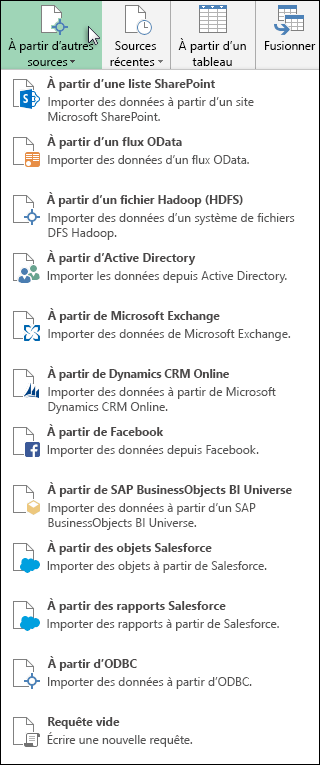
-
Dans la boîte de dialogue Flux OData, entrez l’URL d’un flux OData.
-
Sélectionnez OK.
-
Si le flux OData nécessite des informations d’identification utilisateur, dans la boîte de dialogue Accéder à un flux OData :
-
Sélectionnez Windows si le flux OData nécessite l’authentification Windows.
-
Sélectionnez De base si le flux OData nécessite votre nom d’utilisateur et votre mot de passe.
-
Sélectionnez Clé de la Place de marché si le flux OData nécessite une clé de compte de la Place de marché. Vous pouvez sélectionner obtenir la clé de votre compte Marketplace pour vous abonner à Microsoft Azure flux OData de la place de marché. Vous pouvez également vous inscrire à Microsoft Azure Place de marché à partir de la boîte de dialogue Accéder à un flux OData.
-
Cliquez sur Compte d’organisation si le flux OData nécessite des informations d’identification d’accès fédéré. Pour Windows Live ID, connectez-vous à votre compte.
-
Sélectionnez Enregistrer.
-
Remarque : Se connecter à un flux OData prend en charge le format de service de données légères JSON.
-
Cliquez sur l’onglet Données , puis sur Obtenir des données > à partir d’autres sources > à partir d’OLEDB. Si vous ne voyez pas le bouton Obtenir des données , suivez les instructions de l’Assistant Connexion de données ci-dessous.
-
Dans la boîte de dialogue À partir d’OLE DB, entrez votre chaîne de connexion, puis appuyez sur OK.
-
Dans la boîte de dialogue Fournisseur OLEDB , sélectionnez les options Connexion par défaut ou Personnalisée, Windows ou Base de données , entrez les informations d’identification appropriées, puis cliquez sur Se connecter.
-
Dans la boîte de dialogue Navigateur , sélectionnez la base de données et les tables ou requêtes à laquelle vous souhaitez vous connecter, puis appuyez sur Charger ou Modifier.
-
Dans la Éditeur Power Query, appuyez sur Fermer & Charger.
-
Dans l’onglet du ruban Power Query, cliquez sur À partir de la base de données > À partir d’une base de données MySQL.
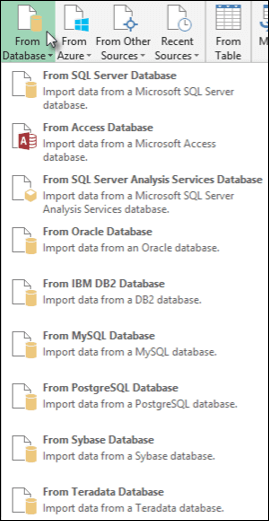
-
Dans la boîte de dialogue Base de données MySQL , dans Nom du serveur , spécifiez le serveur de base de données MySQL auquel se connecter.
-
Si vous souhaitez importer des données à l’aide d’une requête de base de données native, spécifiez votre requête dans la zone Instruction SQL . Pour plus d’informations, voir Importer des données à partir d’une base de données à l’aide d’une requête de base de données native.
-
Cliquez sur OK.
-
Si le serveur MySQL nécessite des informations d’identification de l’utilisateur de base de données :
-
Dans la boîte de dialogue Accéder à une base de données , entrez votre nom d’utilisateur et votre mot de passe.
-
Cliquez sur Se connecter.
-
-
Dans l’onglet du ruban Power Query, sélectionnez À partir d’autres sources > à partir de Microsoft Exchange.
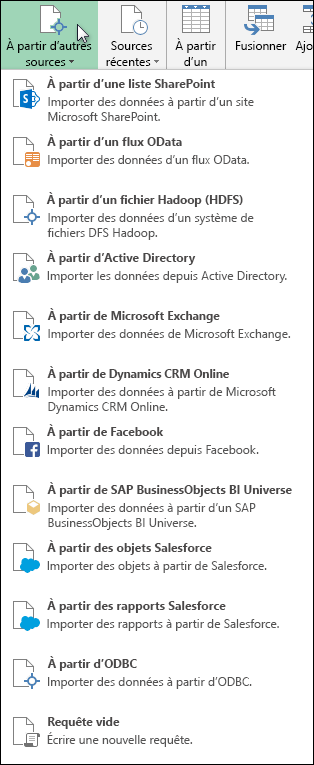
-
Dans la boîte de dialogue Accéder à un Exchange Server, spécifiez votre adresse et votre mot de passe Email.
-
Cliquez sur Enregistrer.
-
Dans la boîte de dialogue Service de découverte automatique Microsoft Exchange , sélectionnez Autoriser pour autoriser le service Exchange à approuver vos informations d’identification.
Important : Vérifiez que vous avez téléchargé et installé le complément Power Query.
-
Dans l’onglet du ruban Power Query, cliquez sur À partir d’autres sources > à partir d’Active Directory.
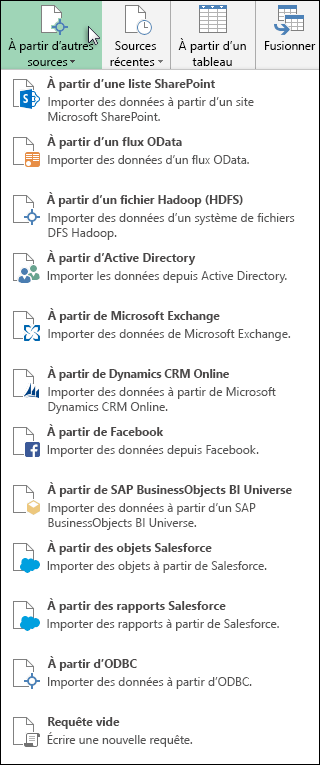
-
Entrez votre domaine dans la boîte de dialogue Active Directory.
-
Dans la boîte de dialogue domaine Active Directory de votre domaine, cliquez sur Utiliser mes informations d’identification actuelles ou Utiliser d’autres informations d’identification. Pour Utiliser l’authentification par d’autres informations d’identification , entrez votre nom d’utilisateur et votre mot de passe.
-
Cliquez sur Se connecter.
-
Une fois la connexion établie, vous pouvez utiliser le volet Navigateur pour parcourir tous les domaines disponibles dans votre annuaire Active Directory et explorer les informations Active Directory, notamment les utilisateurs, les comptes et les ordinateurs.
Avertissement :
-
Avant de pouvoir vous connecter à une base de données IBM DB2, le pilote IBM DB2 Data Server doit être installé sur votre ordinateur (la configuration minimale requise est le package de pilotes IBM Data Server (pilote DS)). Sélectionnez le pilote qui correspond à votre installation Power Query (32 bits ou 64 bits).
-
Ibm a signalé des problèmes connus lors de l’installation du pilote IBM DB2 Data Server sur Windows 8. Si vous utilisez Windows 8 et que vous souhaitez vous connecter à IBM DB2 à l’aide de Power Query, vous devez suivre des étapes d’installation supplémentaires. Pour plus d’informations sur le pilote IBM DB2 Data Server, consultez Windows 8.
-
Dans l’onglet du ruban Power Query, cliquez sur À partir de la base de données > À partir d’UNE base de données IBM DB2.
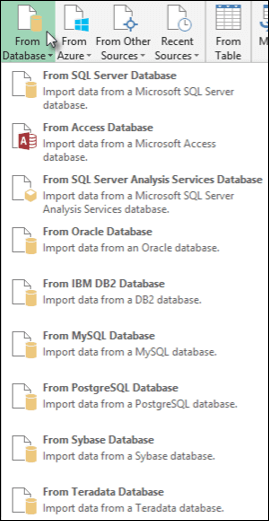
-
Dans la boîte de dialogue Base de données IBM DB2 , dans Nom du serveur , spécifiez le serveur de base de données IBM DB2 auquel se connecter.
-
Si vous souhaitez importer des données à l’aide d’une requête de base de données native, spécifiez votre requête dans la zone Instruction SQL . Pour plus d’informations, voir Importer des données à partir d’une base de données à l’aide d’une requête de base de données native.
-
Cliquez sur OK.
-
Si le serveur IBM DB2 nécessite des informations d’identification de l’utilisateur de base de données :
-
Dans la boîte de dialogue Accéder à une base de données , entrez votre nom d’utilisateur et votre mot de passe.
-
Cliquez sur Se connecter.
-
Remarque : Avant de pouvoir vous connecter à une base de données PostgreSQL dans Power Query, le fournisseur de données Ngpsql pour PostgreSQL doit être installé sur votre ordinateur. Sélectionnez le pilote qui correspond à votre version d’Office (32 bits ou 64 bits). Voir : Quelle version d’Office j’utilise ? pour plus d’informations. Vérifiez également que le fournisseur inscrit dans la configuration de l’ordinateur correspond à la version .NET la plus récente sur votre appareil.
-
Dans l’onglet du ruban Power Query, sélectionnez À partir de la base de données > À partir d’une base de données PostgreSQL.
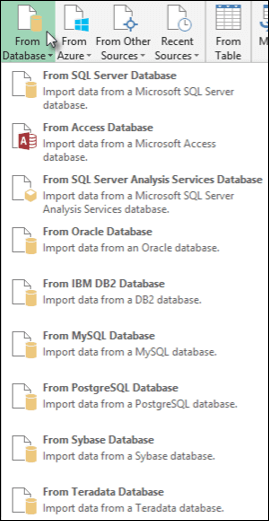
-
Dans la boîte de dialogue Base de données PostgreSQL , spécifiez le serveur de base de données PostgreSQL auquel vous souhaitez vous connecter dans la section Nom du serveur .
-
Si vous souhaitez importer des données à l’aide d’une requête de base de données native, spécifiez votre requête dans la zone Instruction SQL . Pour plus d’informations, voir Importer des données à partir d’une base de données à l’aide d’une requête de base de données native.
-
Sélectionnez OK.
-
Si le serveur PostgreSQL nécessite des informations d’identification de l’utilisateur de base de données :
-
Dans la boîte de dialogue Accéder à une base de données , entrez votre nom d’utilisateur et votre mot de passe.
-
Sélectionnez Connexion.
-
-
Accédez à https://web.powerapps.com/
-
Sélectionnez l’environnement auquel vous souhaitez vous connecter.
-
Dans le menu, sélectionnez l’icône Paramètres > Personnalisations avancées > ressources développeur.
-
Copiez la valeur de l’API Web d’instance .
Remarques :
-
Le format de l’URL ressemble àhttps://<tenant>.crm.dynamics.com/api/data/v9.0.
-
Le format exact de l’URL que vous utiliserez pour vous connecter dépend de votre région et de la version de CDS for Apps que vous utilisez. Pour plus d’informations, consultez URL et versions de l’API web.
-
-
Sélectionnez l’onglet Données, puis Obtenir des données > à partir des services en ligne > à partir de Dynamics 365 (en ligne).
-
Si vous ne voyez pas le bouton Obtenir des données, cliquez sur Nouvelle requête > à partir d’autres sources > à partir de Dynamics 365 (en ligne) .
-
-
Dans la boîte de dialogue, avec l’option De base sélectionnée, entrez l’URL de l’API web pour votre connexion CDS for Apps, puis cliquez sur OK.
-
Si vous sélectionnez l’option Avancé , vous pouvez ajouter certains paramètres supplémentaires à la requête pour contrôler les données retournées. Pour plus d’informations, consultez : Interroger des données à l’aide de l’API web.
-
-
Sélectionnez Compte d’organisation.
-
Si vous n’êtes pas connecté à l’aide du compte Microsoft Professionnel ou Scolaire que vous utilisez pour accéder à CDS for Apps, cliquez sur Se connecter et entrez le nom d’utilisateur et le mot de passe du compte.
-
-
Cliquez sur Se connecter.
-
Dans la boîte de dialogue Navigateur , sélectionnez les données que vous souhaitez récupérer.
-
Si les données doivent être importées telles qu’elles sont, sélectionnez l’option Charger, sinon choisissez l’option Modifier pour ouvrir le Éditeur Power Query.
Remarque : La Éditeur Power Query vous offre plusieurs options pour modifier les données retournées. Par instance, vous pouvez importer moins de colonnes que les données sources. Dans ce cas, accédez à l’onglet Accueil > Gérer les colonnes > Choisir des colonnes, sélectionnez les colonnes que vous souhaitez conserver, puis cliquez sur OK. Lorsque vous êtes prêt, cliquez sur Fermer & Charger pour renvoyer les données modifiées à Excel.
Remarque : Avant de pouvoir vous connecter à une base de données Teradata, vous avez besoin du fournisseur de données .NET pour Teradata sur votre ordinateur.
-
Dans l’onglet du ruban Power Query, sélectionnez À partir de la base de données > À partir de la base de données Teradata.
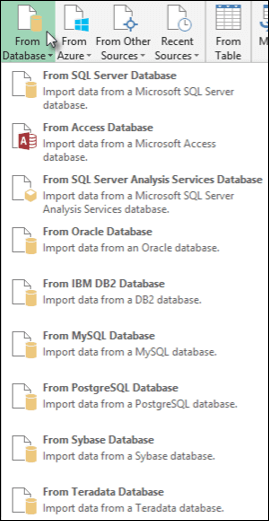
-
Dans la boîte de dialogue Base de données Teradata , dans Nom du serveur , spécifiez le serveur Teradata auquel se connecter.
-
Si vous souhaitez importer des données à l’aide d’une requête de base de données native, spécifiez votre requête dans la zone Instruction SQL . Pour plus d’informations, voir Importer des données à partir d’une base de données à l’aide d’une requête de base de données native.
-
Sélectionnez OK.
-
Si le serveur Teradata nécessite des informations d’identification utilisateur de base de données :
-
Dans la boîte de dialogue Accéder à une base de données , entrez votre nom d’utilisateur et votre mot de passe.
-
Cliquez sur Enregistrer.
-
Important : Mise hors service de Facebook avis de connecteur de données L’importation et l’actualisation des données à partir de Facebook dans Excel cesseront de fonctionner en avril 2020. Vous pourrez toujours utiliser le connecteur Facebook Obtenir & Transformation (Power Query), mais à compter d’avril 2020, vous ne pourrez pas vous connecter à Facebook et recevrez un message d’erreur. Nous vous recommandons de réviser ou de supprimer les requêtes Get & Transform (Power Query) existantes qui utilisent le connecteur Facebook dès que possible afin d’éviter des résultats inattendus.
Remarque : S’il s’agit de la première fois que vous vous connectez à Facebook, vous êtes invité à fournir des informations d’identification. Connectez-vous à l’aide de votre compte Facebook et autorisez l’accès à l’application Power Query. Vous pouvez désactiver les invites futures en cliquant sur l’option Ne plus m’avertir pour ce connecteur .
-
Dans l’onglet du ruban Power Query, cliquez sur À partir d’autres sources > À partir de Facebook.
-
Dans la boîte de dialogue Facebook, connectez-vous à Facebook à l’aide de « Moi », de votre nom d’utilisateur ou de votre ID d’objet.
Remarque : Votre nom d’utilisateur Facebook est différent de votre adresse e-mail de connexion.
-
Sélectionnez une catégorie à laquelle vous connecter dans la liste déroulante Connexion . Par exemple, sélectionnez Amis pour vous permettre d’accéder à toutes les informations disponibles dans votre Facebook catégorie Amis.
-
Cliquez sur OK.
-
Si nécessaire, cliquez sur Se connecter dans la boîte de dialogue Access Facebook, puis entrez votre Facebook adresse e-mail ou numéro de téléphone, ainsi que votre mot de passe. Vous pouvez case activée l’option de rester connecté. Une fois connecté, cliquez sur Se connecter.
-
Une fois la connexion établie, vous pouvez afficher un aperçu d’une table contenant des informations sur la catégorie sélectionnée. Par instance, si vous sélectionnez la catégorie Amis, Power Query affiche une table contenant vos Facebook amis par nom.
-
Cliquez sur Charger ou Modifier.
Vous pouvez utiliser la Éditeur de requête pour écrire des formules pour Power Query.
= Facebook.Graph("https://graph.facebook.com/v2.8/me/friends")
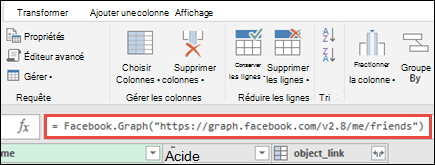
Remarque : L’Éditeur de requête s’affiche uniquement lorsque vous chargez, modifiez ou créez une requête à l’aide de Power Query. La vidéo suivante montre la fenêtre de l’Éditeur de requête qui s’affiche après la modification d’une requête à partir d’un classeur Excel. Pour afficher le Éditeur de requête sans charger ou modifier une requête de classeur existante, dans la section Obtenir des données externes de l’onglet du ruban Power Query, sélectionnez À partir d’autres sources > Requête vide. La vidéo suivante montre une manière d’afficher l’Éditeur de requête.
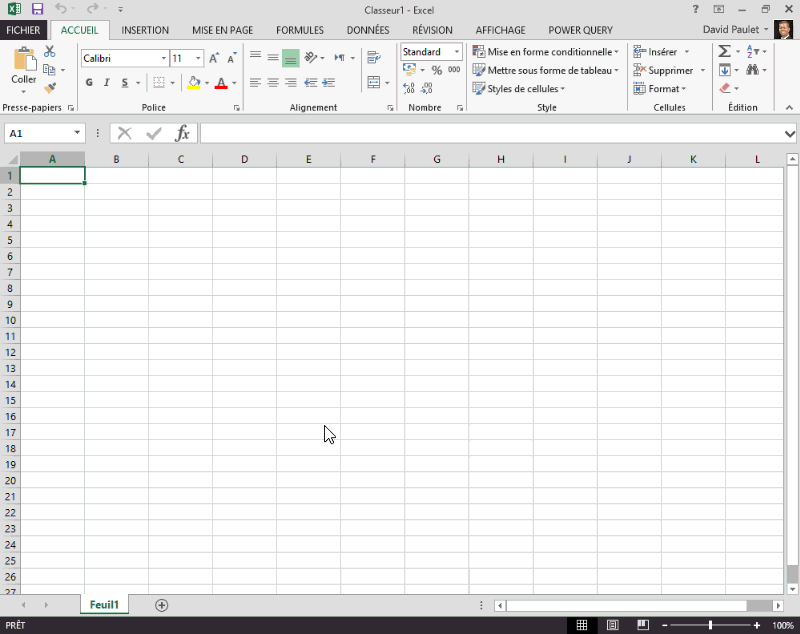
Remarques :
-
Avant de pouvoir vous connecter à une base de données SAP SQL Anywhere, vous devez installer le pilote SAP SQL Anywhere sur votre ordinateur. Sélectionnez le pilote qui correspond à votre installation Power Query (32 bits ou 64 bits).
-
Dans l’onglet du ruban POWER QUERY , sélectionnez À partir de la base de données > À partir de SAP Sybase SQL Anywhere.
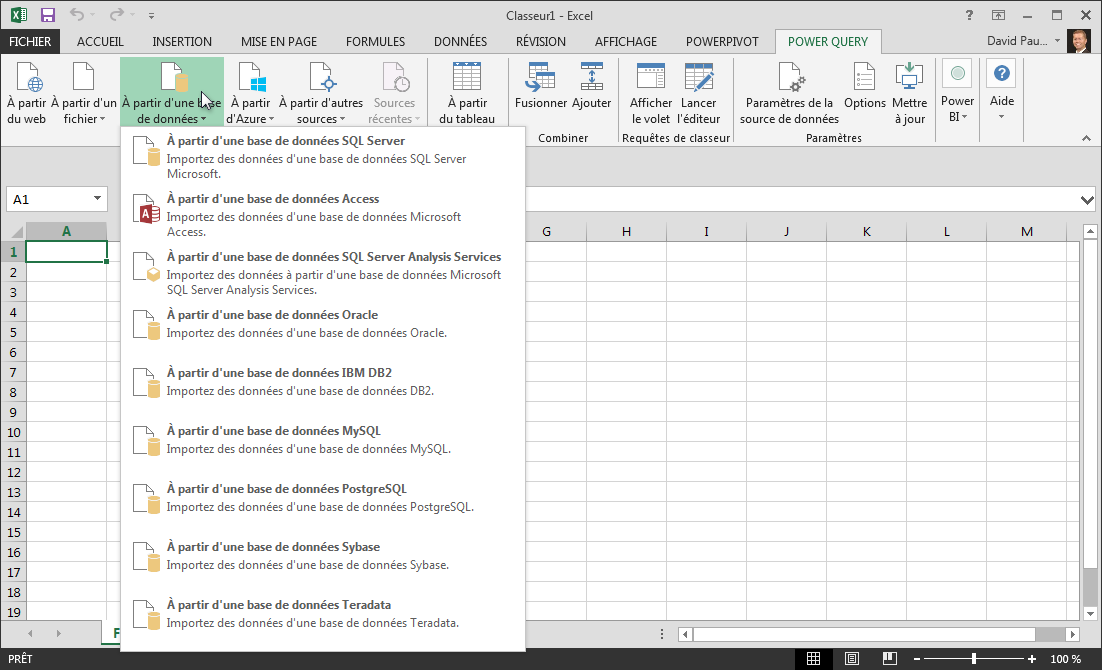
-
Dans la boîte de dialogue Base de données Sybase , spécifiez le serveur Sybase auquel se connecter dans la zone Nom du serveur . Si vous le souhaitez, vous pouvez également spécifier un nom de base de données .
-
Si vous souhaitez importer des données à l’aide d’une requête de base de données native, spécifiez votre requête dans la zone Instruction SQL . Pour plus d’informations, voir Importer des données à partir d’une base de données à l’aide d’une requête de base de données native.
-
Cliquez sur OK.
-
Par défaut, la zone Chiffrer la connexion case activée est cochée afin que Power Query se connecte à votre base de données à l’aide d’une simple connexion chiffrée.
-
Cliquez sur Se connecter.
Microsoft Azure Le stockage Blob est un service qui permet de stocker de grandes quantités de données non structurées, telles que des images, des vidéos, de l’audio et des documents, accessibles depuis n’importe où dans le monde via HTTP ou HTTPS. Pour plus d’informations sur Stockage Blob Azure service, consultez Utilisation du stockage Blob.
-
Dans l’onglet du ruban Power Query, sélectionnez À partir d’Azure > Depuis Microsoft Azure Stockage Blob.
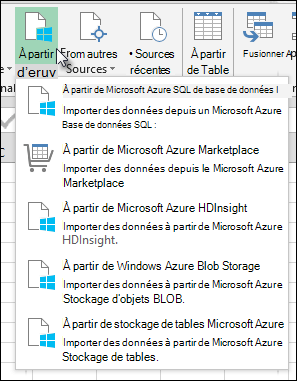
-
Dans la boîte de dialogue Stockage BlobMicrosoft Azure , entrez le nom ou l’URL de votre compte de stockage Microsoft Azure, puis cliquez sur OK.
-
Si vous vous connectez au service de stockage Blob pour la première fois, vous serez invité à entrer et à enregistrer la clé d’accès de stockage. Dans la boîte de dialogue Accès Microsoft Azure Stockage Blob , entrez votre clé d’accès de stockage dans la zone Clé de compte , puis cliquez sur Enregistrer.
Remarque : Si vous devez récupérer votre clé d’accès de stockage, accédez au portailMicrosoft Azure, sélectionnez votre compte de stockage, puis cliquez sur l’icône Gérer la clé d’accès en bas de la page. Cliquez sur l’icône de copie à droite de la clé primaire, puis collez la valeur dans la zone Clé de compte .
-
Le Éditeur de requête répertorie tous les conteneurs disponibles dans votre Microsoft Azure Stockage Blob. Dans le Navigateur, sélectionnez un conteneur à partir duquel vous souhaitez importer des données, puis cliquez sur Appliquer & Fermer.
-
Sous l’onglet du ruban POWER QUERY , sélectionnez À partir d’Azure > À partir de Microsoft Azure HDInsight.
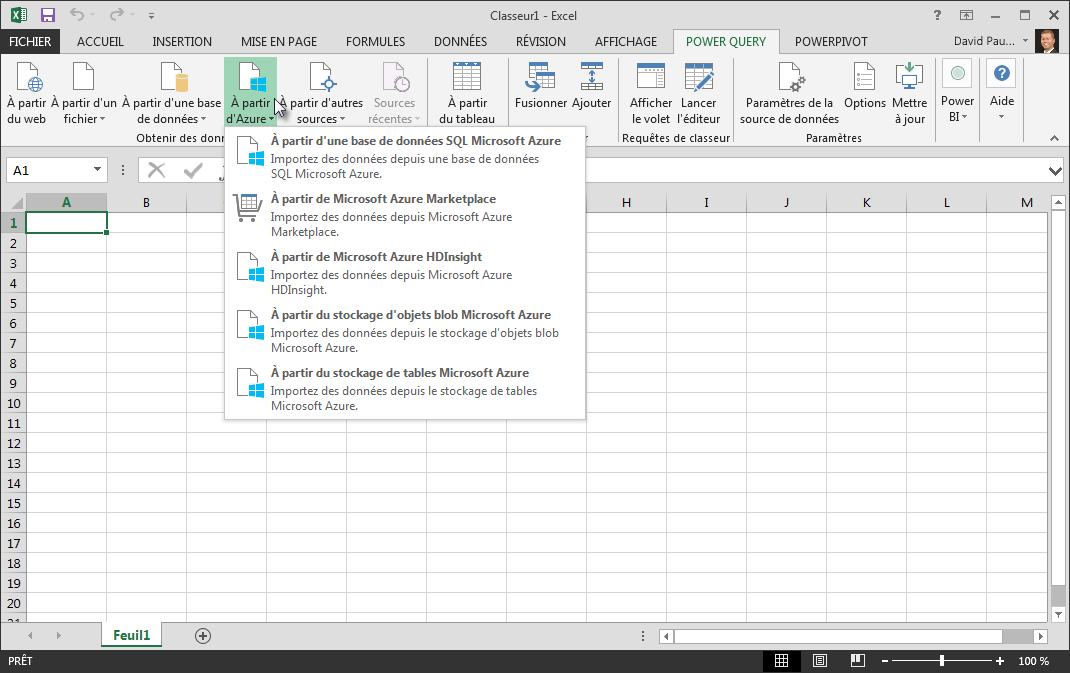
-
Dans la boîte de dialogue Microsoft Azure HDInsight , entrez un Nom de compte , puis cliquez sur OK.
-
Ensuite, entrez votre clé de compte, puis cliquez sur Se connecter.
Remarque : Si vous avez besoin de récupérer votre clé, revenez au portailMicrosoft Azure, sélectionnez votre compte de stockage, puis cliquez sur l’icône Gérer la clé d’accès en bas de la page. Cliquez sur l’icône de copie à droite de la clé primaire et collez la valeur dans l’Assistant.
-
Sélectionnez votre cluster dans la boîte de dialogue Navigateur , puis recherchez et sélectionnez un fichier de contenu.
-
Cliquez sur Charger pour charger la table sélectionnée, ou cliquez sur Modifier pour effectuer des filtres de données et des transformations supplémentaires avant de la charger.
Si vous êtes développeur, il existe plusieurs approches dans Excel que vous pouvez adopter pour importer des données :
-
Vous pouvez utiliser Visual Basic pour Applications pour accéder à une source de données externe. Selon la source de données, vous pouvez utiliser des objets de données ActiveX ou des objets d’accès aux données pour récupérer les données. Vous pouvez également définir un chaîne de connexion dans votre code qui spécifie les informations de connexion. L’utilisation d’un chaîne de connexion est utile, par exemple, lorsque vous souhaitez éviter d’obliger les administrateurs système ou les utilisateurs à créer d’abord un fichier de connexion, ou à simplifier l’installation de votre application.
-
Si vous importez des données à partir d’une base de données SQL Server, envisagez d’utiliser SQL Native Client, qui est une API (Application Programming Interface) d’accès aux données autonome utilisée pour OLE DB et ODBC. Il combine le fournisseur SQL OLE DB et le pilote SQL ODBC dans une bibliothèque de liens dynamiques (DLL) native, tout en fournissant également de nouvelles fonctionnalités distinctes de Microsoft Data Access Components (MDAC). Vous pouvez utiliser SQL Native Client pour créer des applications ou améliorer des applications existantes qui peuvent tirer parti des fonctionnalités de SQL Server plus récentes, telles que MARS (Multiple Active Result Sets), les types User-Defined (UDT) et la prise en charge des types de données XML.
-
La fonction RTD récupère des données en temps réel à partir d’un programme qui prend en charge l’automatisation COM. La macro complémentaire COM automation RTD doit être créée et enregistrée sur un ordinateur local.
-
The SQL. La fonction REQUEST se connecte à une source de données externe et exécute une requête à partir d’une feuille de calcul. The SQL. La fonction REQUEST retourne ensuite le résultat sous la forme d’un tableau sans qu’il soit nécessaire de programmer des macros. Si cette fonction n’est pas disponible, installez la macro complémentaire Microsoft Excel ODBC (XLODBC.XLA). Vous pouvez installer le complément à partir de Office.com.
Pour plus d’informations sur la création de Visual Basic pour Applications, consultez Aide de Visual Basic.
Voir aussi
Importer des données à partir d’une base de données à l’aide d’une requête de base de données native
Utiliser plusieurs tableaux pour créer un tableau croisé dynamique
Importer des données à partir d’une base de données dans Excel pour Mac










