Les modes Page et Création sont deux modes dans lesquels vous pouvez apporter des modifications de conception à des formulaires et états dans Microsoft Access. Même si vous pouvez utiliser un de ces affichages pour effectuer la plupart des mêmes tâches de conception, certaines tâches sont plus faciles à exécuter dans un affichage que dans l’autre. Par exemple, le mode Page est plus efficace lorsque vous avez besoin de modifier l’apparence d’un état, car vous pouvez réorganiser les champs, modifier leur taille ou appliquer un style personnalisé lors de l’affichage des données. En revanche, le mode Création vous permet de formater chaque zone de votre formulaire ou état de manière indépendante. Par exemple, vous pouvez ajouter des zones de texte qui affichent la date et l’heure d’affichage d’un rapport. Pour faciliter la mise en page de formulaires web en HTML, les modifications de conception apportées aux formulaires et états dans une base de données web Access ne peuvent être apportées qu’en mode Page. Un autre aspect est la fonctionnalité de disposition d’Access 2010 qui permet de fractionner des colonnes et des cellules similaires aux tableaux. Les dispositions facilitent l’alignement des contrôles. Le fait de savoir quand sélectionner le mode Page plutôt que le mode Création peut vous aider à concevoir plus facilement vos formulaires et états. Cet article vous donne une vue d’ensemble des deux affichages et explique quand utiliser le affichage en page.
Contenu de cet article
Présentation
Une bonne raison de sélectionner le mode Page pour des modifications de conception est qu’il propose un mode plus orienté visuellement que le mode Création. Vous pouvez utiliser le mode Page pour apporter de nombreuses modifications de conception courantes lorsque vous affichez des données dans un formulaire ou un état. En mode Page, chaque contrôle du formulaire affiche des données réelles, ce qui en fait un affichage très utile pour définir la taille des contrôles ou effectuer des tâches qui affectent l’apparence visuelle et la capacité d’utilisation du formulaire. Par exemple, ajoutez un champ en faisant glisser un nom de champ à partir du nouveau volet Liste de champs, ou modifiez les propriétés à l’aide de la feuille de propriétés.
Le mode Page offre également des dispositions améliorées (groupes de contrôles que vous pouvez ajuster en tant que tel afin de pouvoir réorganiser facilement les champs, les colonnes, les lignes ou les dispositions entières). Vous pouvez également supprimer un champ ou ajouter facilement une mise en forme en vue Page.
Toutefois, certaines tâches ne peuvent pas être effectuées en mode Page et nécessitent que vous passiez en mode Création. Dans certains cas, Access affiche un message vous disant que vous devez basculer en mode Création pour apporter une modification particulière.
Le mode Création vous donne une vue plus détaillée de la structure du formulaire. Par exemple, vous pouvez voir les sections En-tête, Détails et Pied de plan du formulaire. Toutefois, vous ne serez pas en mesure d’afficher les données sous-jacentes lorsque vous a apporter des modifications de conception en mode Création.
Il peut être plus facile de travailler en mode Création pour effectuer certaines tâches telles que :
-
Ajout d’un large éventail de contrôles à un formulaire, tels que des étiquettes, des images, des lignes et des rectangles.
-
Modification des sources contrôle de la zone de texte dans les zones de texte, sans utiliser la feuille de propriétés.
-
Resizing form sections, such as the Form Header or the Detail section.
-
Modification de certaines propriétés du formulaire qui ne peuvent pas être modifiées en mode Page (par exemple, mode par défaut ou Autoriser le mode Formulaire).
Utiliser le mode Page
En mode Création, cela n’est pas possible en mode Création, mais cela est possible en mode Page, c’est que vous pouvez afficher les données pendant que vous a apporter des modifications de conception. Cette option vous permet de re sizeer plus précisément vos contrôles.
Ouvrir un formulaire ou un état en mode Page
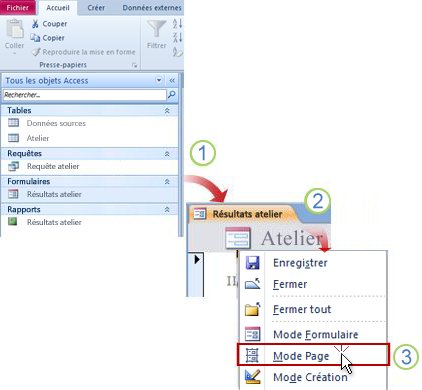
1. Dans le volet de navigation, double-cliquez sur un formulaire ou un état.
2. Cliquez avec le bouton droit sur l’onglet du document.
3. Cliquez sur Page.
Apporter rapidement des modifications de conception à l’aide du mode Page
-
Reizez simultanément tous les contrôles ou étiquettes d’une colonne : Sélectionnez un contrôle ou une étiquette, puis faites-le glisser à la taille requise.
-
Modifiez le type de police, la couleur de police ou l’alignement du texte : Sélectionnez une étiquette, cliquez sur l’onglet Format et utilisez les commandes disponibles.
-
Mise en forme de plusieurs étiquettes en même temps : Appuyez sur Ctrl, sélectionnez plusieurs étiquettes, puis appliquez les formats requis.
Utiliser les dispositions pour créer un formulaire ou un état professionnel
Les dispositions sont des repères qui vous permettent d’aligner et de reizer des contrôles sur des formulaires et états, et qui sont disponibles en mode Page et Création. Ces grilles de disposition facilitent l’alignement de plusieurs contrôles horizontalement ou verticalement. Dans Access 2010, une mise en forme avec dispositions est requise pour les formulaires et états publiés sur le web.
Remarque : L’utilisation de dispositions est facultative si vous construisez une base de données de bureau qui ne sera ouverte qu’à l’aide d’Access. Toutefois, si vous envisagez de publier la base de données sur un serveur SharePoint et de l’utiliser dans un navigateur, vous devez utiliser des dispositions sur tous les formulaires et états que vous voulez utiliser dans le navigateur.
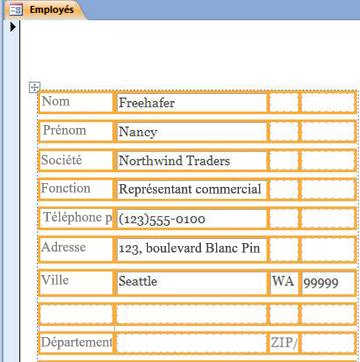
Pour en savoir plus sur l’utilisation des dispositions, consultez les ressources de la section Informations supplémentaires de cet article.
Utiliser le mode Page pour concevoir des formulaires et états web
Étant donné qu’il n’est pas disponible pour concevoir des objets de base de données web, Access 2010 ouvre les formulaires et états web en mode Page.
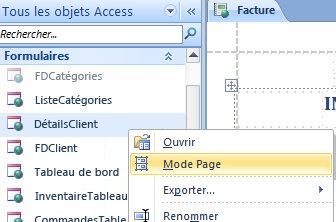
Conseil : L’icône en forme de ballon vert vous permet d’identifier un objet web.
Vous pouvez utiliser des formulaires web pour entrer et modifier des données dans votre base de données sur le web. Les formulaires web sont également utiles pour réviser des données. Les formulaires web s’exécutent dans le navigateur, ce qui aide à optimiser les performances. Lorsque vous ouvrez une formulaire, votre navigateur extrait les données requises du serveur SharePoint. Utilisez des états pour consulter ou imprimer des données à partir de votre base de données sur le web. Lorsque vous ouvrez un rapport web, votre navigateur extrait les données requises du serveur SharePoint. Pour apporter des modifications à un formulaire ou état web, vous devez ouvrir l’objet dans Access.
Pour plus d’informations sur la création d’un formulaire ou d’un état web, voir l’article Créer une base de données Access à partager sur le web.
Informations supplémentaires
Raccourcis clavier : Vous pouvez utiliser les raccourcis clavier suivants pour mettre en forme vos formulaires et états :
-
Pour déplacer la sélection dans les cellules, utilisez la touche Tab ou appuyez sur les touches Shift et Tab.
-
Pour reizer les contrôles, appuyez sur la touche Shift et les touches de direction de votre clavier.
-
Pour déplacer un contrôle vers une autre cellule, appuyez sur Alt et les touches de direction.
Pour en savoir plus sur l’utilisation des différents affichages, voir l’article : Quel mode utiliser : Page ou Création ?










