Vous disposez de plusieurs options lorsque vous souhaitez entrer des données manuellement dans Excel. Vous pouvez entrer des données dans une cellule, dans plusieurs cellules en même temps ou sur plusieurs feuille de calcul à la fois. Les données que vous entrez peuvent être des nombres, du texte, des dates ou des heures. Vous pouvez mettre en forme les données de différentes façons. De plus, il existe plusieurs paramètres que vous pouvez ajuster pour faciliter l’entrée des données.
Cette rubrique n’explique pas comment utiliser un formulaire de données pour entrer des données dans une feuille de calcul. Pour plus d’informations sur l’utilisation des formulaires de données , consultez Ajouter, modifier, rechercher et supprimer des lignes à l’aide d’un formulaire de données.
Important : Si vous ne parvenez pas à entrer ou modifier des données dans une feuille de calcul, il se peut que celle-ci ait été protégée par vous ou par une autre personne afin d’éviter que les données ne soient modifiées par mégarde. Sur une feuille protégée, vous pouvez sélectionner les cellules pour consulter les données, mais vous ne pouvez pas saisir d’informations dans les cellules verrouillées. Dans la plupart des cas, vous ne devez pas supprimer la protection d’une feuille de calcul à moins de disposer de l’autorisation de la personne qui l’a créée. Pour déverrouiller la feuille de calcul, cliquez sur Ôter la protection de la feuille dans le groupe Modifications de l’onglet Révision. Si un mot de passe a été défini pour protéger la feuille, vous devez d’abord le saisir pour la déverrouiller.
-
Sur la feuille de calcul, cliquez sur une cellule.
-
Tapez les nombres ou le texte que vous souhaitez entrer, puis appuyez sur Entrée ou Tab.
Pour entrer des données sur une nouvelle ligne dans une cellule, entrez un saut de ligne en appuyant sur Alt+Entrée.
-
Sous l’onglet Fichier, cliquez sur Options.
Dans Excel 2007 uniquement : cliquez sur le bouton Microsoft Office

-
Cliquez sur Avancé puis, sous Options de modification, activez la case à cocher Décimale fixe.
-
Dans la zone Place, entrez un nombre positif pour les chiffres à droite de la virgule ou un nombre négatif pour les chiffres à gauche de la virgule.
Par exemple, si vous entrez 3 dans la zone Place et que vous tapez ensuite 2834 dans une cellule, la valeur affichée sera 2,834. Si vous entrez -3 dans la zone Place et que vous tapez ensuite 283, la valeur sera 283 000.
-
Dans la feuille de calcul, cliquez sur une cellule, puis tapez le nombre souhaité.
Les données tapées dans les cellules avant la sélection de l’option Décimale fixe ne sont pas affectées.
Le fait de taper manuellement un séparateur décimal a pour effet d’ignorer temporairement la valeur de l’option Décimale fixe.
-
Dans la feuille de calcul, cliquez sur une cellule.
-
Tapez une date ou une heure comme suit :
-
Pour entrer une date, utilisez le caractère « / » (barre oblique) ou le trait d’union pour séparer les éléments d’une date ; par exemple, tapez 9/5/2002 ou 5-Sep-2002.
-
Pour entrer une heure exprimée à l’aide d’une valeur comprise entre 0 et 12, tapez l’heure suivi d’un espace, puis la lettre a ou p, par exemple 9:00 p. Sans cette information supplémentaire, Excel considère qu’il s’agit d’une heure AM.
Pour entrer la date et l’heure du jour, appuyez sur Ctrl+Maj+; (point-virgule).
-
-
Pour entrer une date ou une heure qui s’actualise automatiquement sur la date ou l’heure actuelle à chaque ouverture de la feuille de calcul, vous pouvez utiliser les fonctions AUJOURDHUI et MAINTENANT.
-
Lorsque vous entrez une date ou une heure dans une cellule, elle apparaît soit dans le format de date ou d’heure par défaut de votre ordinateur, soit dans le format appliqué à la cellule avant la saisie. Le format par défaut dépend des paramètres sélectionnés dans la boîte de dialogue Options régionales et linguistiques (Panneau de configuration, Horloge, langue et région). Si ces paramètres ont été modifiés sur votre ordinateur, les dates et les heures dans vos classeurs n’ayant pas été formatées par la commande Format de cellule sont affichées conformément à ces paramètres.
-
Pour appliquer le format de date ou d’heure par défaut, cliquez sur la cellule qui contient la valeur de date ou d’heure, puis appuyez sur Ctrl+Maj+# ou sur Ctrl+Maj+@.
-
Sélectionnez les cellules dans lesquelles vous voulez entrer les mêmes données. Ces cellules ne doivent pas nécessairement être adjacentes.
-
Dans la cellule active, entrez les données et appuyez sur Ctrl+Entrée.
Vous pouvez aussi entrer les mêmes données dans plusieurs cellules en utilisant la poignée de recopie

Pour plus d’informations, voir l’article intitulé Recopier automatiquement des données dans les cellules d’une feuille de calcul.
En activant simultanément plusieurs feuilles de calcul, vous pouvez entrer de nouvelles données ou modifier des données existantes sur l’une des feuilles de calcul et faire en sorte que les modifications soient appliquées aux mêmes cellules dans toutes les feuilles de calcul sélectionnées.
-
Cliquez sur l’onglet de la première feuille de calcul contenant les données à modifier. Ensuite, maintenez la touche Ctrl enfoncée tout en cliquant sur les onglets des autres feuilles de calcul dans lesquelles vous voulez synchroniser les données.

Remarque : Si vous ne voyez pas l’onglet de la feuille de calcul souhaitée, cliquez sur les boutons de défilement d’onglets pour rechercher la feuille de calcul, puis cliquez sur son onglet. Si vous ne parvenez toujours pas à trouver l’onglet souhaité, vous devrez peut-être agrandir la fenêtre de document.
-
Dans la feuille de calcul active, sélectionnez la cellule ou plage dans laquelle vous voulez entrer de nouvelles données ou modifier des données existantes.
-
Dans la cellule active, tapez de nouvelles données ou modifier des données existantes, puis appuyez sur Entrée ou Tab pour déplacer la sélection vers la cellule suivante.
Les modifications sont appliquées à toutes les feuilles de calcul sélectionnées.
-
Répétez l’étape précédente jusqu’à ce que vous ayez terminé d’entrer ou de modifier des données.
-
Pour annuler la sélection de plusieurs feuilles de calcul, cliquez sur une feuille quelconque non sélectionnée. Si aucune feuille non sélectionnée n’est visible, vous pouvez cliquer avec le bouton droit sur l’onglet d’une feuille sélectionnée, puis cliquer sur Dissocier les feuilles.
-
Lorsque vous entrez ou modifiez des données, les modifications affectent toutes les feuilles de calcul sélectionnées, ce qui peut provoquer le remplacement accidentel de données que vous ne souhaitiez pas modifier. Pour atténuer ce risque, vous pouvez afficher simultanément toutes les feuilles de calcul afin d’identifier les conflits de données potentiels.
-
Sous l’onglet Affichage, dans le groupe Fenêtre, cliquez sur Nouvelle fenêtre.
-
Basculez vers la nouvelle fenêtre, puis cliquez sur la feuille de calcul que vous souhaitez visualiser.
-
Répétez les étapes 1 et 2 pour chaque feuille que vous voulez visualiser.
-
Sous l’onglet Affichage, dans le groupe Fenêtre, cliquez sur Réorganiser tout, puis cliquez sur l’option souhaitée.
-
Pour afficher uniquement les feuilles de calcul du classeur actif, dans la boîte de dialogue Réorganiser, activez la case à cocher Fenêtres du classeur actif.
-
Plusieurs paramètres dans Excel peuvent être modifiés afin de faciliter la saisie des données. Certaines modifications affectent tous les classeurs, certaines affectent la feuille de calcul entière et certaines affectent uniquement les cellules spécifiées.
Modifier la direction de la touche Entrée
Lorsque vous appuyez sur Tab pour entrer des données dans plusieurs cellules d’une ligne puis sur Entrée à la fin de cette ligne, par défaut la sélection se déplace au début de la ligne suivante.
Une pression sur Entrée fait descendre la sélection d’une cellule et une pression sur Tab déplace la sélection d’une cellule vers la droite. Il est impossible de modifier la direction du déplacement de la touche Tab, mais vous pouvez spécifier une direction différente pour la touche Entrée. La modification de ce paramètre affecte la feuille de calcul entière, toute autre feuille de calcul ouverte, tout autre classeur ouvert et tous les nouveaux classeurs
-
Sous l’onglet Fichier, cliquez sur Options.
Dans Excel 2007 uniquement : cliquez sur le bouton Microsoft Office

-
Dans la catégorie Avancé, sous Options d’édition, activez la case à cocher Déplacer la sélection après validation, puis cliquez sur la direction souhaitée dans la zone Sens.
Modifier la largeur d’une colonne
Parfois, une cellule peut afficher #####. Cela peut se produire lorsque la cellule contient un nombre ou une date et que la largeur de sa colonne ne peut pas afficher tous les caractères requis par son format. Par exemple, supposons qu’une cellule au format Date « mm/jj/aaaa » contienne le 31/12/2015. Toutefois, la colonne n’est que suffisamment large pour afficher six caractères. La cellule affiche #####. Pour afficher l’intégralité du contenu de la cellule avec son format actuel, vous devez augmenter la largeur de la colonne.
-
Cliquez sur la cellule dont vous souhaitez modifier la largeur.
-
Dans le groupe Cellule de l’onglet Accueil, cliquez sur Format.
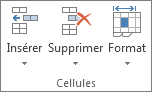
-
Sous Taille de la cellule, procédez comme suit :
-
Pour ajuster tout le texte dans la cellule, cliquez sur Ajuster la largeur de colonne.
-
Pour agrandir la colonne, cliquez sur Largeur de colonne et entrez la largeur de votre choix dans la boîte de dialogue Largeur de colonne.
-
Remarque : En guise d’alternative à l’augmentation de la largeur d’une colonne, vous pouvez modifier le format de cette colonne ou même celui d’une cellule spécifique. Par exemple, vous pourriez modifier le format de date de sorte qu’une date affiche uniquement le mois et le jour (format « mm/jj »), tel que 12/31 ou représenter un nombre au format Scientifique (exponentiel), tel que 4E+08.
Renvoyer du texte à la ligne dans une cellule
Vous pouvez afficher plusieurs lignes de texte dans une cellule en renvoyant le texte à la ligne. Le renvoi du texte à la ligne n’affecte pas les autres cellules.
-
Cliquez sur la cellule dans laquelle vous souhaitez définir le renvoi de texte à la ligne.
-
Sous l’onglet Accueil, dans le groupe Alignement, cliquez sur Renvoyer à la ligne automatiquement.
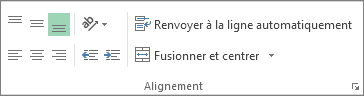
Remarque : Si le texte est constitué d’un mot long, les caractères ne seront pas renvoyés à la ligne (le mot ne sera pas fractionné) ; au lieu de cela, vous pouvez élargir la colonne ou réduire la taille de la police pour afficher l’intégralité du texte. Si la totalité du texte n’est toujours pas visible après le renvoi à la ligne, vous devrez peut-être ajuster la hauteur de la ligne. Dans le groupe Cellules de l’onglet Accueil, cliquez sur Format, puis sous Taille de la cellule, cliquez sur Ajuster la hauteur de ligne.
Pour plus d’informations sur le renvoi du texte à la ligne, voir l’article intitulé Renvoyer du texte à la ligne dans une cellule.
Modifier le format d’un nombre
Dans Excel, le format d’une cellule est distinct des données stockées dans la cellule. Cette différence d’affichage peut avoir un impact significatif lorsque les données sont numériques. Par exemple, lorsqu’un nombre que vous entrez est arrondi, en règle générale seule le nombre affiché est arrondi. Les calculs utilisent le nombre réellement stocké dans la cellule et non celui qui apparaît à l’écran. Ils peuvent par conséquent sembler incorrects à cause de l’arrondi dans une ou plusieurs cellules.
Une fois que vous avez entré des nombres dans une cellule, vous pouvez modifier le format dans lequel ils apparaissent à l’écran.
-
Cliquez sur la cellule contenant les nombres dont vous souhaitez modifier le format.
-
Sous l’onglet Accueil, dans le groupe Nombre, cliquez sur la flèche en regard de la zone Format de nombre, puis cliquez sur le format souhaité.
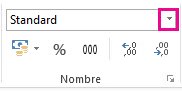
Pour sélectionner un format dans la liste des formats disponibles, cliquez sur Autres formats numériques, puis cliquez sur le format souhaité dans la liste Catégorie.
Mettre en forme un nombre en tant que texte
Les nombres qui ne doivent pas être utilisés dans des calculs sous Excel (par exemple les numéros de téléphone) peuvent être formatés sous forme de texte en appliquant le format Texte aux cellules vides avant de saisir les nombres.
-
Sélectionnez une cellule vide.
-
Sous l’onglet Accueil, dans le groupe Nombre, cliquez sur la flèche en regard de la zone Format de nombre, puis cliquez sur Texte.
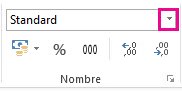
-
Tapez les nombres souhaités dans la cellule formatée.
Les nombres entrés avant l’application du format Texte aux cellules doivent être réentrés dans les cellules formatées. Pour retaper rapidement les nombres au format texte, sélectionnez chaque cellule, appuyez sur F2, puis sur Entrée.
Vous avez besoin d’une aide supplémentaire ?
Vous pouvez toujours poser des questions à un expert de la Communauté technique Excel ou obtenir une assistance dans la Communauté de support.










