Après une mise à jour récente de OneNote pour Android, certains clients ont signalé que certaines notes semblent avoir été marquées comme en lecture seule ou qu’elles ont été déplacées à tort vers des sections déplacées. Si vos notes sont affectées par ce problème, suivez les étapes suggérées dans cet article pour résoudre le problème.
Arrière-plan
Nous avons récemment modifié la base de codebase de OneNote pour Android pour résoudre les problèmes de synchronisation. Une fois la mise à jour installée, OneNote demande la synchronisation de toutes vos notes. Si vous avez des pages nonncées (notes nouvelles ou modifiées) avant l’installation de cette mise à jour, ces pages sont copiées dans les sections déplacées sous forme de notes en lecture seule.
Si vous recherchez une note, vous trouverez deux versions de la même note. Dans le cadre des résultats de la recherche, vous pouvez voir une note sous la section d’origine (modifiable) et un autre résultat pour la note dans Sections déplacées (qui est en lecture seule). Continuez à utiliser et à modifier la note d’origine sous la section de bloc-notes d’origine.
Important : Si la copie de la note contient des modifications supplémentaires ou importantes, copiez-les manuellement dans la note d’origine dans la section modifiable du bloc-notes.
Une fois que vous avez vérifié que la version modifiable d’une note correspond à la version en lecture seule des sections déplacées,vous pouvez supprimer cette version en double de votre note.
Si vous aviez des modifications sur votre appareil avant la mise à jour de OneNote pour Android qui n’étaient pas synchronisées, suivez les étapes ci-dessous pour récupérer vos notes.
Récupérer des notes nonncées dans OneNote pour Android
-
Par exemple, supposons que vous avez la note nonncée suivante sur votre appareil dans la section To-dos du bloc-notesde Sara.

-
Après la mise à jour de OneNote pour Android, les écrans suivants s’afficheront.
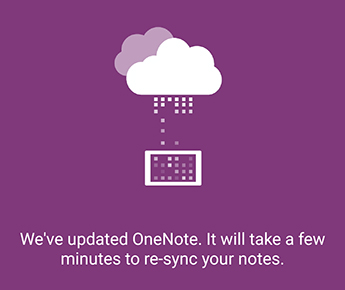
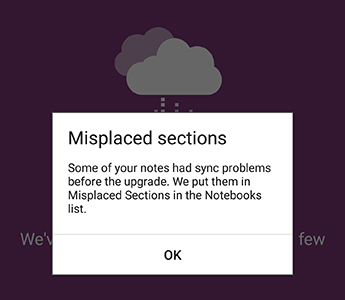
-
Après avoir démarrez l’application dans Notes récentes,autorisez OneNote pour Android à synchroniser toutes vos notes. Les notes des sections déplacées sont marquées en lecture seule. Vos notes d’origine sont toujours modifiables.
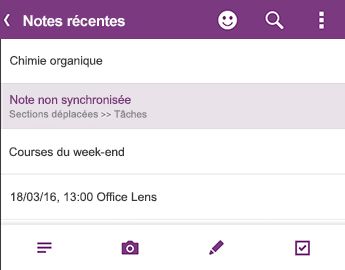
-
Vérifiez que toutes vos notes sont complètement synchronisées, puis revenir à la liste des blocs-notes pour vous assurer que le symbole de synchronisation ne s’affiche plus :
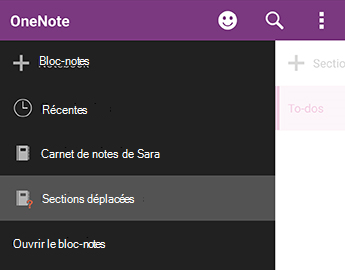
-
Les sections contenant des notes nouvelles ou existantes contenant des modifications non classées sont placées dans les sections déplacées. Si vous vous souvenez des modifications que vous avez apportés avant la mise à jour de l’application (vous pouvez rechercher dans la liste des notesrécentes), vous devriez pouvoir trouver une copie de ces notes dans les sections déplacées.
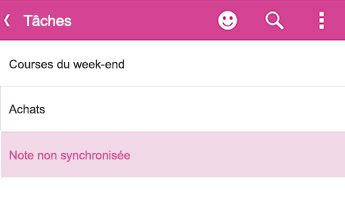
Dans l’exemple Sara, elle verra sa section To-dos dans les sections déplacées.
-
Vous pouvez copier la note entière dans la section d’origine de votre bloc-notes ou choisir de copier uniquement le contenu spécifique que vous avez modifié dans la note existante. Pour copier une page entière, appuyez de long en long sur la page, puis sélectionnez Copier la page. Dans la boîte de dialogue qui s’ouvre, vous pouvez sélectionner le bloc-notes et la section dans lequel vous voulez copier la note.
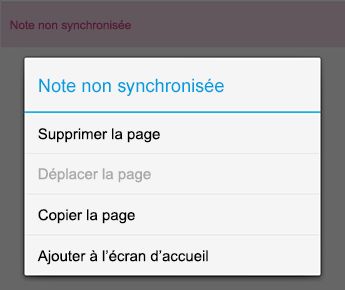
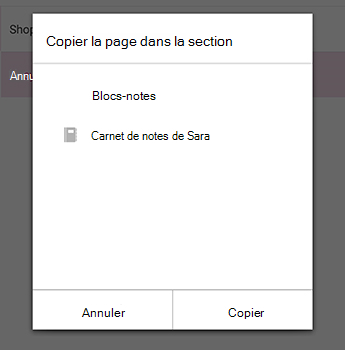
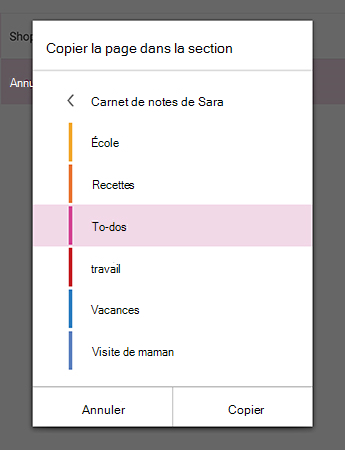
-
Une fois que vous avez récupéré ainsi vos notes non synchronisées, vous pouvez fermer les sections déplacées. Dans la liste des blocs-notes, appuyez longuement sur Sections déplacées,puis cliquez sur Fermer le bloc-notes.
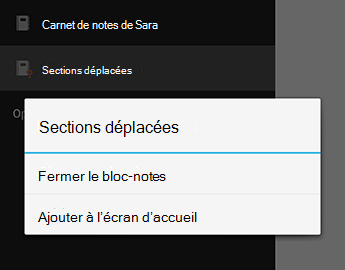
Attention : La fermeture des sections déplacées supprimera toutes les modifications locales apportées à vos notes sur votre appareil, qui n’ont pas été copiées automatiquement. Avant de fermer cette section, veillez à avoir soigneusement examiné et copié les notes importantes dans cette section.
Nous sommes désolés des désagréments occasionnés par ce changement d’application. Nous travaillons sur un correctif qui fusionnera sans problème les modifications non synchronisées apportées aux notes d’origine. En attendant, nous espérons que les étapes précédentes vous aideront à résoudre les notes en lecture seule déplacées.
Envoyez vos commentaires
Si vous avez été affecté par ce problème et que celui-ci continue d’être problématique après avoir suivi les étapes de cet article, signalez votre expérience à l’équipe de produit OneNote. Visitez les forums OneNote pour Android sur Microsoft Community pour donner des détails sur votre problème.
Merci.










