Nous sommes désolés d’apprendre que vous éprouvez des difficultés à synchroniser votre OneDrive. Pour vous aider à vous synchroniser à nouveau, suivez les étapes ci-dessous pour dissocier et lier à nouveau votre ordinateur à OneDrive.
Remarques :
-
Aucune donnée ne sera perdue en dissociant et en ressociant votre OneDrive. Vos dossiers locaux sont simplement déconnectés du cloud pendant un court moment. Toutes les modifications apportées lorsque vous n’êtes pas lié sont synchronisées une fois la liaison terminée.
-
Cet article s’adresse aux utilisateurs disposant d’un compteMicrosoft 365 professionnel ou scolaire et fait référence à la dernière version OneDrive professionnel ou scolaire. Si vous ne vous connectez pas avec un compteMicrosoft 365, lisez comment résoudre les problèmes de synchronisation OneDrive Entreprise. Si vous ignorez la version de OneDrive professionnel ou scolaire dont vous avez besoin, contactez votre Microsoft 365administrateur.
La dissociation et le rattachement de votre ordinateur àOneDrive peuvent vous aider à résoudre certains problèmes de synchronisation.
Dissocier votre compte OneDrive
-
Sélectionnez le cloud OneDrive dans votre zone de notification pour afficher la fenêtre contextuelle de OneDrive.
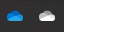
-
Sélectionnez l’icône Aide et paramètres OneDrive , puis sélectionnez Paramètres.
-
Accédez à l’onglet Compte.
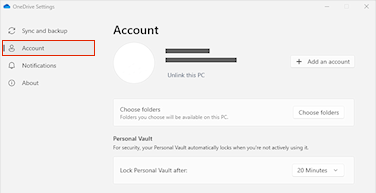
-
Cliquez sur Supprimer le lien vers ce PC.
Effacer les informations d’identification de connexion
-
Appuyez sur la touche Windows + R pour ouvrir une boîte de dialogue « Exécuter ».
-
Entrez le chemin %localappdata%\Microsoft\OneDrive\settings, puis sélectionnez OK.
-
Supprimez le fichierPreSignInSettingsConfig.json.
Reconnectez-vous pour lier à nouveau votre compte
-
Appuyez sur la touche Windows et tapez OneDrive.
-
Sélectionnez l’application OneDrive et connectez-vous lorsque vous y êtes invité.
-
Lorsque vous vous connectez,OneDrive vous invite à indiquer qu’un dossier existe déjà : sélectionnez Utiliser ce dossier.
Conseil : Sélectionnez Choisir un nouveau dossier si vous souhaitez déplacer votre OneDrive vers un nouvel emplacement.
-
OneDrive synchronisez maintenant vos fichiers et dossiers sur votre ordinateur. OneDrive ne téléchargerez pas tous vos fichiers (uniquement leurs espaces réservés pour économiser de l’espace, en savoir plus), mais cela prendra encore un certain temps.
-
Une fois que vos fichiers ont été resynchronisé, vous pouvez propre la vue dossier ordinateur et choisir les dossiers à synchroniser avec votre PC.
Dissocier votre compte OneDrive
-
Cliquez sur l’icône de cloud OneDrive dans la barre de menus, cliquez sur les trois points pour ouvrir le menu, puis sélectionnezPréférences.
-
Accédez à l’onglet Compte.
-
Cliquez sur Supprimer le lien vers ce PC.
Effacer les informations d’identification de connexion
-
Ouvrez l’application Trousseau d’accès sur votre Mac. Si vos trousseaux ne sont pas visibles, choisissez Fenêtre > trousseau d’accès.
-
Sélectionnez un keychain dans la liste Trousseaux.
-
Choisissez Fichier > Supprimer le trousseau [OneDrive/Office/MS].
-
Cliquez sur Supprimer les références.
Reconnectez-vous pour lier à nouveau votre compte
-
Ouvrez OneDrive.
-
Lorsque vous vous connectez,OneDrive vous invite à indiquer qu’un dossier existe déjà : sélectionnez Utiliser ce dossier.
Conseil : Sélectionnez Choisir un nouveau dossier si vous souhaitez déplacer votre OneDrive vers un nouvel emplacement.
-
OneDrive synchronisez maintenant vos fichiers et dossiers sur votre ordinateur. OneDrive ne téléchargerez pas tous vos fichiers (uniquement leurs espaces réservés pour économiser de l’espace, en savoir plus), mais cela prendra encore un certain temps.
-
Une fois que vos fichiers ont été resynchronisé, vous pouvez propre la vue dossier ordinateur et choisir les dossiers à synchroniser avec votre PC.
Les problèmes ne sont toujours pas résolus ?
Utilisez notre outil de résolution des problèmes de support guidé ou suivez les étapes décrites dans les sections ci-dessous.
-
Connectez-vous à Office 365 à l’aide de votre compte professionnel ou scolaire.
-
À présent, sélectionnez l’icône en nuage bleu professionnel ou scolaire OneDrive dans la zone de notification ou la barre de menus.
Remarque : Sur un PC, vous devrez peut-être cliquer sur la flèche Afficher les icônes masquées en regard de la zone de notification pour afficher l’icône OneDrive, ou cliquer sur


-
Sélectionnez Consulter en ligne
Si vous ne pouvez pas accéder à votre OneDrive professionnel ou scolaire en ligne, contactez votre administrateur réseau.
Remarque : Votre administrateur informatique peut restreindre les mises à jour que vous avez le droit de recevoir.
OneDrive et Windows étant fréquemment mis à jour, effectuez les mises à jour de votre PC peut vous aider à éviter des problèmes de synchronisation.
-
Téléchargez les dernières mises à jour Windows ou case activée pour les mises à jour macOS pour tirer le meilleur parti de OneDrive.
-
Téléchargez la dernière version de OneDrive et installez-la.
Remarque : Si vous avez déjà la dernière version, l’installation s’interrompt automatiquement. Pour plus d’informations sur la dernière version, voir les notes de publication.
-
Appuyez sur la touche Windows et tapez OneDrive
-
Ouvrez l’application OneDrive.
-
Lorsque OneDrive programme d’installation démarre, entrez vos informations d’identification professionnelles ou scolaires, puis sélectionnez Se connecter pour configurer votre compte.
Si vous voyez l’icône de synchronisation bloquée pendant une longue période, le déplacement de certains fichiers en dehors d’un dossier de synchronisation peut aider à résoudre les problèmes de synchronisation.
-
Ouvrez les paramètres OneDrive (sélectionnez l’icône de cloud OneDrive dans votre zone de notification, puis sélectionnez l’icône Aide et paramètres OneDrive)
-
Sélectionnez Suspendre la synchronisation.
-
Choisissez la durée pendant laquelle vous souhaitez suspendre OneDrive.
Après avoir choisi l’heure, procédez comme suit :
-
Sélectionnez un fichier dans l’un de vos dossiers de synchronisation et déplacez-le vers un autre dossier qui ne fait pas partie de OneDrive.
-
Sélectionnez de nouveau

-
Une fois la synchronisation terminée, remettez le fichier à se place.
L’application Assistant Support et récupération peut vous aider à identifier et résoudre plusieurs problèmes liés à la synchronisation de OneDrive professionnel ou scolaire. Découvrez comment utiliser l’</c0>Assistant Support et récupération Office 365</c0>.
Si votre compte ou votre environnement n’est pas pris en charge par l’Assistant Support et récupération, suivez cette procédure pour exécuter la synchronisation sur votre PC.
La réinitialisation OneDrive peut parfois résoudre les problèmes de synchronisation. OneDrive effectuera une synchronisation complète après la réinitialisation.
Remarques :
-
La réinitialisation de OneDrive déconnecte toutes vos connexions de synchronisation existantes (y compris OneDrive personnel et OneDrive professionnel ou scolaire, si configurés).
-
La réinitialisation de OneDrive sur votre ordinateur n’entraîne pas de perte de fichiers ou de données.
Découvrez comment réinitialiser OneDrive.
Voir aussi
Impossible de se connecter à OneDrive
Découvrir la signification des icônes OneDrive
Découvrir la signification des codes d’erreur OneDrive
Annulation ou arrêt de la synchronisation dans OneDrive
Autres correctifs pour les problèmes récents liés à OneDrive
Résoudre les problèmes de synchronisation de SharePoint Online
Vous avez besoin d’une aide supplémentaire ?
Important :
La prise en charge de l’ancienne application de synchronisation OneDrive Entreprise par SharePoint Online a expiré. Si cette icône 
|
Contacter le support technique
|
|
Administrateurs
|










