Voici les principaux problèmes rencontrés par les clients lors de l’importation d’un fichier. pst dans Outlook. Si vous rencontrez un problème différent, ou si ces solutions ne fonctionnent pas pour vous, veuillez nous contacter.
 |
Vous avez besoin d’aide ? |
Si vous avez enregistré le fichier. pst sur un CD-ROM, vous recevez ce message. Copiez le fichier. pst sur votre ordinateur, une clé USB ou un autre emplacement. Ensuite, cliquez avec le bouton droit sur le fichier. pst, sélectionnez Propriétés, puis désactivez la case à cocher lecture seule . Essayez à présent d’importer le fichier. pst. Pour plus d’informations, consultez cet article de la base de connaissances .
Ce type d’erreur peut également se produire si vous avez activé l’ouverture de session sur votre ordinateur avec un compte local sur un compte Microsoft alors que le fichier. pst était en cours d’utilisation. Pour résoudre le problème : cliquez avec le bouton droit sur le fichier. pst, sélectionnez propriétés > sécurité > modifier > sélectionnez votre compte Microsoft, puis sélectionnez contrôle total. Redémarrez désormais Outlook.
Pour résoudre ce problème, réexécutez le processus d’importation. Lorsque vous accédez à la boîte de dialogue suivante, sélectionnez Importer les éléments dans le dossier actif.
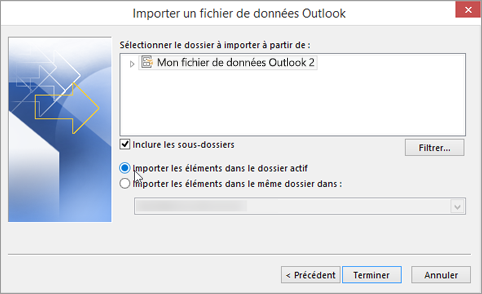
Autrement dit, la boîte aux lettres que vous essayez d’importer doit être configurée comme une boîte aux lettres IMAP. C’est souvent le cas pour les comptes Outlook.com. Pour configurer votre compte de manière à utiliser IMAP, procédez comme suit :
-
Tout d’abord, supprimez votre compte de courrier d’Outlook sur votre ordinateur de bureau. Par exemple, si vous avez plusieurs comptes dans Outlook 2010, vous pouvez cliquer avec le bouton droit sur le compte que vous avez sélectionné, puis sélectionner supprimer pour le supprimer d’Outlook. S’il s’agit du seul compte actuellement disponible dans Outlook, sélectionnez fichier > paramètres du compte > paramètres du compte > supprimer.
-
À présent, ajoutez à nouveau le compte à Outlook sur votre ordinateur de bureau, mais cette fois-ci, vous devez le configurer en tant que compte IMAP.
-
Dans la partie supérieure d’Outlook sur votre ordinateur de bureau, sélectionnez fichier.
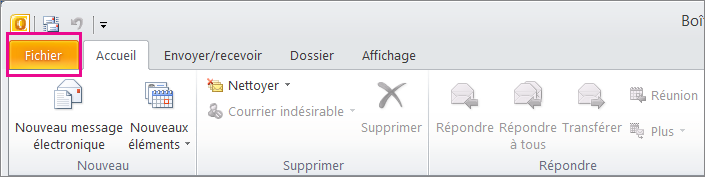
-
Sélectionnez Ajouter un compte.
-
Tapez un nom pour votre compte (par exemple : Jakob), l’adresse de messagerie (par exemple : jakob77@outlook.com) et le mot de passe que vous utilisez pour vous connecter à votre compte de courrier sur le site Web. Cliquez sur configurer manuellement les paramètres du serveur ou les types de service supplémentaires. Sélectionnez Suivant.
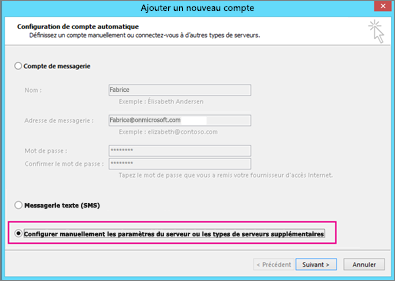
-
Sélectionnez messagerie Internet.
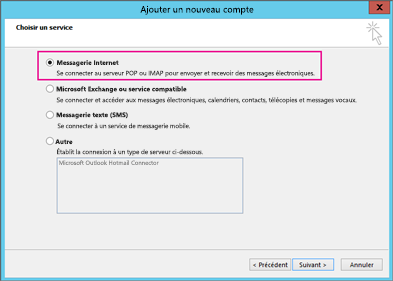
-
Entrez ces paramètres :
-
Type de compte: IMAP
-
Serveur de courrier entrant: IMAP-mail.Outlook.com
-
Serveur de courrier sortant (SMTP): SMTP-mail.Outlook.com
-
Nom d’utilisateur: youralias@outlook.com (ou toute autre adresse de messagerie).
-
Mot de passe: entrez le mot de passe que vous utilisez pour vous connecter à votre courrier, par exemple, sur le site Web Outlook.com. Si vous avez activé l’authentification Two-Step, obtenez un mot de passe d’application.
-
Sélectionnez autres paramètres.
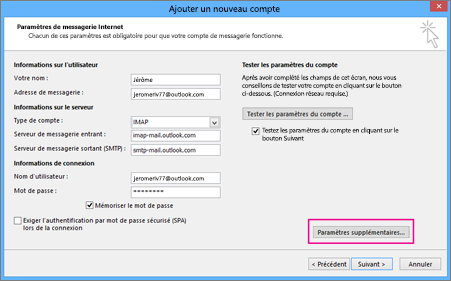
-
-
Sélectionnez l’onglet serveur sortant , puis mon serveur sortant requiert une authentification.
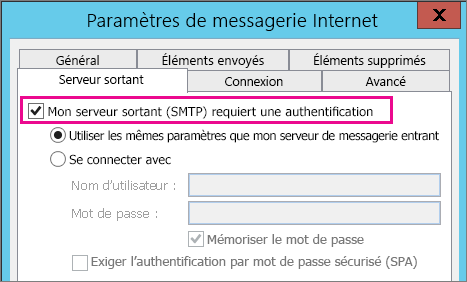
-
Sélectionnez l’onglet avancé , puis entrez ces paramètres :
-
Serveur entrant (IMAP) : 993
-
Utiliser le type de connexion chiffrée suivant : SSL
-
Serveur sortant (SMTP): 587
-
Utiliser le type de connexion chiffrée suivant: TLS

-
-
Cliquez sur OK.
-
Cliquez sur suivant pour tester vos paramètres. Remarque : la cause la plus fréquente de la connexion qui ne fonctionne pas est une faute de frappe dans l’e-mail ou le mot de passe. Malheureusement, Outlook ne vous signale pas qu’il s’agit d’un problème, mais vous donne un message d’erreur incompréhensible. Si la connexion ne fonctionne pas, vérifiez toutes les fautes d’orthographe.
-
À présent, vous devez être prêt à importer votre fichier. pst dans le compte de messagerie.
La cause la plus probable est que les contacts et le calendrier n’ont pas été exportés dans le fichier. pst. Essayez d' Exporter vos informations vers un autre fichier. pst. Lorsque vous accédez à la boîte de dialogue suivante, assurez-vous que l’option inclure les sous-dossiers est activée. Cela permet également d’exporter les contacts et le calendrier.
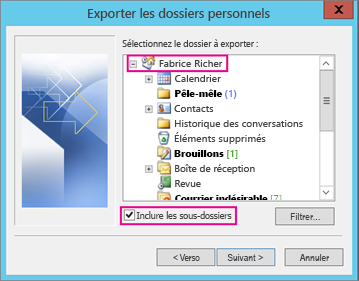
Je pense que vos contacts restaurés se trouvent dans les deux endroits : votre cache hors connexion (. ost) et votre fichier. pst. Lorsque vous importez vos contacts à partir du fichier. pst de sauvegarde, une copie de vos contacts a été créée et elles ont été déposées dans le fichier de contacts approprié. Si vous le souhaitez, vous pouvez supprimer ou renommer le fichier de sauvegarde. pst.
La cause la plus probable est que les contacts et le calendrier n’ont pas été exportés dans le fichier. pst. Essayez d' Exporter vos informations vers un autre fichier. pst. Lorsque vous accédez à la boîte de dialogue suivante, assurez-vous que l’option inclure les sous-dossiers est activée. Ces sous-dossiers sont également exportés.
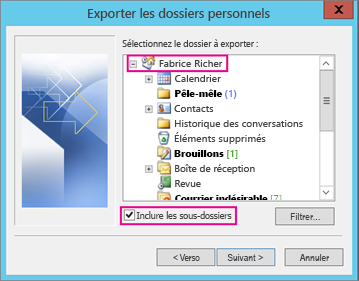
Voir aussi
Importer et exporter le courrier électronique, les contacts et le calendrier dans Outlook











