Erreurs courantes lors de l’activation d’Office pour Mac 2011 :
Si vous obtenez une erreur de clé de produit non valide, essayez ces solutions.
Se connectez à l'Microsoft 365 abonnement
-
Si vous avez unMicrosoft 365, vous ne pouvez pas utiliser votre clé de produit pour activer Mac 2011. Connectez-vous plutôt à l’aide de l’adresse de messagerie associée à Office.
-
Ouvrez un logiciel Office, puis cliquez sur Activer maintenant.
-
Dans l’Assistant Mise en place, cliquez sur Se connectez à un abonnement Microsoft 365existant, puis connectez-vous à l’aide de l’adresse de messagerie associée à Office.

Mettez à jour Office
-
Dans de nombreux cas, la mise à jour d’Office permet de corriger le problème.
-
Si possible, ouvrez une application telle que Word et sélectionnez Aide > Rechercher les mises à jour du produit.
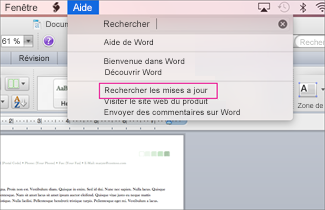
Obtenez un mot de passe d’application pour la vérification en deux étapes
-
Si la vérification en deux étapes est activée, il est possible que vous obteniez une erreur de clé non valide, car Office ne vous invite pas à fournir le code de sécurité supplémentaire lors de l’activation.
Pour résoudre ce problème, obtenez et entrez un mot de passe d’application unique pour vous connecter.
-
Connectez-vous à votre compte Microsoft.
-
Sous Mots de passe d’application, cliquez sur Créer un mot de passe d’application.
Remarque : Si vous ne voyez pas les mots de passe d’application, cela dit, la vérification en deux étapesn’est pas sous votre contrôle. Ce n’est donc pas la raison pour laquelle vous avez reçu l’erreur de clé non valide. Passez à la section suivante pour corriger l’erreur.
-
Cliquez sur Copier le mot de passe d’application dans le Presse-papiers.
-
Ouvrez Word, Excel ou PowerPoint et, lorsque vous y avez été invité, collez le mot de passe d’application à la place de votre compte Microsoft, puis cliquez sur Se connectez.
Pour éviter d’avoir à entrer un mot de passe d’application chaque fois que vous vous connectez à une application Office, cochez l’option Enregistrer le mot de passe dans mon trousseau Mac OS.
Vérifiez le nom de votre disque dur
-
Vérifiez que le nom de votre disque dur ne contient pas d’espace, de caractères tels qu’une barre oblique (/), ou des virgules. Dans le cas contraire, renommez-le et réexécutez l’Assistant Configuration Office.
Supprimez les fichiers Office précédents
-
Supprimez l’ensemble des licences, préférences et fichiers d’abonnement Office précédents susceptibles d’empêcher l’activation d’Office.
-
Cliquez sur Aller à > Ordinateur et double-cliquez sur votre disque dur.
Conseil : Le nom par défaut est Macintosh HD.
-
Cliquez sur Bibliothèque > LaunchDaemons, puis faites glisser com.microsoft.office.licensing.helper.plist vers la Corbeille.
Remarque : Si vous ne voyez pas le dossier Bibliothèque, il est peut-être masqué. Pour l’afficher, maintenez appuyée la touche Option tout en cliquant sur le menu Aller à.
-
Revenez dans Bibliothèque, cliquez sur PrivilegedHelperTools, puis faites glisser com.microsoft.office.licensing.helper vers la Corbeille.
-
Revenez dans Bibliothèque, cliquez sur Préférences, puis faites glisser com.microsoft.office.licensing.plist vers la Corbeille.
-
Revenez à Bibliothèque, cliquez sur Préférences > ByHost.
-
Cliquez sur la flèche vers le bas à côté de Paramètres

-
Réexécutez l’Assistant Configuration d’Office.
Supprimez Office de votre ordinateur, puis réinstallez-le
-
Suivez les étapes de suppression complète d’Office, puis de réinstallation d’Office.
Vous avez vu cette erreur ?
«Désolé... Nous avons eu un problème lors de la tentative de connexion à votre compte. (Code d’erreur :0x80000008)"
Cette erreur se produit Microsoft 365 utilisateurs lors de l’activation d’Office 2011 pour Mac. Pour corriger cette erreur et commencer à utiliser Office, nous vous recommandons de mettre à niveau vers la dernière version de Microsoft 365 pour Mac. C’est totalement gratuit avec votre abonnement !
-
Cliquez sur le bouton pour télécharger la dernière version de Microsoft 365 pour Mac. Une fois le téléchargement terminé, démarrez le lanceur pour lancer l’installation.
Remarques :
-
Si vous rencontrez des problèmes lors du téléchargement Microsoft 365 pour Mac, vous pouvez également télécharger le fichier à partir de la page de votre compte. Pour plus d’informations, voir Télécharger et installer Office sur votre PC ou Mac.
-
Certains utilisateurs de Chrome peuvent voir un avertissement de type de fichier dangereux, car le fichier est au format .pkg. Pour continuer, sélectionnez Conserver et lancer le programme d’installation.
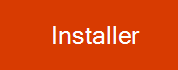
-
-
Une fois que vous avez installé Microsoft 365 pour Mac, ouvrez un programme Office tel que Word et vous serez invité à le faire.
-
Entrez le compte Microsoft associé à votre abonnement Microsoft 365 actif pour terminer le processus.
Remarque : Vous avez besoin d’instructions détaillées ? Voir Activer Office pour Mac.
-
Une fois que vous avez installé Microsoft 365 pour Mac, vous pouvez :
Le message d’erreur suivant a été corrigé dans une mise à jour d’Office pour Mac 2011 :
« Désolé... Nous avons rencontré un problème en tentant de nous connecter à votre compte. (Code d’erreur : 0x8a010101) »
Remarque : Vous recevez ce code d’erreur pour Office pour Mac ? Consultez le message 0x8A010101 lors de l’activation d’Office pour Mac à la place.
Obtenez la mise à jour via Office pour Mac 2011 :
Ouvrez un programme Office tel que Word, sélectionnez Aide > Rechercher les mises à jour, puis cliquez sur le bouton Rechercher les mises à jour.
Installer manuellement la mise à jour :
Téléchargez et installez la mise Microsoft Office 14.6.4 pour Mac 2011. Vous pouvez ensuite vérifier les mises à jour supplémentaires à partir d’Office comme décrit ci-dessus.
Si vous déplacez Office vers un autre ordinateur ou si vous apportez des modifications substantielles à votre ordinateur, ce message peut s’afficher :
« L’activation en ligne a échoué car la clé de produit a été utilisée le nombre maximal de fois autorisées. »
Microsoft 365 abonnement :
Si vous avez unMicrosoft 365, connectez-vous à la page de votre compte et installez Office à partir de là. S’il ne vous reste plus d’installations, vous pouvez en désactiver une, puis installer Office.
Achat one-time d’Office :
Si vous déplacez Office vers un autre ordinateur ou si vous apportez des modifications substantielles à votre ordinateur, par exemple, si vous l’avez reformaté, ce message peut s’afficher :
Dans l’Assistant Activation, cliquez sur Activer par téléphone, puis suivez les instructions.
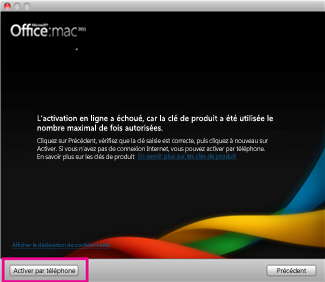
Vous pouvez voir une erreur « Certificat non valide » lors de l’installation d’Office pour Mac 2011 ou de Lync pour Mac 2011. Cela se produit parce que certains de nos packages d’installation et de mise à jour sont signés à l’aide d’un ancien certificat. Vous devez simplement télécharger un package pour une version plus récente, qui utilise un certificat à jour utilisable pour votre installation. Cette erreur n’affecte pas votre licence ou abonnement.
-
Si cette boîte de dialogue s’affiche, cliquez sur Annuler.
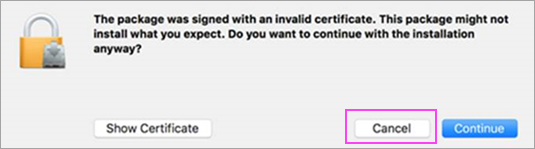
-
Téléchargez le package de la version plus récente en utilisant les liens fournis dans le tableau suivant.
Package avec ancien certificat
Téléchargez cette version plus récente
Packages de licence en volume Office 2011 (build 14.4.3) téléchargés à partir du Centre de gestion des licences en volume Microsoft avant le 8 mars 2017 (toutes les langues)
Programme d’installation 14.7.1 d’Office 2011 pour l’italien et le norvégien
Programme d’installation 14.7.2 pour l’italien et le norvégien.
Mise à jour combinée 14.7.1 d’Office 2011 pour l’allemand, le japonais et le polonais
Mise à jour combinée 14.7.2 pour l’allemand, le japonais et le polonais.
Programme d’installation 14.4.1 de Lync
-
Ouvrez la mise à jour à partir de votre dossier Téléchargements. Cliquez sur Installer. Vous avez terminé.
Voir aussi
Résoudre les problèmes de désinstallation d’Office pour Mac 2011











