Résoudre les problèmes de notifications dans les applications mobiles Microsoft Teams
Remarque : Pour gérer Notifications par e-mail, consultez Modifier la fréquence à laquelle vous recevez des e-mails d’activité manqués.
Voici les notifications que vous devez obtenir par défaut
-
Conversation: lorsqu’une personne vous envoie un message dans une conversation de groupe ou une conversation un à un.
-
Mentions: lorsque vous ou un canal dont vous êtes membre est @mentionné.
-
Réponses: lorsqu’une personne répond à votre billet dans un canal ou à une réponse à laquelle vous avez également répondu.
-
Appels: lorsque quelqu’un vous appelle via Teams.
-
Réunion commencée: lorsqu’une personne participe à une réunion Teams dans votre calendrier.
Voici comment résoudre les problèmes courants
Vous recevez certaines notifications mais pas d’autres.
Recevoir zéro notification aucune sur votre appareil mobile.
Vous souhaitez recevoir des notifications sur l’activité dans vos canaux ?
Vous recevez certaines notifications mais pas d’autres
Vos notifications sont peut-être personnalisées.
Si vous ne recevez des alertes que pour certaines activités, certaines notifications sont peut-être désactivées.
Accédez à votre image de profil en haut à gauche de l’application et sélectionnez Notifications. Appuyez sur Activité générale et activez le bouton bascule en regard des notifications que vous souhaitez recevoir.
Recevoir aucune notification sur votre appareil mobile
Les notifications Teams peuvent être désactivées.
Deux méthodes s’offrent à vous pour corriger les notifications sur votre appareil mobile : l’une utilise les paramètres de Teams, l’autre consiste à accéder à l’application Paramètres sur votre appareil mobile.
Nous demandons l’autorisation la première fois que vous lancez l’application, mais vous avez peut-être ignoré cette étape ou désactivé les notifications de l’application Paramètres de l’appareil.
Procédez comme suit :
-
Dans Teams, accédez à votre image de profil en haut à gauche, puis sélectionnez Notifications.
-
Si vos notifications sont désactivées, appuyez sur Ouvrir les paramètres.
-
Dans l’application Paramètres sur votre appareil mobile, sélectionnez Notifications.
-
Activez l’option Autoriser les notifications.
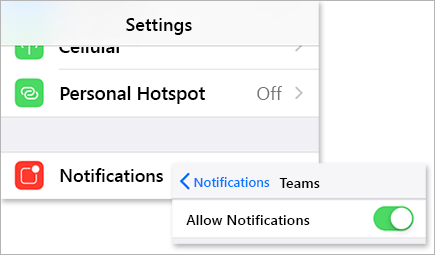
Pendant que vous y êtes, personnalisez la manière dont vous recevez les notifications, y compris activer le son pour recevoir une alerte lors de la réception d’une notification.
Important : Si Teams n’apparait pas dans vos paramètres iOS, désinstallez et réinstallez Teams pour résoudre ce problème.
Recevoir trop de notifications sur votre appareil mobile
Vous êtes peut-être actuellement actif sur Teams Web ou l’application de bureau.
Les notifications sont activées par défaut sur votre appareil mobile, que vous soyez actif sur le bureau ou sur le web. Pour réduire les distractions et vider la batterie de votre appareil, vous pouvez bloquer les notifications sur votre appareil mobile lorsque vous utilisez Teams sur le web ou l’application de bureau. Vous commencerez à recevoir des notifications mobiles une fois que nous avons détecté que vous avez été inactif sur le Web ou le bureau pendant 5 minutes.
Remarque : Les notifications d’appel sont envoyées aux appareils mobiles, même si vous êtes actif sur le bureau.
Procédez comme suit :
Modifiez ce paramètre si vous préférez bloquer les notifications sur votre appareil mobile.
-
Dans Teams, accédez à votre image de profil en haut à gauche de l’application et appuyez sur Notifications.
-
Sous Bloquer les notifications, sélectionnez Quand il est actif sur le bureau et désactivez le bouton bascule pour bloquer les notifications lorsqu’ils sont actifs sur le bureau. Vous pouvez également autoriser ou bloquer les notifications lorsque vous participez à une réunion en sélectionnant Quand participer aux réunions et en activant/désactivant le bouton bascule.
Remarque : Si vous n’obtenez toujours pas de notification sur votre appareil mobile, envoyez-nous un rapport. Dans l’application mobile, appuyez sur votre image de profil > Paramètres > Aide et commentaires > Envoyer des commentaires.
Voici les notifications que vous devez obtenir par défaut
-
Conversation: lorsqu’une personne vous envoie un message dans une conversation de groupe ou une conversation un à un.
-
Mentions: lorsque vous ou un canal dont vous êtes membre est @mentionné.
-
Réponses: lorsqu’une personne répond à votre billet dans un canal ou à une réponse à laquelle vous avez également répondu.
-
Appels: lorsque quelqu’un vous appelle via Teams.
-
Réunion commencée: lorsqu’une personne participe à une réunion Teams dans votre calendrier.
Voici comment résoudre certains problèmes courants
Vous recevez certaines notifications mais pas d’autres.
Recevoir zéro notification aucune sur votre appareil mobile.
Voici quelques correctifs pour cela
Vous souhaitez d’autres notifications relatives à l’activité des canaux ?
Vous recevez certaines notifications mais pas d’autres
Les notifications sont peut-être personnalisées.
Si vous ne recevez des alertes que pour certaines activités, certaines notifications sont peut-être désactivées.
-
Accédez à votre photo de profil en haut à gauche de l’application Teams et appuyez sur Notifications. Assurez-vous que le bouton bascule Afficher les notifications est activé.
À partir de cet emplacement, vous pouvez également personnaliser la façon dont vous recevez les notifications. Appuyez sur un élément dans la liste pour accéder à davantage d’options de personnalisation.
-
Sélectionnez l’élément que vous souhaitez modifier.
-
Choisissez la manière dont vous recevez une notification.
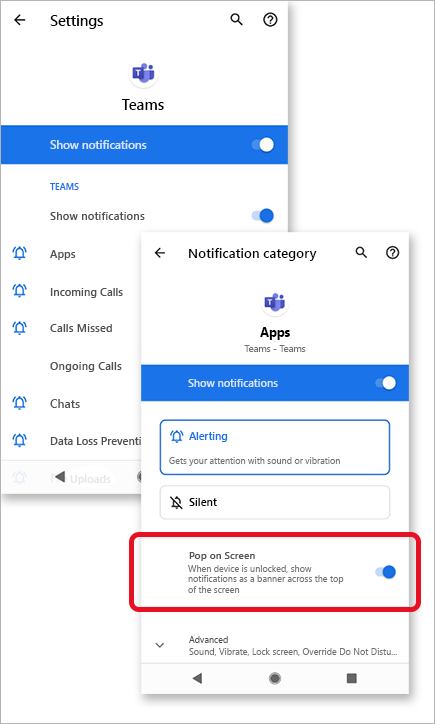
Recevoir trop de notifications sur votre appareil mobile
Vous êtes peut-être actuellement actif sur Teams Web ou l’application de bureau.
Les notifications sont activées par défaut sur votre appareil mobile, que vous soyez actif sur le bureau ou sur le web. Pour réduire les distractions et vider la batterie de votre appareil, vous pouvez bloquer les notifications sur votre appareil mobile lorsque vous utilisez Teams sur le web ou l’application de bureau. Vous commencerez à recevoir des notifications mobiles une fois que nous avons détecté que vous avez été inactif sur le Web ou le bureau pendant 5 minutes.
Modifiez ce paramètre si vous préférez bloquer les notifications sur votre appareil mobile.
-
Dans Teams, accédez à votre image de profil en haut à gauche de l’application et appuyez sur Notifications.
-
Sous Bloquer les notifications, sélectionnez Quand il est actif sur le bureau et désactivez le bouton bascule pour bloquer les notifications lorsqu’ils sont actifs sur le bureau. Vous pouvez également autoriser ou bloquer les notifications lorsque vous participez à une réunion en sélectionnant Quand participer aux réunions et en activant/désactivant le bouton bascule.
Recevoir aucune notification sur votre appareil mobile
Les notifications Teams peuvent être désactivées.
Nous demandons l’autorisation la première fois que vous lancez l’application, mais vous avez peut-être ignoré cette étape ou désactivé les notifications de l’application Paramètres de l’appareil.
Si les notifications sont désactivées à partir des paramètres de votre appareil, accédez à l’application Paramètres de votre appareil pour les activer, ou :
-
Dans Teams, accédez à votre image de profil > Notifications.
-
Appuyez sur Ouvrir les paramètres pour ouvrir l’application Paramètres sur votre appareil Android.
-
Activer Afficher les notifications.
Correctifs par type d’appareil Android
Android 6.0 et versions ultérieures
Assurez-vous que les autorisations pour Teams sont activées :
-
Ouvrez l’application Paramètres.
-
Appuyez sur Applications.
-
Choisissez Teams.
-
Sélectionnez Autorisations et vérifiez que toutes les autorisations sont activées.
Android 6.0.1
Vérifiez que l’optimisation de la batterie n’empêche pas Teams de vous envoyer des notifications :
-
Ouvrez l’application Paramètres.
-
Appuyez sur Batterie.
-
Appuyez sur Plus d’options

-
Appuyez sur la flèche vers le bas, puis choisissez Toutes les applications.
-
Appuyez sur Teams, puis sur Ne pas optimiser.
Applications tierces
Clean Master : cette application tierce peut empêcher Teams d’envoyer des notifications.
-
Accédez à l’onglet Outils de l’application.
-
Sélectionnez le nettoyeur de notification.
-
Appuyez sur l’icône d’engrenage

-
Désactivez cette fonctionnalité pour Teams uniquement ou pour toutes les notifications.
Security Master : cette application tierce peut empêcher Teams d’envoyer des notifications.
-
Accédez au nettoyeur de notification de l’application.
-
Appuyez sur l’icône d’engrenage

-
Vérifiez que Teams est décoché et répertorié sous Applications - Notifications autorisées.
Remarque : Dans certains cas, vous devrez peut-être désinstaller l’application pour recevoir des notifications.
Modèles d’appareils Android
Les appareils et modèles Android suivants sont connus pour rencontrer des problèmes avec les notifications Teams.
Asus Zenfone (Android 7.0) :
-
Tout d’abord, vérifiez que Teams est configuré pour démarrer automatiquement :
-
Ouvrez l’application Paramètres.
-
Appuyez sur Gestion de l’alimentation.
-
Sélectionnez Gestionnaire de démarrage automatique.
-
Recherchez Teams et vérifiez qu’il est activé.
-
-
Ensuite, répertoriez Teams en tant qu’application protégée :
-
Ouvrez l’application Mobile Manager .
-
Appuyez sur Boost > Activer Super Boost.
-
Sélectionnez Liste des applications protégées.
-
Vérifiez que Teams figure dans la liste.
-
Asus Zenfone 2
-
Assurez-vous que Teams est autorisé à démarrer au démarrage à partir de votre responsable de démarrage automatique :
-
Ouvrez l’application Applications .
-
Appuyez sur Gestionnaire de démarrage automatique.
-
Activez Teams sur Autoriser.
-
Huawei Honor 6
-
Tout d’abord, répertoriez Teams en tant qu’application protégée :
-
Ouvrez l’application Paramètres.
-
Appuyez sur Économie d’énergie > Applications protégées.
-
Activez Teams pour l’activer.
-
-
Ensuite, activez Teams dans le Gestionnaire de notifications :
-
Ouvrez l’application Paramètres.
-
Appuyez sur Gestionnaire de notifications.
-
Sélectionnez Notifier pour que Teams reçoive des notifications Push.
-
Honneur de Huawei 8
-
Tout d’abord, répertoriez Teams en tant qu’application protégée :
-
Ouvrez l’application Paramètres.
-
Appuyez sur Paramètres avancés > Gestionnaire de batterie.
-
Appuyez sur Applications protégées (ou Fermer les applications après le verrouillage de l’écran).
-
Activez Teams pour l’activer.
-
-
Ensuite, ignorez les optimisations de batterie pour Teams :
-
Ouvrez l’application Paramètres.
-
Appuyez sur Applications > Avancé.
-
Sélectionnez Ignorer les optimisations de batterie.
-
Choisissez Teams pour ignorer l’application.
-
-
Enfin, autorisez les notifications de Teams :
-
Ouvrez l’application Paramètres.
-
Sélectionnez le Panneau de notification & Barre d’état.
-
Appuyez sur Centre de notifications et recherchez Teams.
-
Assurez-vous que l’option Autoriser les notifications et l’affichage de la priorité sont actives.
-
Huawei P8 Lite
-
Tout d’abord, configurez Teams pour qu’il s’exécute au démarrage :
-
Ouvrez l’application Gestionnaire de téléphone .
-
Balayez vers la gauche, puis appuyez sur Gestionnaire de démarrage.
-
Appuyez sur Teams et vérifiez qu’il est configuré pour s’exécuter automatiquement au démarrage du système.
-
-
Ensuite, autorisez les notifications de Teams :
-
Ouvrez l’application Gestionnaire de téléphone .
-
Balayez vers la gauche et appuyez sur Gestionnaire de notifications.
-
Appuyez sur Règles et vérifiez que Teams est configuré pour envoyer des notifications au panneau de notification. Double case activée pour voir si d’autres paramètres de cette vue peuvent bloquer des notifications.
-
Huawei Mate 8 et Huawei Nova Plus
-
Assurez-vous que Teams n’est pas soumis à l’optimisation de la batterie :
-
Ouvrez l’application Paramètres.
-
Appuyez sur Paramètres avancés > Gestionnaire de batterie > Applications protégées.
-
Activez Teams pour l’activer.
-
LeEco/LeTV
-
Tout d’abord, autorisez Teams à s’exécuter au démarrage :
-
Ouvrez l’application Paramètres .
-
Appuyez sur Autorisations.
-
Appuyez sur Gérer le lancement automatique. Si vous avez activé le lancement automatique d’autres applications, vous verrez Que vous avez activé le lancement automatique des [x] applications.
-
Activez Teams pour l’activer.
-
-
Enfin, répertoriez Teams en tant qu’application protégée :
-
Ouvrez l’application Paramètres.
-
Sélectionnez Batterie, puis appuyez sur Gestion de l’économie d’énergie.
-
Sélectionnez Protection des applications.
-
Activez Teams pour l’activer.
Remarque : Si vous avez activé le nettoyage de l’écran de verrouillage et la veille ultra longue en veille, vous devez les désactiver pour autoriser les notifications Teams.
-
Lenovo
-
Activez le paramètre de démarrage automatique pour Teams :
-
Ouvrez l’application Paramètres.
-
Appuyez sur Power Manager.
-
Sélectionnez Gestion des applications en arrière-plan.
-
Activez Teams pour Autoriser le démarrage automatique.
-
OnePlus (Android 7.0 et versions antérieures)
-
Vérifiez que Teams est configuré pour le lancement automatique :
-
Ouvrez l’application Paramètres.
-
Appuyez sur Applications.
-
Appuyez sur l’icône d’engrenage

-
Sélectionnez Démarrage automatique de l’application.
-
Activez Teams pour l’activer.
-
OnePlus (Android 8.0 et versions ultérieures)
-
Tout d’abord, vérifiez que le stockage des applications est défini sur effacer normalement :
-
Ouvrez l’application Paramètres.
-
Appuyez sur Avancé.
-
Sélectionnez Gestion des applications récentes.
-
Vérifiez que l’option Normal clear est activée.
-
-
Deuxièmement, excluez Teams de l’optimisation de la batterie :
-
Ouvrez l’application Paramètres.
-
Appuyez sur Batterie > Optimisation de la batterie.
-
Appuyez sur Applications non optimisées , puis sélectionnez Toutes les applications.
-
Recherchez Teams et vérifiez qu’il est défini sur Ne pas optimiser.
-
OnePlus 3
-
Ajustez l’optimisation de la batterie pour autoriser les notifications de Teams lorsqu’il s’exécute en arrière-plan :
-
Ouvrez l’application Paramètres.
-
Appuyez sur Batterie.
-
Sélectionnez Optimisation de la batterie.
-
Appuyez sur Plus d’options

-
Sélectionnez Optimisation avancée.
-
Désactivez Teams.
-
OPPO
-
Tout d’abord, répertoriez Teams en tant qu’application protégée :
-
Ouvrez l’application Paramètres.
-
Appuyez sur Paramètres avancés > Gestionnaire de batterie > Applications protégées.
-
Activez Teams pour activer la protection.
-
-
Ensuite, ignorez l’optimisation de la batterie pour Teams :
-
Ouvrez l’application Paramètres.
-
Appuyez sur Applications > Avancé.
-
Sélectionnez Ignorer les optimisations de la batterie.
-
Activez Teams pour ignorer l’optimisation.
-
-
Enfin, activez les notifications à partir de Teams :
-
Ouvrez l’application Paramètres.
-
Appuyez sur Panneau de notification & barre d’état > Centre de notifications.
-
Recherchez Teams et activez les notifications d’autorisation et l’affichage des priorités.
-
Samsung
-
Tout d’abord, hiérarchisez les notifications de Teams.
-
Ouvrez l’application Paramètres.
-
Appuyez sur Applications.
-
Sélectionnez Teams.
-
Sous Paramètre d’application, appuyez sur Notifications.
-
Activez l’option Définir comme priorité.
-
-
Ensuite, excluez Teams de l’optimisation de la batterie.
-
Ouvrez l’application Paramètres.
-
Appuyez sur Gestion des appareils.
-
Sélectionnez Batterie.
-
Appuyez sur Applications non supervisées.
-
Ajoutez Teams à la liste.
-
Xiaomi
-
Vérifiez que Teams est autorisé à démarrer automatiquement :
-
Ouvrez l’application Sécurité .
-
Appuyez sur Autorisations > démarrage automatique.
-
Activez Teams pour l’activer.
-
Remarque : Si vous n’obtenez toujours pas de notification sur votre appareil mobile, envoyez-nous un rapport. Dans l’application mobile, appuyez sur Menu 










