Si vous rencontrez des problèmes avec les applications courrier et calendrier pour Windows 10, commencez par ces solutions pour résoudre le problème.
Téléchargez la version la plus récente de Windows 10
Si votre version de Windows 10 est obsolète, il est possible que les applications courrier et calendrier ne fonctionnent pas correctement. Suivez les étapes ci-dessous pour savoir si vous utilisez la version la plus récente de Windows et télécharger les mises à jour nécessaires.
Étape 1 : déterminer si les Windows sont obsolètes
-
Accédez à

Notez les numéros en regard de version et Build.
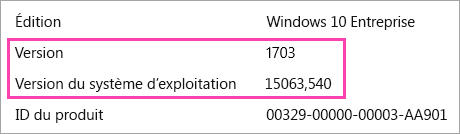
-
Accédez aux informations sur la version de Windows 10.
La version et la version recommandées sont mises en surbrillance et indiquent « Microsoft recommande » à côté de celle-ci.
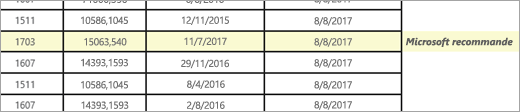
-
Si la version ou la build recommandée par Microsoft est supérieure à votre version ou version actuelle, suivez les étapes ci-dessous pour effectuer une mise à jour vers la version la plus récente.
Étape 2 : Télécharger la version la plus récente (si nécessaire)
Mise à jour de Windows à l’aide d' Windows Update
-
Accédez à

-
Installez les mises à jour, puis redémarrez votre appareil, le cas échéant.
-
Vérifiez que la dernière version de Windows 10 est installée sur votre ordinateur.
Si vous n’avez toujours pas la dernière version de Windows, suivez les étapes ci-dessous.
Mise à jour de Windows à l’aide de l’Assistant Mise à jour Windows 10
-
Accédez à Télécharger Windows 10 , puis sélectionnez mettre à jour maintenant.
-
En bas de la page, sélectionnez exécuter lorsque vous avez besoin de ce que vous voulez faire avec le fichier.

-
Suivez les étapes décrites dans l’Assistant Mise à jour, puis redémarrez votre appareil, le cas échéant.
Si vous n’avez toujours pas la dernière version de Windows 10 après avoir essayé de procéder à la mise à jour via l’Assistant Windows 10 Update, Contactez le support technique pour obtenir de l’aide.
Installer les dernières mises à jour à l’aide de Windows Update
Même si vous avez téléchargé la dernière version de Windows 10 à l’aide de la procédure ci-dessus, vous devrez peut-être télécharger des mises à jour supplémentaires.
-
Accédez à

-
Installez les mises à jour, puis redémarrez votre appareil, le cas échéant.
Installer les dernières mises à jour de l’application à partir de l’application Windows Store
-
Dans l’application Microsoft Store, sélectionnez

-
Sélectionnez obtenir les mises à jour.
-
Installez les mises à jour, puis redémarrez votre appareil.
Exécutez l’utilitaire de résolution des problèmes de l’application
-
Ouvrez l' utilitaire de résolution des problèmesde l’application.
-
Sélectionnez ouvrir lorsque vous avez besoin de ce que vous voulez faire avec le fichier.
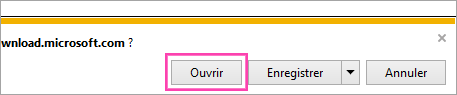
-
Suivez les instructions.
Réinitialisation de l’application (PC uniquement)
-
Accédez à

-
Sélectionnez Options avancées > Réinitialiser.










