Speaker Coach vous aide à vous préparer en privé pour donner des présentations plus efficaces.
Speaker Coach évalue votre rythme, pitch, votre utilisation des mots de remplissage, la parole informelle, les euphémismes et les termes culturellement sensibles, et détecte quand vous êtes trop wordy ou que vous lisez simplement le texte sur une diapositive.
Après chaque répétition, vous obtenez un rapport incluant des statistiques et des suggestions d’amélioration.

Remarque : L’assistant coach dans PowerPoint était précédemment appelé Coach présentateur.
Répéter avec l’entraîneur de l’orateur
Speaker Coach est compatible avecMicrosoft Edge version 15 ou ultérieure, Chrome version 52 ou ultérieure et Firefox version 52 ou ultérieure. Pour connaître la version deMicrosoft Edge dont vous disposez, consultez Découvrir la version de Microsoft Edge dont vous disposez. Microsoft Edge est mis à jour avec Windows. Pour plus d’informations sur la mise à jour, consulter la Mise à jour de Windows 10.
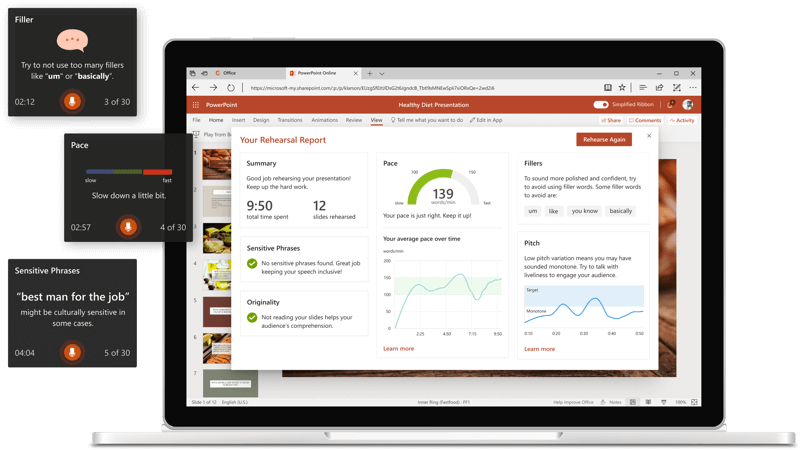
-
Ouvrez votre présentation dans PowerPoint pour le web.
-
Connectez-vous avec un Compte Microsoft personnel (hotmail.com, outlook.com, live.com, msn.com) ou un Compte professionnel ou scolaire Microsoft 365.
-
Sous l’onglet Diaporama , sélectionnez Répéter avec Coach. (Si vous avez désactivé le ruban simplifié, vous n’avez pas d’onglet Diaporama ; utilisez plutôt l’onglet Affichage pour démarrer l’Assistant De haut-parleur.)
La présentation s’ouvre en mode plein écran, de façon similaire au diaporama.
-
Sélectionnez Prise en main en bas à droite lorsque vous êtes prêt à commencer à répéter.
-
Pendant votre discours, Coach fournit des conseils à l’écran (dans le coin inférieur droit de la fenêtre) sur le rythme, le langage inclusif, l’utilisation de grossièretés, de mots de remplissage et lorsque vous lisez le texte de diapositive.
-
Lorsque vous avez terminé, quittez le mode plein écran. Coach ouvre un rapport de répétition qui résume ce qu’il a observé et fournit des recommandations.
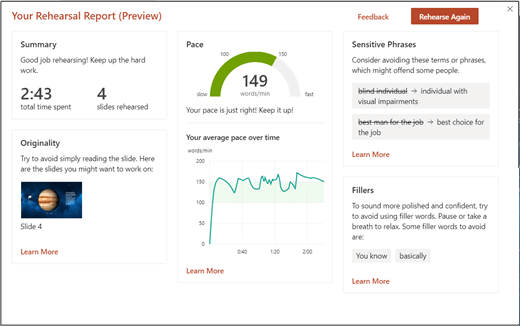
-
Ouvrez votre présentation dans PowerPoint pour Android.
-
Connectez-vous avec un Compte Microsoft personnel (hotmail.com, outlook.com, live.com, msn.com) ou un Compte professionnel ou scolaire Microsoft 365.
-
Appuyez sur le bouton Plus d’options

-
Sélectionnez Répéter avec Coach. La présentation s’ouvre en mode plein écran, de façon similaire au diaporama.
-
Sélectionnez Démarrer la répétition dans la boîte de dialogue lorsque vous êtes prêt à commencer la répétition.
-
Au fur et à mesure que vous parlez, Coach donne des conseils à l’écran sur le rythme, le langage inclusif, l’utilisation des grossièretés, les mots de remplissage et si vous lisez le texte de la diapositive.
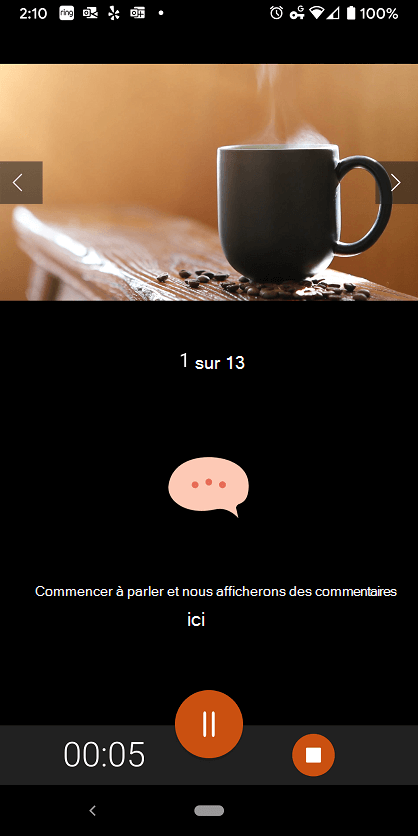
-
Lorsque vous avez terminé, quittez le mode plein écran. Coach ouvre un rapport de répétition qui résume ce qu’il a observé et propose des recommandations.
-
Ouvrez votre présentation dans PowerPoint pour Windows Desktop.
-
Sous l’onglet Diaporama , dans le groupe Répétition , sélectionnez Répéter avec Coach. La présentation s’ouvre en mode plein écran, de façon similaire au diaporama.
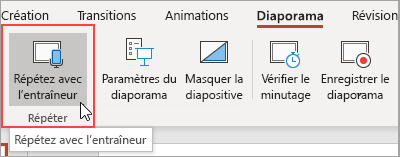
-
Sélectionnez Démarrer la répétition dans la boîte de dialogue lorsque vous êtes prêt à commencer la répétition. Pour recevoir des conseils à l’écran, vérifiez que l’option Afficher les commentaires en temps réel est sélectionnée.
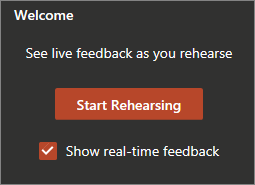
-
Attendez de commencer à parler jusqu’à ce que l’écoute... apparaisse dans la boîte de dialogue.
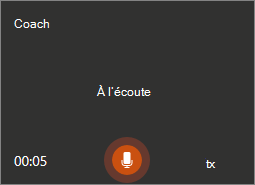
-
Au fur et à mesure que vous parlez, Coach donne des conseils à l’écran sur le rythme, le langage inclusif, l’utilisation des grossièretés, les mots de remplissage et si vous lisez le texte de la diapositive.
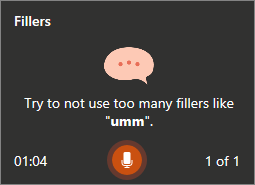
-
Lorsque vous y êtes, quittez la vue plein écran. Coach ouvre un rapport de répétition qui résume ce qu’il a observé et propose des recommandations. Pour afficher les recommandations, sélectionnez En savoir plus dans la section rapport de répétition sur laquelle vous souhaitez plus d’informations.
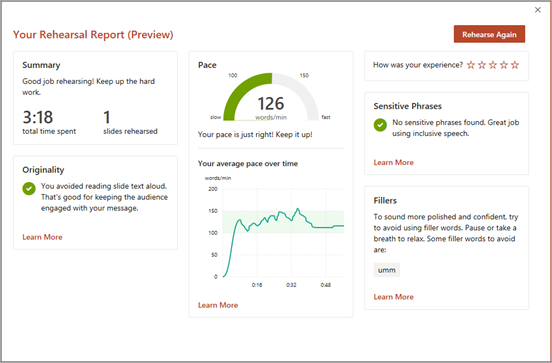
-
Après avoir examiné votre rapport de répétition, fermez la fenêtre ou sélectionnez Répéter à nouveau pour vous entraîner à recevoir les recommandations que vous avez reçues.
-
Ouvrez votre présentation dans PowerPoint pour iOS.
-
Appuyez sur le menu Plus , puis appuyez sur Répéter avec Coach. La présentation s’ouvre en mode plein écran, de façon similaire au diaporama.
-
Lorsque vous êtes prêt à commencer, appuyez sur Démarrer la répétition.
-
Attendez de commencer à parler jusqu’à ce que vous voyiez Commencer à parler et nous afficherons les commentaires ici à l’écran.
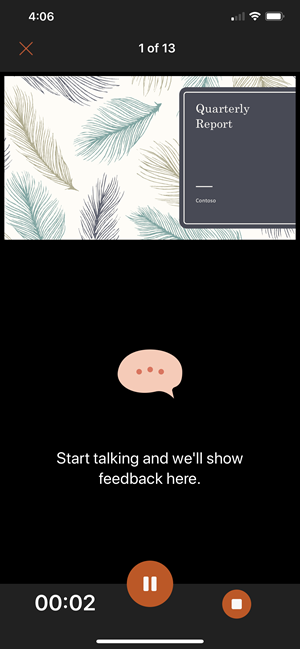
-
Au fur et à mesure que vous parlez, Coach donne des conseils à l’écran sur le rythme, le langage inclusif, l’utilisation des grossièretés, les mots de remplissage et si vous lisez le texte de la diapositive.
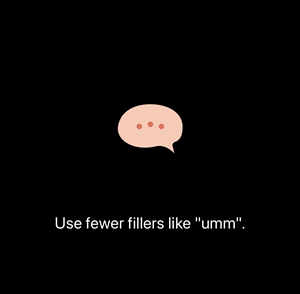
-
Une fois que vous y êtes, appuyez sur Fermer. Coach ouvre un rapport de répétition qui résume ce qu’il a observé et propose des recommandations. Pour afficher les recommandations, sélectionnez En savoir plus dans la section rapport de répétition sur laquelle vous souhaitez plus d’informations.
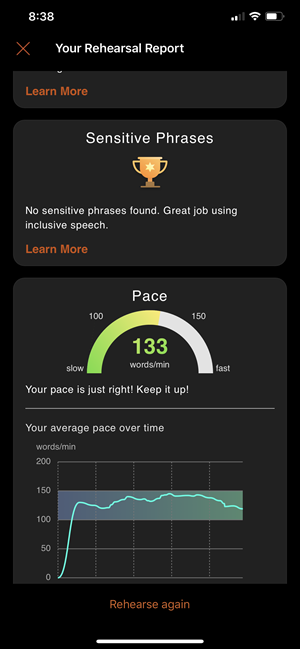
-
Après avoir examiné votre rapport de répétition, fermez la fenêtre ou appuyez à nouveau sur Répéter pour vous entraîner à recevoir les recommandations que vous avez reçues.
-
Ouvrez votre présentation dans PowerPoint pour le bureau MacOS.
-
Sous l’onglet Diaporama , sélectionnez Répéter avec Coach. La présentation s’ouvre en mode plein écran, de façon similaire au diaporama.
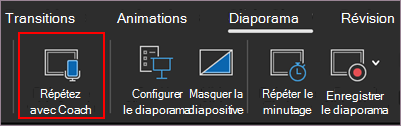
-
Sélectionnez Démarrer la répétition dans la boîte de dialogue lorsque vous êtes prêt à commencer la répétition. Pour recevoir des conseils à l’écran, vérifiez que l’option Afficher les commentaires en temps réel est sélectionnée.
-
Attendez de commencer à parler jusqu’à ce que vous voyiez Commencer à parler et nous afficherons les commentaires pour votre discours ici dans la boîte de dialogue.
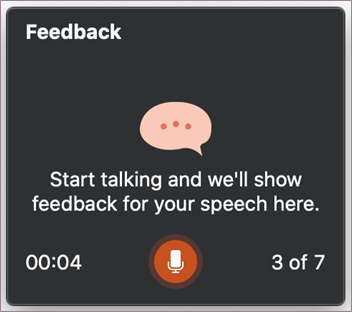
-
Pendant que vous parlez, Coach donne des conseils à l’écran sur le rythme, le langage inclusif, l’utilisation des grossièretés, les mots de remplissage, si vous lisez le texte de la diapositive, et bien plus encore.
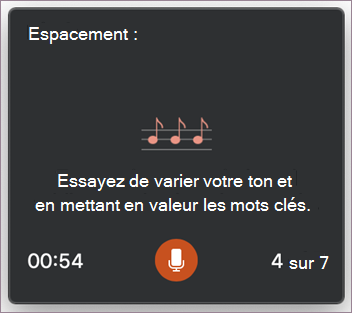
-
Lorsque vous y êtes, quittez la vue plein écran. Coach ouvre un rapport de répétition qui résume ce qu’il a observé et fournit des recommandations. Pour afficher les recommandations, sélectionnez En savoir plus dans la section rapport de répétition sur laquelle vous souhaitez plus d’informations.
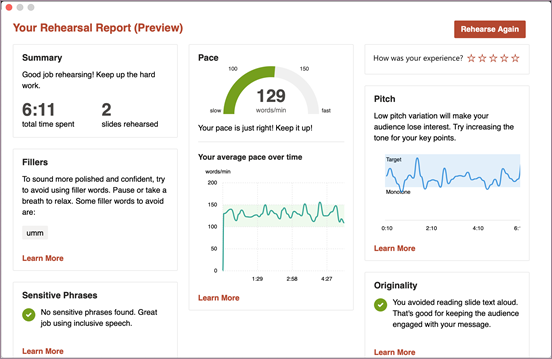
-
Après avoir examiné votre rapport de répétition, fermez la fenêtre ou sélectionnez Répéter à nouveau pour vous entraîner à recevoir les recommandations que vous avez reçues.
Conseils pour l’utilisation de Speaker Coach
-
Connectez-vous avec un compte Microsoft (hotmail.com, outlook.com, live.com, msn.com) ou un Compte professionnel ou scolaire Microsoft 365. Vous pouvez afficher et modifier une présentation de façon gratuite dans un navigateur web en enregistrant le fichier dans OneDrive et en utilisant PowerPoint pour le web pour l’ouvrir.
-
Vous avez besoin d’un microphone sur votre ordinateur qui peut entendre votre voix et une connexion Internet.
-
Nous vous recommandons de répéter avec un microphone dans un lieu calme.
-
Le rapport de répétition disparaît une fois qu’il est fermé. Si vous souhaitez en conserver une copie, vous devez faire une copie d’écran.
Éléments complémentaires à retenir
-
Actuellement, Speaker Coach ne comprend que l’anglais et il n’est disponible que lorsque votre Office langue de l’interface utilisateur est l’anglais. Voir Modifier la langue utilisée par Office pour obtenir de l’aide sur le paramètre de langue de l’interface utilisateur de Office.
-
Coach fonctionne de façon optimale lors de la répétition d’un seul orateur. Il peut ne pas fonctionner correctement si plusieurs personnes répètent au même moment.
-
Coach continuera à s’améliorer au fur et à mesure que des personnes telles que vous l’utilisent et intègrera d’autres types de suggestions à l’avenir.
-
Contrairement à la fonctionnalité Minutage de répétition, l’Assistant Coach n’ajoute pas de minutage à vos diapositives. Speaker Coach est pour la pratique et les commentaires. Il ne prépare pas un diaporama pour son exécution automatique.
Recommandations de présentation
-
Pour vous décontracter et ralentir lorsque vous vous sentez nerveux(se), respirez profondément.
-
Faites une pause si vous avez besoin d’un instant pour rassembler vos idées. Quelques instants de quiétude n’affectent pas de manière défavorable votre présentation.
-
Speaker Coach vous donne un léger coup de pouce en suggérant des termes de remplacement spécifiques pour certains mots. Vous prenez la décision finale quant aux mots à utiliser dans votre présentation.
-
Il est tout à fait correct de répéter des bouts de texte plus courts à partir d’une diapositive, comme un titre ou une puce, essayez simplement de ne pas lire la diapositive entière.
-
Parlez naturellement et variez le ton de votre voix pour garder le public plus engagé et concentré sur vos points clés.
Pour plus de recommandations, consultez Suggestions de Speaker Coach.
Informations importantes sur Speaker Coach
Speaker Coach est l’une des fonctionnalités cloud améliorées dans Microsoft 365 et est alimenté par Microsoft Speech Services. Vos énoncés vocaux seront envoyés à Microsoft pour vous fournir ce service. Pour plus d’informations sur les services connectés voir Exploiter Office plus intelligemment.
Speaker Coach n’est actuellement pas disponible pour nos clients du secteur public hébergés dans notre cloud de la communauté du secteur public (GCC).
Forum aux questions
Le web aura toujours les fonctionnalités les plus récentes, car c’est là que nous les mettons à disposition en premier. Une fois que nous aurons reçu des commentaires sur les fonctionnalités de la version web, nous étendrons leur disponibilité aux appareils mobiles et de bureau.
Sur les applications de bureau, vous obtiendrez des commentaires pendant que vous répéterez le rythme, la monotone, les mots de remplissage, l’affinement de la parole, l’originalité et l’inclusion.
Speaker Coach est désormais disponible pour iOS sur iPhone et iPad. Vous obtiendrez des commentaires de répétition sur le rythme, le pitch, les mots de remplissage, les affinements de la parole, l’originalité, le langage répétitif et l’inclusion. À la fin de la session, vous obtiendrez un rapport de synthèse optimisé pour iPhone et iPad. Le langage répétitif et la prononciation seront bientôt disponibles sur ces plateformes.
Speaker Coach est actuellement disponible pour tout le monde en préversion gratuite, même si vous n’avez pas d’abonnement Office. Vous pouvez essayer Speaker Coach sur le web ou sur un appareil Android ou iOS.
Speaker Coach est disponible pour tous les marchés anglophones. Nous travaillons actuellement à l’extension à de nouvelles langues, notamment l’espagnol, le Français et le japonais.
La prononciation est actuellement disponible uniquement pour le marché anglais des États-Unis. Le reste de nos fonctionnalités est disponible pour tous les marchés anglophones. Nous travaillons bientôt à étendre ces fonctionnalités à d’autres langues et marchés.
Accédez à notre article de support Suggestions de Speaker Coach ou consultez notre tutoriel Speaker Coach.
Voir aussi
Inclus dans PowerPoint avec des sous-titres ou des légendes automatiques en temps réel.










