Lorsque vous recevez un message, vous pouvez effectuer plusieurs actions sur celui-ci.
-
Pour uniquement répondre à l’expéditeur, sélectionnez Répondre.
-
Pour répondre à l’expéditeur initial et à tous les autres destinataires sur les lignes À et CC, sélectionnez Répondre à tous.
-
Pour envoyer le message à une personne qui ne se trouve pas sur les lignes À ou CC, sélectionnez Transférer.
Répondre à un message ou le transférer
Vous voulez voir comment c’est fait ? Regardez la vidéo..
-
À partir d’un message que vous avez reçu, sélectionnez Répondre, Répondre à tout ou Transférer. Ces boutons se trouvent à plusieurs endroits différents en fonction de la résolution d’écran et de la version d’Outlook. Vous pouvez les trouver en haut de votre volet de lecture, à côté du bord droit du message ou dans le ruban main Outlook.

-
Rédigez votre message.
Remarque : Si votre réponse ou transfert s’ouvre dans le volet de lecture et que vous souhaitez ouvrir votre réponse dans une nouvelle fenêtre (afin de pouvoir modifier la police par exemple), cliquez sur le bouton Contextuel .
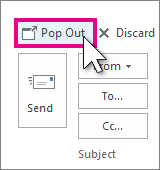
-
Vous pouvez ajouter ou supprimer des destinataires dans les zones À, Cc et Cci.
-
Ajouter un destinataire Cliquez sur À, Cc ou Cci, puis sélectionnez un destinataire. Vous pouvez également taper le nom ou l’adresse de messagerie du destinataire dans la zone.
-
Supprimer un destinataire Cliquez sur le nom, puis appuyez sur Supprimer.
-
-
Vérifiez la ligne d’objet. La ligne d’objet d’une réponse est automatiquement définie pour afficher « RE : » devant l’objet du message d’origine. Vous pouvez modifier cela en tapant simplement dans la zone d’objet ou vous pouvez la laisser telle qu’elle est. Les messages transférés ont « FW : » devant l’objet d’origine.
-
Cliquez sur Envoyer.
Conseil : If you want all replies to automatically open in a new window, from the File menu, click Options > Mail. Under Replies and forwards, check the Open replies and forwards in a new window box.
Reply envoie uniquement le nouveau message à l’expéditeur d’origine. Les pièces jointes ne sont pas incluses.
Répondre à tous envoie le nouveau message à l’expéditeur d’origine et à tous les autres destinataires sur les lignes À et Cc. Les pièces jointes ne sont pas incluses.
Forward vous permet de taper un tout nouvel ensemble de destinataires. Toutes les pièces jointes incluses dans le message d’origine sont automatiquement incluses lorsque vous transférez un message.
Pourquoi les pièces jointes ne sont-elles pas incluses lorsque je réponds à un message ?
Lorsque vous répondez à un message, les pièces jointes ne sont pas incluses, car vous renvoyez exactement la même pièce jointe à la personne qui vous l’a envoyée. Il n’existe aucun moyen de modifier ce comportement. Une fois que vous avez cliqué sur Répondre ou Répondre à tout, vous pouvez joindre une nouvelle version du fichier d’origine ou tout autre fichier que vous souhaitez inclure. Si vous devez envoyer un message avec ses pièces jointes à d’autres personnes, utilisez l’option Transférer .
Remarque : pour savoir comment demander une réponse avec la fonctionnalité pièces jointes, consultez Comment faire donner des commentaires sur Microsoft Office.
Dois-je répondre ou répondre à tous ?
Avant de cliquer sur Répondre à tous, déterminez si tout le monde doit voir votre réponse, en particulier si le message a été envoyé à un grand nombre de personnes ou à des listes de distribution. Il est souvent préférable de cliquer sur Répondre, puis d’ajouter les seules personnes que vous voulez vraiment inclure. Ou, si vous décidez de cliquer sur Répondre à tous, supprimez les personnes qui n’ont pas besoin de recevoir votre message.
Puis-je transférer plusieurs messages à la fois ?
Si vous souhaitez transférer deux ou plusieurs messages aux mêmes destinataires en tant que message, sélectionnez les messages que vous souhaitez inclure dans la liste des messages. Cliquez sur le premier message, puis maintenez la touche Ctrl enfoncée lorsque vous sélectionnez les messages supplémentaires. Une fois que vous avez sélectionné tous les messages que vous souhaitez transférer, cliquez sur Transférer dans le ruban Outlook main pour créer un message avec vos autres messages inclus en tant que pièces jointes.
Puis-je ouvrir toutes les réponses et les redirections dans une nouvelle fenêtre ?
Outlook peut ouvrir automatiquement toutes les réponses et les transférer dans une nouvelle fenêtre (et non dans le volet de lecture).
-
Sélectionnez Fichier > Options.
-
Sélectionnez Courrier, puis faites défiler jusqu’à la section Réponses et transfert .
-
Cochez la case Ouvrir les réponses et transférer dans une nouvelle fenêtre .
-
Cliquez sur OK.
Puis-je transférer un e-mail en tant que pièce jointe ?
-
Sélectionnez l’e-mail dans la liste des messages.
-
Dans le ruban main Outlook, sélectionnez Autres > Transférer en tant que pièce jointe.

Pièces jointes
Lorsque vous transférez un message, celui-ci inclut toute pièce jointe comprise dans le message initial. Il est possible d’ajouter d’autres pièces jointes au message.
Les pièces jointes ne sont pas incluses lorsque vous répondez à un message. Vous pouvez ajouter manuellement des pièces jointes à des réponses.











