Vous pouvez réduire la taille du fichier et économiser de la place sur le disque en compressant les images présentes dans votre document. Les options de compression permettent de réduire à la fois la taille du fichier et les dimensions de l’image selon l’utilisation que vous comptez en faire, telle que l’affichage sur un écran ou dans un message électronique. Vous pouvez compresser toutes les images dans le fichier ou juste celles sélectionnées.
Ces fonctionnalités ne sont pas disponibles dans Microsoft 365 pour le web, mais uniquement les versions de bureau des applications Office.
Vous pouvez facilement envoyer des fichiers contenant des images de haute qualité et sans limite de taille en enregistrant dans le cloud puis en partageant les fichiers à partir de OneDrive.
Compresser des images individuelles
Lorsque vous n’avez pas besoin de chaque pixel d’une image pour obtenir une version acceptable de celle-ci, vous pouvez compresser les images pour réduire la taille du fichier.
-
Ouvrez votre fichier dans votre application Microsoft Office, puis sélectionnez les images que vous souhaitez compresser.
-
Sous Outils Image, sous l’onglet Format , dans le groupe Ajuster , sélectionnez

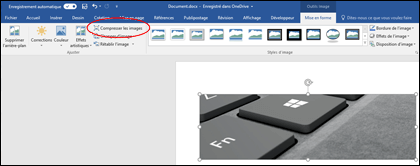
Si l’onglet Outils Image - Format n’est pas visible, vérifiez que vous avez sélectionné une image. Si nécessaire, double-cliquez sur l’image pour la sélectionner et ouvrir l’onglet Format.
En outre, selon la taille de votre écran, seules les icônes du groupe Ajuster sont peut-être visibles. Le bouton Compresser les images apparaît sans étiquette.
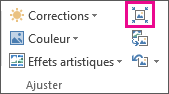
-
Pour compresser les images sélectionnées uniquement, et non toutes les images du document, cochez la case Appliquer à l’image sélectionnée uniquement.
La désactivation de la case à cocher Appliquer à l’image sélectionnée uniquement remplace toute modification antérieure apportée à d’autres images dans ce document.
-
Sous Résolution, sélectionnez la résolution de votre choix, puis cliquez sur OK.
Remarques :
-
La résolution d’image par défaut dans Office est de 220 ppp. Vous pouvez modifier la résolution d’image par défaut ou Désactiver la compression d’image.
-
Les modifications de compression ne prennent effet que lorsque vous fermez cette boîte de dialogue. Si vous n’êtes pas satisfait du résultat, vous pouvez annuler les modifications.
-
La compression d’une image peut en modifier l’apparence en raison de la perte de précision. C’est pourquoi vous devez compresser l’image et enregistrer le fichier avant d’appliquer un effet artistique.
Cliquez sur les titres ci-dessous pour plus d’informations
-
Important : Ce paramètre n’est appliqué qu’aux images du document actuel ou du document sélectionné dans la liste en regard de l’option Taille et qualité de l’image. Pour le définir comme valeur par défaut pour tous les nouveaux documents, modifiez le menu déroulant.
Notez que cette fonctionnalité n’est pas disponible dans Microsoft Project 2013 ou Office 2007.
-
Cliquez sur l’onglet Fichier.
-
Cliquez sur Options, puis sur Avancé.
-
Sous Taille et qualité d’image, utilisez le menu déroulant pour choisir d’appliquer la modification à un document spécifique ou à tous les nouveaux documents.
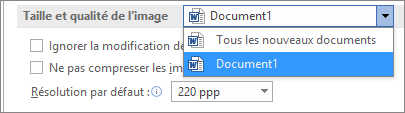
-
Choisissez la résolution que vous voulez définir par défaut, puis cliquez sur OK.
Toutes les informations sur les modifications que vous avez apportées à votre image sont stockées dans votre fichier. Vous pouvez réduire la taille de votre fichier en supprimant ces données d’édition, mais si vous souhaitez annuler vos modifications, vous devez réinsérer l’image.
Remarque : Cette fonctionnalité n’est pas disponible dans Microsoft Project 2013 ou Microsoft Project 2016.
-
Cliquez sur l’onglet Fichier.
-
Cliquez sur Options, puis sur Avancé.
-
Sous Taille et qualité d’image, cliquez sur le document dont vous souhaitez définir la résolution d’image par défaut.
-
Sous Taille et qualité d’image, cochez la case Ignorer la modification des données.
Remarque : Ce paramètre n’est appliqué qu’aux images du document actuel ou du document sélectionné dans la liste en regard de l’option Taille et qualité de l’image.
Voir aussi
Modifier la résolution par défaut pour l’insertion d’images dans Office
Modification de photos sans Picture Manager
Compresser des images individuelles
-
Pour compresser toutes les images de votre document, dans le ruban, sélectionnez Fichier > Compresser les images (ou Fichier > Réduire la taille du fichier).

Pour compresser uniquement les images sélectionnées, maintenez la touche Maj enfoncée, cliquez sur les images que vous souhaitez compresser, puis cliquez sur Compresser les images

-
Sélectionnez une option dans la zone Qualité de l’image . La résolution la plus élevée est répertoriée en premier et la résolution la plus basse est répertoriée en dernier.
Conseil : Si vous avez rogné des images, vous pouvez encore réduire la taille de fichier en activant la case à cocher Supprimer les zones de rognage des images.
-
Cliquez sur Images sélectionnées uniquement ou Toutes les images dans ce fichier.
Remarque : Si vous utilisez le menuFichier pour choisir toutes les images de l’étape 1, ces options ne sont pas disponibles. La compression sera appliquée à toutes les images de votre document.










