Lorsqu’une zone de texte ou une forme automatique contient plus de texte qu’elle ne peut en afficher, Publisher stocke le texte supplémentaire dans dépassement. Vous pouvez déplacer le texte hors du débordement et revenir dans votre composition en déplaçant le texte dans une autre zone de texte, en ajustement automatique du texte, en agrandissant la zone de texte, en modifiant la taille du texte, en modifiant les marges à l’intérieur de la zone de texte ou en supprimant une partie du texte dans la zone de texte.
Déplacer du texte de la zone de débordement vers une autre zone de texte
Lorsqu’une zone de texte contient trop de texte, une petite zone avec des ellipses s’affiche dans la partie inférieure droite de la zone de texte. Vous pouvez lier les zones de texte de façon à ce que le texte en débordement passe d’une zone à l’autre.
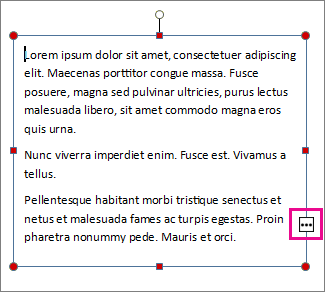
-
Créer une zone de texte :
-
Cliquez sur Accueil > Dessiner une zone de texte et faites glisser le curseur en croix pour tracer une zone à l’endroit souhaité.
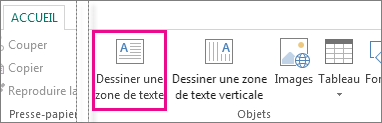
-
-
Cliquez sur l’indicateur de débordement pour que votre curseur se transforme en tasse.

-
Déplacez la nouvelle zone de texte, puis cliquez.
Le texte en débordement s’affiche dans la nouvelle zone de texte.
Désormais, lorsque vous ajoutez du texte, les mots passent automatiquement d’une zone de texte à l’autre. Si la place vient à manquer dans cette deuxième zone de texte, vous pouvez créer une liaison vers une autre zone de texte pour que le texte passe dans l’ensemble des trois zones.
Ajuster automatiquement le texte
-
Cliquez n’importe où dans le texte.
-
Sous l’onglet Outils de zone de texte - Format, cliquez sur Ajustementdu texte, puis :
-
Pour réduire la taille en points du texte jusqu’à ce qu’il n’y a pas de texte en débordement, cliquez sur Réduire le texte dans Overflow.
-
Pour réduire ou développer le texte afin qu’il s’adapte à la zone de texte lorsque vous la re taillez, cliquez sur Ajuster.
-
Agrandir la zone de texte ou la forme automatique
-
Cliquez sur l’objet pour le sélectionner.
-
Positionnez le pointeur de la souris sur l’une des poignées jusqu’à ce que le pointeur de re

-
Effectuez l’une des actions suivantes :
-
Pour reizer l’objet proportionnellement, sélectionnez une poignée d’angle, maintenez la sélection de la shift, puis passer à l’étape 4.
-
Pour étirer l’objet, sélectionnez une poignée supérieure, inférieure ou latérale, puis passer à l’étape 4.
-
-
Maintenez le bouton de la souris enfoncé et faites glisser la poignée pour reizer l’objet.
Modifier la taille du texte
-
Effectuez l’une des actions suivantes :
-
Pour modifier la taille du texte d’un seul mot, placez le point d’insertion dans ce mot.
-
Pour modifier la taille du texte de plusieurs mots ou quelques caractères, sélectionnez-le en surbrillant.
-
-
Sous l’onglet Outils de zone de texte - Format, entrez une taille dans la zone Taille de

Remarque : Vous pouvez taper des tailles de police différentes de celles répertoriées dans la zone Taille de police, avec une précision de 0,1 pt. Par exemple, vous pouvez taper une taille de police de 9,3 pt.
Modifier les marges dans une zone de texte ou une forme automatique
-
Cliquez avec le bouton droit sur la zone de texte.
-
Dans le menu, cliquez sur Format de la zone de texte. La boîte de dialogue Format de la zone de texte s’affiche.
-
Cliquez sur l’onglet Zone de texte.
-
Sous Marges de la zone detexte, entrez les paramètres des marges gauche, droite, supérieure et inférieure.
Supprimer une partie du texte
-
Sélectionnez le texte.
-
Appuyez sur la touche Suppr.
Déplacer du texte de la zone de débordement vers une autre zone de texte
-
Si nécessaire, créez une nouvelle zone de texte :
-
Dans la barre d’outils Objets, cliquez sur Zone de

-
Dans votre composition, cliquez à l’endroit où vous voulez qu’un angle du texte apparaisse, puis faites glisser le pointeur en diagonale jusqu’à ce que vous vouliez avoir la taille de boîte que vous souhaitez.
-
-
Cliquez dans la zone de texte avec le débordement.
-
Dans la barre d’outils Connecter les zones de texte, cliquez sur Créer un lien entre les zones

Le pointeur de la souris se transforme en pichet

-
Cliquez dans la zone de texte de votre article.
Cette zone de texte est désormais connectée à la première zone et tout texte dans le débordement apparaît désormais dans la zone suivante.
-
Pour connecter d’autres zones de texte à l’article, répétez les étapes 3 et 4.
Ajuster automatiquement le texte
-
Cliquez n’importe où dans le texte.
-
Dans le menu Format, pointez sur AutoFit Text (AutoFit Text)et faites l’une des choses suivantes :
-
Pour réduire la taille en points du texte jusqu’à ce qu’il n’y a pas de texte en débordement, cliquez sur Réduire le texte dans Overflow.
-
Pour réduire ou développer le texte afin qu’il s’adapte à la zone de texte lorsque vous la re taillez, cliquez sur Ajuster.
-
Agrandir la zone de texte ou la forme automatique
-
Cliquez sur l’objet pour le sélectionner.
-
Positionnez le pointeur de la souris sur l’une des poignées jusqu’à ce que le pointeur de re

-
Effectuez l’une des actions suivantes :
-
Pour reizer l’objet proportionnellement, sélectionnez une poignée d’angle, maintenez la sélection de la fonction Ctxt, puis passer à l’étape 4.
-
Pour étirer l’objet, sélectionnez une poignée supérieure, inférieure ou latérale, puis passer à l’étape 4.
-
-
Maintenez le bouton de la souris enfoncé et faites glisser la poignée pour modifier l’objet.
Modifier la taille du texte
-
Effectuez l’une des actions suivantes :
-
Pour modifier la taille du texte d’un seul mot, placez le point d’insertion dans ce mot.
-
Pour modifier la taille du texte de plusieurs mots ou quelques caractères, sélectionnez-le en surbrillant.
-
-
Dans la barre d’outils Mise en forme, entrez une taille dans la zone Taille de

Remarque : Vous pouvez taper des tailles de police différentes de celles répertoriées dans la zone Taille de police, avec une précision de 0,1 pt. Par exemple, vous pouvez taper une taille de police de 9,3 pt.
Modifier les marges dans une zone de texte ou une forme automatique
-
Cliquez avec le bouton droit sur la zone de texte ou la forme automatique.
-
Dans le menu raccourci, cliquez sur Format de <type d’objet>.
-
Cliquez sur l’onglet Zone de texte.
-
Sous Marges de la zone detexte, entrez les paramètres des marges gauche, droite, supérieure et inférieure.
Supprimer une partie du texte
-
Sélectionnez le texte.
-
Appuyez sur Suppr.










