Dans la fenêtre d'options Mon image de Skype Entreprise, vous pouvez modifier vos paramètres de connexion afin d’accélérer la procédure de connexion, spécifier vos informations de présence et vos réunions de calendrier que vous souhaitez afficher à l’intention de vos contacts dans Skype Entreprise, et spécifier comment Skype Entreprise doit interagir avec les autres programmes Office.
Important : Si le bouton Modifier ou supprimer l’image de la fenêtre d’options Mon image apparaît grisé (indisponible), votre organisation a peut-être désactivé la fonctionnalité permettant aux utilisateurs de modifier leurs paramètres d’image. Si vous avez des questions sur cette stratégie, contactez l’équipe de support technique.
Pour accéder à la fenêtre d’options Mon image, procédez comme suit :
-
Dans la fenêtre principale de Skype Entreprise, cliquez sur le bouton Options


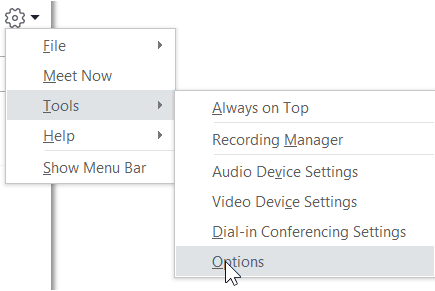
-
Sur la page Options, sélectionnez Mon image.
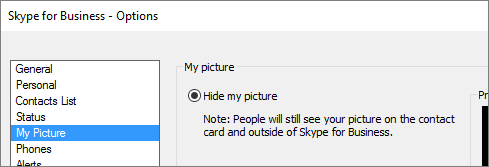
Remarque : Si vous avez sélectionné Afficher la barre de menus, vous pouvez ouvrir le menu des options dans la fenêtre principale de Skype Entreprise en cliquant sur Outils > Options et en sélectionnant Mon image.
Masquage de l’image
En fonction de la configuration de Skype Entreprise, vous pouvez masquer votre image aux autres utilisateurs de Skype Entreprise. Vos contacts voient alors le cadre vide avec la tête d’une personne à la place de votre image.
-
Pour masquer votre image aux autres utilisateurs Skype Entreprise, cliquez sur Masquer mon image, puis sur OK.
Remarques : Si vous ne souhaitez afficher votre image dans aucun programme Microsoft Office, dont Skype Entreprise :
-
Sélectionnez Options > Mon image > Modifier ou supprimer l’image.
-
Dans la fenêtre SharePoint, cliquez sur X.
-
Cliquez sur Enregistrer, puis sur OK.
Affichage de l’image
Si votre organisation a configuré Skype Entreprise de façon à afficher les images des personnes en même temps que leurs autres informations de contact, votre image dans l’annuaire d’entreprise s’affiche automatiquement. Si l’image vous convient, vous n’avez pas besoin de modifier les paramètres de cette fenêtre.
Modification de l’image
Si le bouton Modifier ou supprimer l’image est grisé, votre organisation a choisi de ne pas autoriser les utilisateurs à modifier leur image. Si vous pouvez modifier votre image, voici comment procéder :
Utilisation d’une image provenant de votre ordinateur ou d’un disque externe
-
Cliquez sur Modifier ou supprimer l’image.
-
Une fenêtre Microsoft Exchange ou Microsoft SharePoint s’affiche, selon la configuration de votre système.
Si vous avez été redirigé vers une fenêtre Exchange, procédez comme suit :
-
Sélectionnez Modifier > Modifier la photo > Parcourir.
-
Dans la page Modifier la photo, cliquez sur Enregistrer. Si un message s’affiche et vous demande de confirmer si vous souhaitez fermer l’onglet, cliquez sur Oui.
-
Accédez à l’emplacement de stockage de votre image de remplacement (sur votre ordinateur ou sur un lecteur externe ou réseau). Votre image de remplacement peut être de n’importe quel type ou de n’importe quelle taille, y compris en HD (haute définition).
-
Double-cliquez sur le fichier.
Si vous avez été redirigé vers SharePoint, procédez comme suit :
-
Cliquez sur Parcourir, puis accédez à l’image de remplacement à charger.
-
Double-cliquez sur l’image ou le nom de fichier, puis cliquez sur Changer.
-
Cliquez sur Enregistrer.
-
Remarque : Une fois l’image modifiée, l’affichage de la nouvelle image peut prendre un peu de temps.
Utilisation d’une image provenant d’un site web public
Remarque : Remarque : pour que vos contacts puissent afficher la photo, ils doivent également accéder au site sur lequel la photo a été chargée.
Si votre organisation a activé cette option, vous pouvez utiliser une photo provenant d’un site web public, comme Yammer, OneDrive, Facebook, etc., en guise de photo Skype Entreprise. Si cette option est disponible, la fenêtre d’options Mon image contient un bouton intitulé Afficher une image à partir d’un site web :
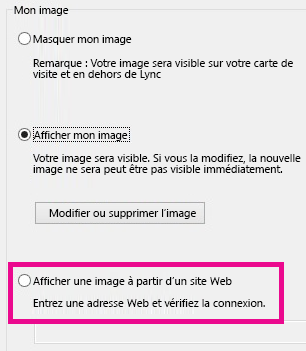
Pour utiliser cette option, sélectionnez Afficher une image à partir d’un site Web, entrez l’URL de la photo à utiliser, puis cliquez sur Se connecter à Image.










