Remarque : Office 2021 pour Mac est une continuation de la même base de code qu’Office 2019 pour Mac, il n’y a donc aucun avantage à revenir à Office 2019 pour Mac une fois que vous avez effectué la mise à niveau vers Office 2021 pour Mac à partir de là. Toutefois, si vous avez effectué une mise à niveau vers Office 2021 pour Mac à partir d’Office 2016 pour Mac et que vous devez revenir à Office 2016 pour Mac, les étapes sont les mêmes que ci-dessous.
Ces instructions s’adressent aux clients ayant acheté une version unique ou une version de licence en volume d’Office pour Mac et non aux clients Microsoft 365.
Microsoft a publié Office 2019 pour Mac le 24 septembre 2018 (version 16.17). Bien que ces versions contiennent de nouvelles fonctionnalités avancées, si vous rencontrez des problèmes d’arrêt de travail après l’installation d’Office 2019 pour Mac, vous pouvez revenir à Office 2016 pour Mac (version 16.16) si vous l’aviez précédemment installé.
Avant de commencer
-
Vérifiez que vous avez Office 2019 pour Mac. Ouvrez n’importe quelle application Office, comme Word.
-
Dans le menu supérieur, cliquez sur Word > À propos de Word.
-
Dans la boîte de dialogue qui s’ouvre, si vous êtes sur Office 2019 pour Mac, vous verrez un numéro de version qui commence par « 16.17 » ou une version ultérieure, et le type de licence indiquant licence de vente au détail 2019 ou licence en volume.
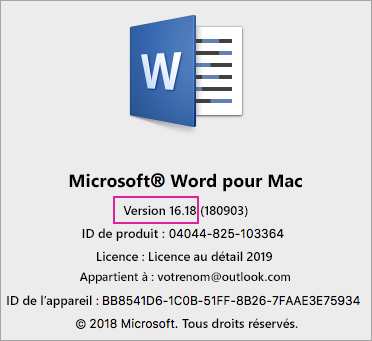
Désinstaller Office 2019 pour Mac
-
Quitter toutes les applications Office 2019 pour Mac.
-
Accédez à Finder > Applications.
-
Pour les applications Office 2019 pour Mac suivantes, cliquez avec le bouton droit et sélectionnez Déplacer vers la corbeille :
-
Microsoft Word
-
Microsoft Excel
-
Microsoft PowerPoint
-
Microsoft OneNote
-
Microsoft Outlook (le cas échéant)
Important : Si vous utilisez un serveur POP/IMAP, veillez à exporter votre boîte aux lettres avant de supprimer votre profil. Pour ce faire, ouvrez Outlook, accédez à Fichier > Exporter, puis suivez les étapes ci-dessus.
-
-
Si vous avez désinstallé Outlook, vous souhaiterez également supprimer votre profil Outlook. Pour ce faire, accédez à votre Bibliothèque > Group Containers > UBF8T346G9 > Office > Outlook > Profils Outlook 16. Supprimez le dossier Profil principal (Main Profile) et tout son contenu.
Important : Ceci va également supprimer les données de boîte aux lettres stockées sur votre ordinateur. Si vous avez un compte de courrier Microsoft 365, Outlook.com ou Exchange, vous pourrez resynchroniser vos données après avoir configuré à nouveau votre profil Outlook.
-
Suivez ces instructions pour Supprimer des licences Office sur votre Mac. Vous pouvez toujours réinstaller et réactiver à nouveau.
Réinstaller et réactiver Office 2016 pour Mac
-
Téléchargez et installez le programme d’installation Office 2016 pour de Mac (version 16.16) qui s’applique à vous :
Remarque : Quelle est la différence ? La version Famille et Entreprise inclut Outlook tandis que la version Famille et Étudiant non. Si vous avez une licence Famille et Étudiant mais que vous installez Famille et Entreprise, vous ne pourrez pas utiliser Outlook.
-
Activez et confirmez que vous utilisez Office 2016 pour Mac avec l’une des deux méthodes suivantes :
Pour Office 2016 pour Mac (achat ponctuel)
-
Lancez une application Microsoft Office, comme Word.
-
Dans l’écran Connectez-vous pour activer Office, connectez-vous avec votre compte Microsoft associé à votre achat d’Office 2016 pour Mac.
-
Dans le menu supérieur, sélectionnez Word > À propos de Word.
-
Dans la boîte de dialogue, vérifiez que le numéro de version que vous consultez commence par 16.16. Cela signifie que vous utilisez Office 2016 pour Mac.
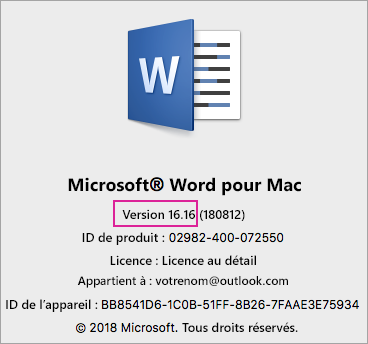
Pour Office 2016 pour Mac (licence en volume)
-
Sélectionnez l’onglet Téléchargement et clés.
-
Sélectionnez le bouton Télécharger pour Office pour Mac 2016.
-
Sélectionnez Continuer dans la fenêtre contextuelle et téléchargez le sérialiseur de licences en volume.
-
Une fois le téléchargement terminé, double-cliquez pour ouvrir le fichier Office_2016_Mac.iso et exécuter le package d’installation - Microsoft_Office_2016_VL_Serializer.pkg.
-
Lancez une application Office, tel que Word. Dans le menu supérieur, sélectionnez mot > À propos de Word.
-
Dans la boîte de dialogue, vérifiez que le numéro de version que vous consultez commence par 16.16. Cela signifie que vous utilisez Office 2016 pour Mac.
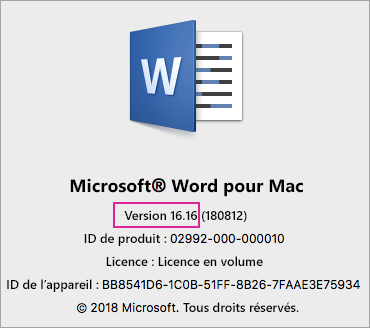
-











