Retrouver des notes perdues
Si vous ne retrouvez plus certaines de vos notes OneNote, cela ne signifie pas qu’elles sont définitivement perdues. Elles peuvent se trouver dans divers emplacements.
Quelle version de OneNote avez-vous ?
|
Si votre application ressemble à ceci, choisissez l’onglet application Windows 10 ci-dessus pour obtenir des instructions sur la façon de trouver vos notes. |
Si votre application se présente comme ceci, ces instructions vous sont destinées. |
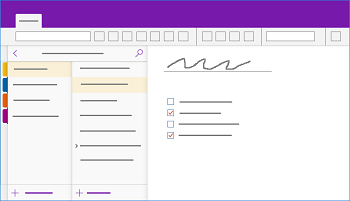 |
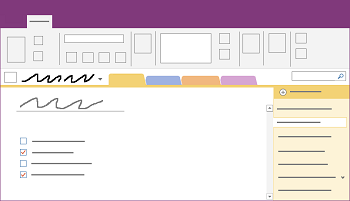 |
Pour en savoir plus, consultez Quelle est la différence entre les versions de OneNote ?
Si vous éprouvez des difficultés à retrouver vos notes dans OneNote 2016 ou 2013, vous disposez des options suivantes :
La façon la plus rapide et la plus simple pour retrouver des éléments dans OneNote consiste à effectuer une recherche. OneNote peut rechercher des mots figurant dans du texte, des entrées manuscrites, des images et même des enregistrements audio et vidéo.
-
Dans la zone de recherche située dans le coin supérieur droit, sélectionnez la flèche se trouvant à droite de l’icône en forme de loupe, puis dans la liste qui s’affiche, sélectionnez Tous les blocs-notes.
Remarque : Si vous préférez utiliser les raccourcis clavier, appuyez sur Ctrl+E pour étendre votre recherche à tous les blocs-notes.
-
Dans la zone de recherche, entrez un mot clé ou une expression.
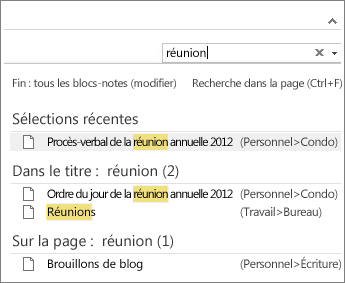
-
Au cours de la frappe, OneNote commence à renvoyer des résultats de pages qui correspondent à votre mot clé ou à votre expression. Sélectionnez un résultat de recherche pour accéder à la note correspondante.
-
Lorsque vous avez terminé votre recherche, appuyez sur Échap.
Remarque : Les sections protégées par mot de passe ne sont pas prises en compte lors des recherches effectuées dans le bloc-notes. Pour inclure une section protégée dans une recherche, vous devez préalablement la déverrouiller.
Rechercher des mots dans les clips audio et vidéo
OneNote peut reconnaître des mots prononcés dans des enregistrements audio et vidéo si la fonction Recherche audio est activée. Cette option est désactivée par défaut, car elle ralentit la recherche.
Pour mettre en marche la recherche Audio :
-
Sélectionnez Fichier > Options > Audio et vidéo.
-
Sous Recherche audio, cochez la case Activer la recherche de mots dans les enregistrements audio et vidéo et cliquez sur OK.
Si vos notes sont stockées dans un bloc-notes que vous avez fermé, pour pouvoir les inclure dans vos recherches, vous devez rouvrir ce bloc-notes.
-
Sélectionnez Fichier > Ouvrir.
-
Sous Blocs-notes récents, sélectionnez le bloc-notes que vous souhaitez ouvrir.
-
Parcourez les sections et les pages des blocs-notes rouverts ou effectuez une nouvelle recherche dans les blocs-notes.
Si vous avez effectué une mise à niveau vers OneNote 2016 à partir d’une version précédente, il est possible que certaines de vos notes aient été réunies dans une section spéciale nommée Notes rapides. Avant OneNote 2013, cette section s’appelait Notes non classées. Dans les deux cas, vérifiez si une telle section existe dans votre bloc-notes par défaut.
-
Ouvrez le volet des blocs-notes en cliquant sur le nom de votre bloc-notes actuel, qui apparaît dans la partie gauche sous le ruban. (Ignorez cette étape si le volet des blocs-notes est ancré dans l’écran.)
-
Au bas du volet des blocs-notes, sélectionnez Notes rapides.
-
Dans la section Notes rapides, sélectionnez les onglets des sections dans la partie supérieure ou les onglets des pages à droite pour parcourir les notes éventuellement réunies par OneNote à cet emplacement.
Remarque : En règle générale, les notes aléatoires stockées dans la section Notes rapides sont prises en compte dans une recherche effectuée sur l’ensemble des blocs-notes. Toutefois, si vous avez déplacé cette section dans un autre bloc-notes qui a été fermé depuis, celle-ci ne sera pas incluse dans les résultats de la recherche.
Si vous travaillez dans un ou plusieurs blocs-notes partagés qui sont stockés dans OneDrive, OneNote risque de ne pas être synchronisé correctement avec de tels emplacements partagés. Pour déterminer si un problème s’est produit, nous vous recommandons de synchroniser manuellement les blocs-notes partagés.
-
Ouvrez le bloc-notes partagé dans lequel vous vous attendez à trouver vos notes manquantes.
-
Sélectionnez Fichier > Afficher l’état de synchronisation.
-
Dans la boîte de dialogue Synchronisation de blocs-notes partagés, vérifiez que l’option Synchroniser automatiquement en cas de modification est sélectionnée.
-
Sélectionnez Synchroniser tout.
S’il existe des messages d’erreur pour les blocs-notes partagés dans votre liste, cliquez sur le bouton Obtenir de l’aide en regard de chaque bloc-notes pour commencer à résoudre le problème. À moins que vous ne résolviez des erreurs de synchronisation, vous ne verrez pas les notes ajoutées par d’autres utilisateurs au bloc-notes partagé, pas plus que les notes que vous avez ajoutées à partir d’autres ordinateurs ou appareils.
Si vous pensez que vos notes sont sur OneDrive et que la recherche dans OneNote n’a pas fonctionné, essayez de les localiser dans vos dossiers OneDrive directement, sans utiliser OneNote.
-
Connectez-vous à votre compte OneDrive à partir de la page d’accueil de OneDrive ou en utilisant l’application OneDrive pour Windows 10.
-
Parcourez vos dossiers OneDrive (par exemple, Documents ou Blocs-notes) pour voir s’ils contiennent des fichiers de bloc-notes que vous recherchez.
-
Une fois que vous avez trouvé le bloc-notes souhaité, cliquez pour l’ouvrir dans OneNote pour le web.
-
Dans OneNote pour le web, cliquez sur Ouvrir dans OneNote.
Si vous avez essayé toutes les étapes ci-dessus, mais que vous n’avez toujours pas trouvé vos notes, peut-être vous ou une autre personne autorisée à accéder à vos blocs-notes les avez supprimées. Heureusement, OneNote enregistre automatiquement les notes pendant une durée limitée après leur suppression d’un bloc-notes partagé de sorte que vous puissiez les récupérer.
-
Ouvrez le bloc-notes partagé dans lequel vous pensiez trouver les notes perdues.
-
Sélectionnez Historique > Corbeille du bloc-notes > Corbeille du bloc-notes.
Si vous retrouvez vos notes perdues à cet emplacement, vous pouvez les récupérer en déplaçant à nouveau les pages vers les emplacements souhaités :
-
Cliquez avec le bouton droit sur l’onglet d’une page que vous voulez récupérer, puis sélectionnez Déplacer ou copier.
-
Dans la boîte de dialogue Déplacer ou copier les pages, sélectionnez la section de bloc-notes vers laquelle vous voulez déplacer la page, puis sélectionnez Déplacer. Si vous voulez déplacer la page vers une section d’un autre bloc-notes, commencez par cliquer sur le signe + (plus) en regard de ce bloc-notes dans la liste, puis sélectionnez une section de celui-ci.
-
Répétez les étapes 1 et 2 pour les autres pages que vous voulez retirer de la Corbeille du bloc-notes.
Aide supplémentaire
Si les suggestions énoncées dans cet article ne vous aident pas à récupérer des notes que vous êtes certain d’avoir perdues, songez à signaler le problème dans les forums OneNote sur Microsoft Answers. Il se peut qu’un autre client ait rencontré le même problème ou qu’un membre de l’équipe de produit OneNote soit en mesure de vous aider.
Quelle version de OneNote avez-vous ?
|
Si votre application se présente comme ceci, ces instructions vous sont destinées. |
Si votre application ressemble à ceci, choisissez l’onglet Windows ci-dessus pour obtenir des instructions sur la façon de trouver vos notes. |
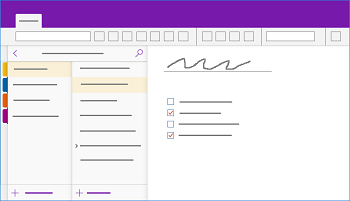 |
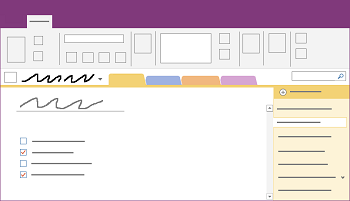 |
Pour en savoir plus, consultez Quelle est la différence entre les versions de OneNote ?
Si vous éprouvez des difficultés à retrouver vos notes dans OneNote pour Windows 10, vous disposez des options suivantes :
La manière la plus rapide et la plus simple de retrouver un élément dans OneNote consiste à le rechercher. OneNote peut rechercher du texte dactylographié, des notes manuscrites et des mots apparaissant dans des images insérées.

-
Appuyez sur les touches Ctrl+F du clavier, ou cliquez sur l’icône Loupe dans la partie supérieure de la liste des pages.
-
Dans la zone de recherche qui s’affiche, entrez un mot ou une expression, puis appuyez sur Entrée.
-
Si vous souhaitez ajuster l’étendue de votre recherche, vous pouvez cliquer sur la flèche figurant sous de la zone de recherche. Vous pouvez effectuer une recherche dans Tous les blocs-notes, dans le bloc-notes actif, dans la Section active ou dans la Page active.
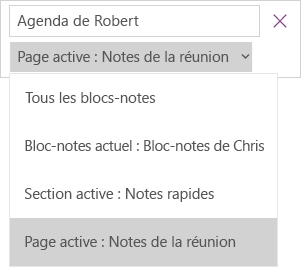
-
Si le texte recherché est trouvé dans vos notes, cliquez pour sélectionner une page dans la liste des résultats de recherche qui s’affiche. OneNote ouvre la page sélectionnée en y mettant en surbrillance toutes les occurrences du texte recherché.
Remarque : Les sections protégées par mot de passe ne sont pas prises en compte lors des recherches effectuées dans le bloc-notes. Pour inclure une section protégée dans une recherche, vous devez préalablement la déverrouiller.
Si vos notes sont stockées dans un bloc-notes que vous avez fermé, pour pouvoir les inclure dans vos recherches, vous devez rouvrir ce bloc-notes.
-
Sur n’importe quelle page, cliquez sur le bouton Afficher les blocs-notes

-
Choisissez Autres blocs-notes, puis sélectionnez les blocs-notes ou vous voulez rouvrir.
Remarque : Si vous ne voyez pas le bloc-notes souhaité, cliquez sur Ajouter un compte, puis connectez-vous avec le compte dans lequel est stocké le bloc-notes souhaité.
-
Parcourez les sections et les pages des blocs-notes que vous avez rouverts, ou lancez une nouvelle recherche dans les blocs-notes.
Si vous travaillez dans un ou plusieurs blocs-notes partagés sur OneDrive, il se peut que OneNote ne se synchronise pas correctement avec des emplacements partagés. Pour déterminer l’existence d’un problème éventuel, nous vous recommandons de synchroniser manuellement les blocs-notes partagés.
-
Sur n’importe quelle page, cliquez sur le bouton Afficher les blocs-notes

-
Dans le volet qui s’affiche, cliquez avec le bouton droit sur le nom du bloc-notes que vous souhaitez synchroniser. (Sur un appareil tactile, appuyez longuement sur le nom du bloc-notes.)
-
Sélectionnez Synchroniser, puis choisissez Synchroniser ce bloc-notes ou Synchroniser tous les blocs-notes.
Si la recherche de vos notes dans OneNote n’a pas abouti, et si vous pensez qu’elles pourraient se trouver sur OneDrive, essayez de les localiser dans vos dossiers OneDrive directement, sans utiliser OneNote.
-
Connectez-vous à votre compte OneDrive à partir de la page d’accueil de OneDrive ou en utilisant l’application OneDrive pour Windows 10.
-
Parcourez vos dossiers OneDrive (par exemple, Documents ou Blocs-notes) pour voir s’ils contiennent des fichiers de bloc-notes que vous recherchez.
-
Une fois que vous avez trouvé le bloc-notes souhaité, cliquez pour l’ouvrir dans OneNote pour le web.
Si, après avoir essayé toutes les étapes ci-dessus, vous n’avez toujours pas trouvé vos notes, il se peut que vous ou une autre personne autorisée à accéder à vos blocs-notes les ayez supprimées. Heureusement, OneNote enregistre automatiquement les notes et les conserve pendant une durée limitée après leur suppression.
-
Ouvrez le bloc-notes où vous vous attendiez à trouver les notes perdues.
-
Sélectionnez Affichage > Notes supprimées.
Si vous trouvez vos notes supprimées dans cet emplacement, vous pouvez les récupérer en replaçant les pages dans les emplacements appropriés :
-
Appuyez de façon prolongée ou cliquez avec le bouton droit sur le nom d’une page à récupérer, puis choisissez Restaurer sur.
-
Sélectionnez la section du bloc-notes vers laquelle vous voulez déplacer la page, puis choisissez Restaurer.
Si vous souhaitez déplacer la page vers une section d’un autre bloc-notes, cliquez d’abord sur < en regard du nom du bloc-notes, sélectionnez le bloc-notes, puis sélectionnez une section qu’il contient.
-
Répétez les étapes 1 et 2 avec toutes les autres pages à extraire de la section Notes supprimées.
Aide supplémentaire
Si les suggestions énoncées dans cet article ne vous aident pas à récupérer des notes que vous êtes certain d’avoir perdues, songez à signaler le problème dans les forums OneNote sur Microsoft Community. Il se peut qu’un autre client ait rencontré le même problème ou qu’un membre de l’équipe de produit OneNote soit en mesure de vous aider.
Si vous éprouvez des difficultés à retrouver vos notes dans Microsoft OneNote sur votre Mac, vous disposez des options suivantes :
Important :
-
Cet article part du principe que vous utilisez la dernière version de OneNote pour Mac. Si vous avez installé l’application à partir du Mac App Store, cliquez sur le menu Pomme > App Store, puis cliquez sur Mises à jour pour voir si une version plus récente de OneNote pour Mac est disponible. Veillez à tenir à jour en permanence OneNote et toutes les autres applications en provenance du Mac App Store.
-
Si vous avez installé OneNote dans le cadre d’un abonnement Office pour Mac, voir Vérifier automatiquement les mises à jour logicielles.
La façon la plus rapide et la plus simple de retrouver des éléments dans OneNote consiste à les rechercher. OneNote peut rechercher des mots figurant dans du texte, des entrées manuscrites, voire dans des images et captures d’écran.
-
Dans la barre de menus de OneNote, cliquez sur Modifier > Rechercher > Rechercher dans tous les blocs-notes.
Remarque : Si vous préférez utiliser des raccourcis clavier, vous pouvez appuyer sur Option+Cmd+F pour rechercher des notes dans tous les blocs-notes ouverts.
-
Dans la zone de recherche, entrez un mot clé ou une expression à rechercher.
-
Dès que vous commencez à taper, OneNote retourne des résultats de recherche correspondant au mot ou à l’expression saisis. Cliquez sur un élément dans la liste des résultats de la recherche pour récupérer la note correspondante.
-
Une fois votre recherche terminée, cliquez sur Terminé ou appuyez sur la touche Échap de votre clavier.
Remarque : Les sections protégées par mot de passe ne sont pas prises en compte lors des recherches effectuées dans le bloc-notes. Pour inclure une section protégée dans une recherche, vous devez préalablement la déverrouiller.
Si vos notes sont stockées dans un bloc-notes que vous avez fermé, pour pouvoir les inclure dans vos recherches, vous devez rouvrir ce bloc-notes.
-
Choisissez Fichier > Ouvrir récent.
-
Dans le menu Récent, choisissez le bloc-notes à ouvrir.
-
Répétez ces étapes pour ouvrir des blocs-notes récents supplémentaires, puis parcourez les sections et les pages de vos blocs-notes rouverts pour voir si vous y pouvez ce que vous recherchez. Si nécessaire, lancez une autre recherche complète dans tous les blocs-notes.
Si vous pensez que vos notes sont sur OneDrive et que la recherche dans OneNote n’a pas fonctionné, essayez de les localiser dans vos dossiers OneDrive directement, sans utiliser OneNote.
-
À l’aide du compte que vous utilisez avec OneNote, connectez-vous à OneDrive à partir de la page d’accueil de OneDrive ou en utilisant l’application OneDrive pour Mac.
-
Parcourez tous vos dossiers pour trouver les informations que vous cherchez. Examinez d’autres documents ou fichiers au cas où vos notes pourraient s’y trouver plutôt que dans OneNote.
-
Une fois que vous avez trouvé le bloc-notes souhaité, cliquez pour l’ouvrir dans OneNote pour le web.
-
Dans OneNote pour le web, cliquez sur Ouvrir dans OneNote.
Si vous travaillez dans un ou plusieurs blocs-notes partagés, il se peut que OneNote ne se synchronise pas correctement avec des emplacements partagés. Pour déterminer l’existence d’un problème éventuel, vous pouvez tenter de synchroniser manuellement les blocs-notes.
-
Ouvrez le bloc-notes partagé dans lequel vous vous attendez à trouver vos notes manquantes.
-
Effectuez l’une des opérations suivantes :
-
Cliquez sur Fichier > Synchroniser ce bloc-notes pour synchroniser uniquement le bloc-notes actif.
-
Cliquez sur Fichier > Synchroniser tous les blocs-notes pour synchroniser tous les blocs-notes ouverts.
-
Si des messages d’erreur s’affichent pour des blocs-notes partagés dans votre liste, recherchez le code d’erreur en ligne pour commencer à résoudre le problème. Si vous ne corrigez pas les erreurs de synchronisation, vous ne verrez ni les notes éventuellement ajoutées ou modifiées par d’autres utilisateurs dans un bloc-notes partagé, ni celles ajoutées ou modifiées par vous à partir d’autres ordinateurs ou appareils.
Si, après avoir essayé toutes les étapes ci-dessus, vous n’avez toujours pas trouvé vos notes, il se peut que vous ou une autre personne autorisée à accéder à vos blocs-notes partagés les ayez supprimées. Heureusement, OneNote enregistre automatiquement les notes et les conserve pendant jusqu’à 60 jours après leur suppression de blocs-notes partagés, ce qui vous permet de tenter de les récupérer.
-
Ouvrez le bloc-notes partagé dans lequel vous vous attendiez à trouver les notes perdues.
-
Dans la barre de menus, cliquez sur Blocs-notes > Notes supprimées > Afficher les notes supprimées.
Si vous trouvez vos notes dans cet emplacement, vous pouvez les récupérer en replaçant les pages dans les emplacements appropriés :
-
Dans la section Notes supprimées, tout en appuyant sur la touche Ctrl, cliquez sur le nom d’une page à récupérer, puis choisissez Restaurer sur.
-
Choisissez la section de bloc-notes dans laquelle vous voulez restaurer la page supprimée, puis cliquez sur Restaurer. Si vous voulez restaurer la page dans une section d’un autre bloc-notes, commencez par cliquer sur la flèche en regard de celui-ci dans la liste, puis sélectionnez une section sous son nom.
-
Répétez ces étapes avec toutes les autres pages à extraire de la section Notes supprimées.
Aide supplémentaire
Si les suggestions énoncées dans cet article ne vous aident pas à récupérer des notes que vous êtes certain d’avoir perdues, songez à signaler le problème dans les forums OneNote sur Microsoft Answers. Il se peut qu’un membre de l’équipe du produit OneNote soit en mesure de vous aider.
Si vous éprouvez des difficultés à retrouver vos notes dans Microsoft OneNote sur votre iPad ou iPhone, vous disposez des options suivantes :
La manière la plus rapide et la plus simple de retrouver un élément dans Microsoft OneNote sur votre iPad ou iPhone consiste à le rechercher.
-
Sur la page d’un bloc-notes, appuyez sur l’icône de la loupe

-
Tapez un mot clé ou une expression dans la zone de recherche en haut de l’écran, puis appuyez sur Rechercher.
Remarque : Si vous utilisez OneNote sur un iPad, vous pouvez appuyer sur Tous les blocs-notes pour indiquer si OneNote doit effectuer une recherche dans le bloc-notes actif ou uniquement dans la section active.
-
Dans la liste des résultats, appuyez sur la page dans laquelle se trouve le texte recherché. OneNote vous redirige vers cette page.
Sur votre iPad, chaque instance du mot clé ou de l’expression est mise en surbrillance sur la page.
Remarque : Les sections protégées par mot de passe ne sont pas prises en compte lors des recherches effectuées dans le bloc-notes. Pour inclure une section protégée dans une recherche, vous devez préalablement la déverrouiller.
Si vos notes sont stockées dans un bloc-notes que vous avez fermé, pour pouvoir les inclure dans vos recherches, vous devez rouvrir ce bloc-notes.
-
Dans la liste des blocs-notes, appuyez sur Autres blocs-notes.
-
Appuyez pour ouvrir les blocs-notes de votre choix.
Pour afficher d’autres blocs-notes, appuyez sur Ouvrir plus à partir de OneDrive.
Si vous travaillez dans un ou plusieurs blocs-notes partagés sur OneDrive, il se peut que OneNote ne se synchronise pas correctement avec des emplacements partagés. Pour déterminer l’existence d’un problème éventuel, nous vous recommandons de synchroniser manuellement les blocs-notes partagés.
-
Sur n’importe quelle page, appuyez sur le bouton Afficher les blocs-notes

-
Dans le volet qui s’affiche, appuyez sur la liste des blocs-notes pour la dérouler.
Conseil : Pour synchroniser une section unique, accédez à celle-ci, puis déroulez la liste des pages. Pour synchroniser un seul bloc-notes, accédez à une section de celui-ci, puis déroulez la liste de sections.
Si la recherche de vos notes dans OneNote n’a pas abouti, et si vous pensez qu’elles pourraient se trouver sur OneDrive, essayez de les localiser dans vos dossiers OneDrive directement, sans utiliser OneNote.
-
Connectez-vous à votre compte OneDrive à partir de la page d’accueil de OneDrive ou en utilisant l’application Microsoft OneDrive pour iOS.
-
Parcourez vos dossiers OneDrive (par exemple, Documents ou Blocs-notes) pour voir s’ils contiennent des fichiers de bloc-notes que vous recherchez.
-
Lorsque vous avez trouvé le bloc-notes souhaité, cliquez dessus pour l’ouvrir dans OneNote.
Aide supplémentaire
Si les suggestions de cet article ne vous ont pas permis de récupérer des notes que vous êtes certain d’avoir perdues, songez à signaler le problème dans les forums OneNote sur Microsoft Community. Il se peut qu’un autre client ait rencontré le même problème ou qu’un membre de l’équipe du produit OneNote soit en mesure de vous aider.
Voir aussi
Synchroniser des blocs-notes OneNote sur votre Mac ou PC avec votre iPad ou iPhone
Synchroniser des blocs-notes volumineux plus rapidement dans Microsoft OneNote











