Restaurer votre espace OneDrive
OneDrive fonctionnalité Restaurer votre OneDrive permet Microsoft 365 abonnés d’annuler toutes les actions qui se sont produites sur tous les fichiers et dossiers au cours des 30 derniers jours.
Si des fichiers ou dossiers OneDrive ont été supprimés, remplacés, endommagés ou infectés par un programme malveillant, vous pouvez restaurer l’intégralité de votre OneDrive à une heure précédente.
Si vous ne souhaitez pas tout restaurer, vous pouvez également restaurer des fichiers supprimés à partir de la Corbeille OneDrive ou restaurer une version précédente d’un fichier.
Important :
-
Si un fichier a été supprimé définitivement de votre corbeille OneDrive, il ne peut jamais être récupéré.
-
Lors de la restauration, tous les fichiers ou dossiers créés après la date du point de restauration sont envoyés à votre corbeille OneDrive.
Restaurer OneDrive à une heure précédente
Pour restaurer l’intégralité de votreOneDrive, vous devez disposer de Microsoft 365.
-
Accédez au site web OneDrive. (Vérifiez que vous êtes connecté avec le compte approprié).
-
Si vous êtes connecté avec un compte personnel avec un abonnement Microsoft 365, en haut de la page, sélectionnez Paramètres

Remarque : Cette option n’est pas disponible sans abonnementMicrosoft 365. Consultez les plans.
-
Dans la page Restaurer votre OneDrive, sélectionnez une date dans la liste déroulante, par exemple Hier, ou sélectionnez Date et heure personnalisées. Si vous restaurez vos fichiers après la détection automatique rançongiciel, une suggestion de date de restauration sera indiquée pour vous.
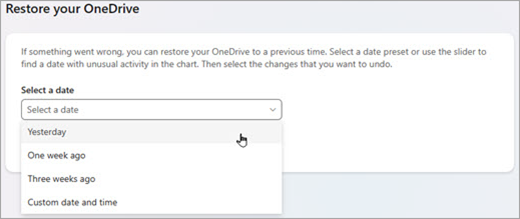
-
Utilisez le graphique et le flux d’activités pour passer en revue les activités récentes que vous voulez annuler.
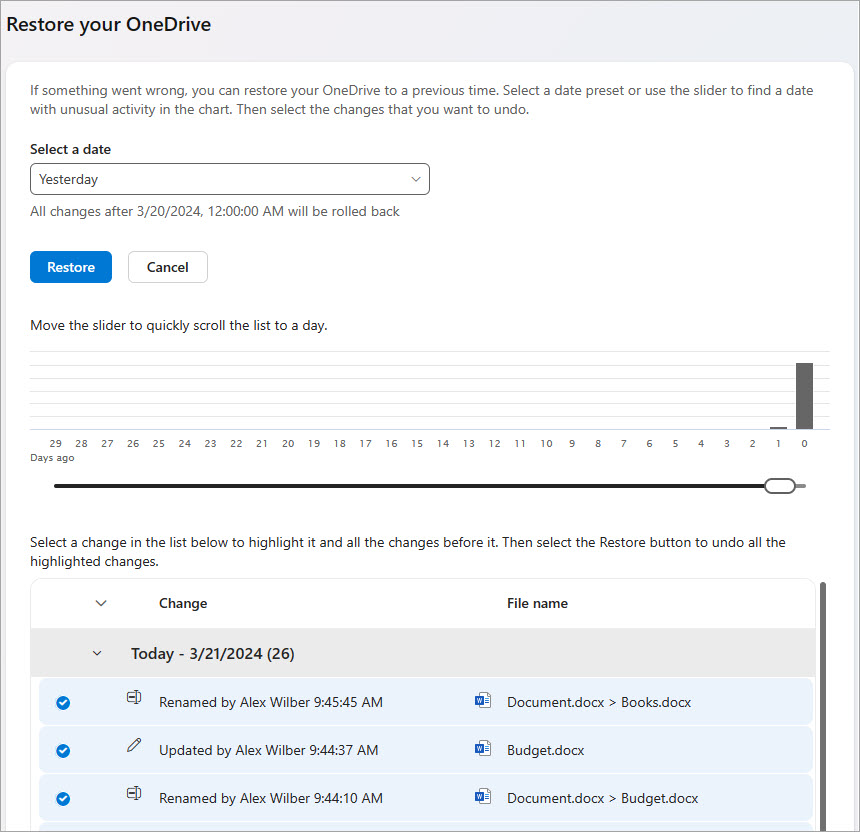
Le graphique d’activité quotidien affiche le volume des activités de fichiers pour chaque jour durant les 30 derniers jours. Il vous donne une vue d’ensemble de ce qui est arrivé à votre OneDrive au fil du temps, et il peut vous aider à identifier les activités inhabituelles. Par exemple, si votre OneDrive a été infecté par un programme malveillant, vous pouvez rechercher quand cela s’est produit.
Le fil d’activités affiche les opérations de fichiers et dossiers individuelles dans l’ordre chronologique inversé. Vous pouvez faire défiler vers le bas pour afficher les jours précédents ou déplacer le curseur sous le graphique d’activités quotidiennes pour passer rapidement à un jour spécifique.
Conseil : Utilisez la flèche développer et réduire en regard de chaque jour dans le flux d’activités pour afficher ou masquer les activités de cette journée.
-
Si vous avez sélectionné Date et heure personnalisées, sélectionnez l’activité la plus ancienne que vous souhaitez annuler. Lorsque vous sélectionnez une activité, toutes les activités qui se sont produites après sont sélectionnées automatiquement.
Remarque : Avant de sélectionner Restaurer, faites défiler jusqu’en haut du flux d’activités pour passer en revue toutes les activités que vous êtes sur le point d’annuler. Lorsque vous choisissez un jour dans le graphique d’activités, les activités les plus récentes sont masquées dans le flux, mais elles sont toujours sélectionnées lorsque vous sélectionnez une activité.
-
Lorsque vous êtes prêt à restaurer votre OneDrive, sélectionnez Restaurer. Cette action annule toutes les activités que vous avez sélectionnées.
Vos fichiers OneDrive seront restaurés à l’état avant la première activité que vous avez sélectionnée.
Remarques :
-
Lors de la restauration, tous les fichiers ou dossiers créés après la date du point de restauration sont envoyés à votre corbeille OneDrive.
-
Si un fichier a été supprimé définitivement de votre corbeille OneDrive, il ne peut jamais être récupéré.
-
Si vous changez d’avis sur la restauration que vous venez d’effectuer, vous pouvez annuler la restauration en exécutant à nouveau Restaurer et en sélectionnant l’action de restauration que vous venez d’effectuer.
-
Les albums ne sont pas restaurés.
-
En savoir plus
Si vous ne souhaitez pas tout restaurer, vous pouvez également restaurer des fichiers supprimés à partir de la Corbeille OneDrive ou restaurer une version précédente d’un fichier.
Pour les fichiers dans SharePoint ou Microsoft Teams, vous pouvez restaurer une bibliothèque de documents.
Activez et configurez le contrôle de version pour une liste ou une bibliothèque.
Vous avez besoin d’une aide supplémentaire ?
|
|
Contacter le support
Pour obtenir un support technique, accédez à Contacter Support Microsoft, saisissez votre problème et sélectionnez Aide. Si vous avez encore besoin d’aide, sélectionnezContacter l’assistance à la clientèle pour être dirigé vers la meilleure option d’assistance à la clientèle. |
|
|
|
Administrateurs
|












