Cette rubrique vous donne des instructions pas à pas sur la façon de rendre vos diagrammes Visio accessibles et de déverrouiller votre contenu pour tout le monde, y compris les personnes handicapées. Lorsque vous créez vos diagrammes avec l’inclusivité à l’esprit, tout le monde peut lire et comprendre les concepts et les idées qu’ils contiennent.
Dans cette rubrique, vous allez apprendre à utiliser le vérificateur d’accessibilité pour résoudre les problèmes d’accessibilité qui peuvent rendre difficile l’utilisation des diagrammes par les personnes handicapées. Vous allez également apprendre à ajouter des textes de remplacement à des images et des formes afin que les utilisateurs de lecteurs d’écran puissent écouter ce qu’est l’image ou la forme. Vous pouvez également découvrir comment utiliser des modèles, des polices et des couleurs pour optimiser l’inclusivité de votre diagramme avant de le partager avec d’autres personnes.
Contenu de cet article
Bonnes pratiques pour rendre les diagrammes Visio accessibles
Le tableau suivant comporte des recommandations qui vous permettront de créer des diagrammes Visio accessibles aux personnes souffrant de handicaps.
|
Que corriger |
Pourquoi le corriger |
Comment le corriger |
|---|---|---|
|
Évitez les problèmes d’accessibilité courants tels que le texte de remplacement manquant, l’ordre de lecture du diagramme incorrect et les couleurs à contraste faible. |
Permettre à tout le monde de comprendre et d’utiliser facilement vos diagrammes. |
|
|
Utilisez les modèles de Visio prédéfinis. |
Dans les modèles, l’ordre de navigation est prédéfini, ce qui permet aux utilisateurs de lecteur d’écran de comprendre plus facilement le flux. |
|
|
Créez vos diagrammes dans l’ordre dans lequel vous souhaitez que le lecteur d’écran les lise. |
Les lecteurs d’écran parcourent les formes de diagramme dans l’ordre dans lequel elles ont été ajoutées au diagramme. |
Ajoutez des formes à un diagramme dans l’ordre dans lequel le diagramme circule et ajustez l’ordre en fonction des besoins. |
|
Incluez un texte de remplacement pour l’ensemble des pages et éléments visuels. |
Le texte de remplacement permet aux personnes qui ne peuvent pas voir l’écran de comprendre ce qui est important dans les pages et les visuels, tels que les images, les formes, les formes master, les graphiques, les illustrations et les graphiques de données. Pour trouver les emplacements dans lesquels un texte de remplacement est manquant, utilisez le Vérificateur d’accessibilité. |
Ajoutez un texte de remplacement qui décrit l’image, la forme ou la page pour les personnes qui ne peuvent pas la voir. Ajouter un texte de remplacement aux diagrammes, aux visuels, aux formes master et aux pages |
|
Ajoutez un texte explicite pour le lien hypertexte. |
Les personnes qui utilisent des lecteurs d’écran parcourent parfois une liste de liens. |
|
|
S’assurer que la couleur n’est pas le seul moyen utilisé pour communiquer les informations. |
Le sens véhiculé par certaines couleurs peut échapper à des personnes malvoyantes, daltoniennes ou dont la vision est altérée. |
Utilisez des moyens supplémentaires pour transmettre les informations, telles qu’une forme ou une étiquette. |
|
Appliquez un contraste suffisant aux couleurs du texte et de l’arrière-plan. |
Le texte de vos diagrammes doit être lisible en mode Contraste élevé de sorte que tout le monde, y compris les personnes souffrant de troubles de la vision, puissent le lire. |
Par exemple, utilisez des couleurs vives ou très contrastées, se situant aux extrémités opposées du spectre des couleurs. |
|
Utilisez une taille de police supérieure (au minimum 18 pt), des polices sans serif et un espacement suffisant. |
Les personnes souffrant de dyslexie perçoivent le texte d’une façon qui ne leur permet pas de différencier les lettres et les mots. |
Utiliser la mise en forme du texte accessible Ajuster l’alignement et l’espace entre les phrases et les paragraphes |
|
Utilisez les styles de liste prédéfinis. |
Pour faciliter l’analyse du texte dans vos diagrammes, utilisez les outils de mise en forme de liste intégrés. |
|
|
Créez des fichiers PDF accessibles. |
Incluez des balises d’accessibilité aux fichiers PDF que vous créez à partir de vos diagrammes. Les balises permettent aux lecteurs d’écran et à d’autres technologies d’assistance de lire et de naviguer dans un document. |
Vérifier le diagramme avec le Vérificateur d’accessibilité
Le vérificateur d’accessibilité est un outil qui passe en revue votre contenu et signale les problèmes d’accessibilité qu’il rencontre. Il explique pourquoi chaque problème peut être un problème potentiel pour une personne ayant un handicap. Le vérificateur d’accessibilité suggère également comment résoudre les problèmes qui s’affichent. Avec le vérificateur d’accessibilité intégré, vous pouvez facilement vérifier si votre diagramme est accessible.
Pour obtenir des instructions pas à pas sur l’utilisation du vérificateur d’accessibilité, consultez Améliorer l’accessibilité avec le vérificateur d’accessibilité.
Créer un diagramme à partir d’un modèle
Utilisez un modèle Visio pour commencer rapidement à créer un diagramme accessible. Lorsqu’une personne qui peut voir lit un diagramme, elle lit généralement des éléments, tels que du texte ou une image, dans l’ordre dans lequel les éléments apparaissent dans un diagramme. En revanche, un lecteur d’écran lit les éléments d’un diagramme dans l’ordre dans lequel ils ont été ajoutés au diagramme, ce qui peut être très différent de l’ordre dans lequel les éléments apparaissent. Dans un modèle Visio, l’ordre de navigation est prédéfini, ce qui permet aux utilisateurs de lecteur d’écran de comprendre plus facilement le flux.
Pour obtenir des instructions pas à pas sur l’utilisation d’un modèle, accédez à Vidéo : Créer un diagramme à partir d’un modèle. Pour en savoir plus sur les modèles disponibles, accédez à Modèles et diagrammes Visio proposés.
Ajuster l’ordre de lecture
Lorsque vous ajoutez les formes dans le diagramme dans l’ordre dans lequel un diagramme de flux est censé s’exécuter, il est plus facile pour un utilisateur de lecteur d’écran de comprendre le flux de diagramme. Vous pouvez modifier l’ordre de lecture même après avoir ajouté les formes.
-
Sélectionnez Afficher > volets Office > Navigation.
-
Dans le volet Navigation du diagramme , faites glisser et déposez les formes pour modifier leur ordre.
Pour plus d’informations sur la façon dont les lecteurs d’écran lisent les diagrammes, reportez-vous à Utiliser un lecteur d’écran pour lire des diagrammes Visio.
Ajouter un texte de remplacement aux diagrammes, aux visuels, aux formes master et aux pages
Le texte de remplacement aide les personnes qui utilisent des lecteurs d’écran à comprendre ce qui est important dans vos diagrammes, visuels, master formes et pages. Dans le texte de remplacement, décrivez le contenu du diagramme, du visuel, de la forme ou de la page, et mention son intention. Restez bref, mais incluez des descriptions de ce qui est important dans l’image ou la page. Les lecteurs d’écran lisent la description aux utilisateurs qui ne peuvent pas voir le contenu.
Évitez d’utiliser du texte dans des images comme seule méthode pour communiquer des informations importantes. Si vous utilisez des images avec du texte, répétez le texte dans le texte de remplacement.
Pour plus d’informations sur la façon d’écrire un texte de remplacement, accédez à Tout ce que vous devez savoir pour écrire un texte de remplacement effectif.
Ajouter un texte de remplacement aux diagrammes du visualiseur de données
Ajoutez du texte de remplacement aux éléments et aux formes dans un diagramme du visualiseur de données. Pour obtenir des instructions détaillées sur la création d’un diagramme du visualiseur de données, consultez Créer un diagramme du visualiseur de données.
-
Commencez à créer un diagramme du visualiseur de données comme indiqué dans Créer un diagramme du visualiseur de données. Vous pouvez ajouter les textes de remplacement lorsque vous atteignez la fin de l’étape 2 : Créer un classeur Excel.
-
Lorsque vous êtes prêt, sélectionnez l’onglet Mappage des processus .
-
Dans le tableau Excel prédéfini, sélectionnez la première cellule sous l’en-tête de colonne Description de remplacement et tapez votre texte de remplacement. Répétez cette opération pour tous les éléments et les formes dans votre diagramme.
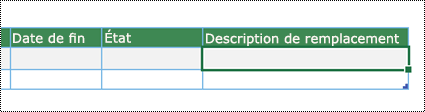
-
Continuez à créer le diagramme comme indiqué dans Créer un diagramme du visualiseur de données.
Ajouter un texte de remplacement aux visuels
Décrire ce qui est important dans les visuels, tels que les images, les formes, les graphiques de données, les graphiques, les photos et les illustrations. Si votre image est purement décorative, mention cela dans le texte de remplacement.
-
Cliquez avec le bouton droit sur une image dans votre dessin, puis sélectionnez Mettre en forme la forme.
-
Dans le volet Format de la forme, sélectionnez

-
Dans la section Texte de remplacement , tapez un titre et une description pour l’image. Lorsque vous êtes prêt, vous pouvez fermer le volet Texte de remplacement .
Conseil : Renseignez les champs Titre et Description , car la façon dont ces informations sont lues varie selon le lecteur d’écran.
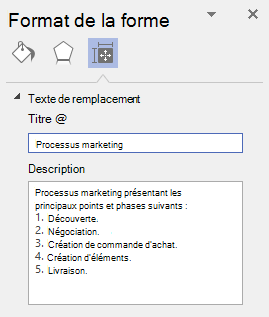
Ajouter un texte de remplacement aux formes de base
Si vous avez créé un gabarit personnalisé, vous pouvez ajouter des textes de remplacement aux formes master dans votre gabarit afin que les utilisateurs du lecteur d’écran puissent entendre une description de la forme.
-
Dans la liste des formes de votre nouveau gabarit, cliquez avec le bouton droit sur la forme master.
-
Dans le menu contextuel, sélectionnez Modifier la forme de base > Modifier la forme de base.
-
Dans la fenêtre de modification, cliquez avec le bouton droit sur la forme de base, puis sélectionnez Format de la forme.
-
Dans le volet Format de la forme, sélectionnez

-
Dans la section Texte de remplacement, tapez un titre et une description pour la forme master.
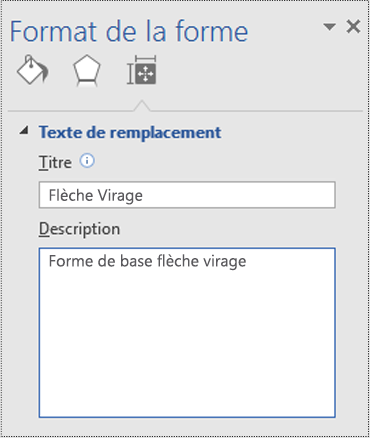
-
Fermez la fenêtre de modification de forme master. Vous êtes invité à mettre à jour le master. Dans la boîte de dialogue de confirmation, sélectionnez Oui.
-
N’oubliez pas d’enregistrer votre gabarit.
Ajouter un texte de remplacement aux pages
Ajoutez des textes de remplacement à une page afin que les utilisateurs du lecteur d’écran puissent entendre une description de la page.
-
Sur la page, appuyez sur Maj+F5. La boîte de dialogue Mise en page s’ouvre.
-
Dans la boîte de dialogue, sélectionnez l’onglet Texte de remplacement .
-
Entrez un titre et une description pour la page, puis sélectionnez OK.
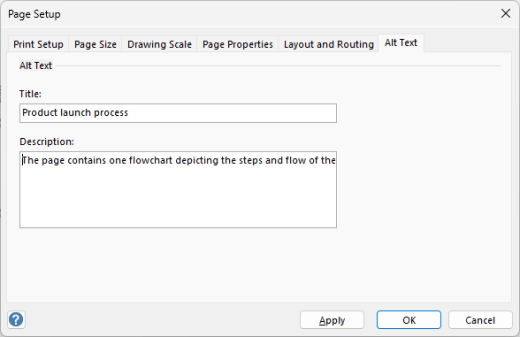
Ajouter du texte de lien hypertexte accessible
Pour faciliter l’analyse des liens hypertexte du diagramme par les utilisateurs de lecteurs d’écran, utilisez des textes de liens descriptifs.
Dans l’idéal, les textes de liens hypertexte doivent transmettre des informations claires et précises sur la page de destination. Si le titre de la page de destination résume le contenu de la page, utilisez le titre de la page entière comme texte du lien hypertexte. Par exemple, le texte de lien hypertexte suivant correspond au titre de la page de destination : Créer plus avec des modèles Microsoft. Évitez d’utiliser des textes de lien tels que « Cliquez ici », « Voir cette page », « Aller ici » ou « En savoir plus ».
Pour obtenir des instructions pas à pas sur la création de liens hypertexte, accédez à Ajouter ou supprimer un lien hypertexte dans un dessin Visio.
Lorsque vous créez un lien hypertexte dans la boîte de dialogue Liens hypertexte , écrivez une brève description du lien hypertexte dans le champ de texte Description : pour en informer vos lecteurs sur ce qui se trouve derrière le lien.
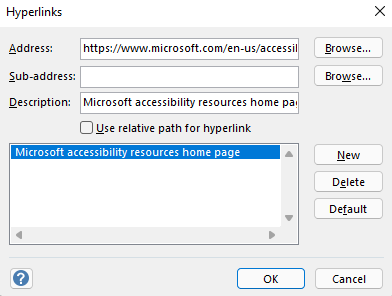
Utiliser la mise en forme du texte accessible
Pour faciliter la lecture et la navigation du texte de vos diagrammes, vous pouvez sélectionner une couleur ou un format de police accessible, créer des listes accessibles et augmenter l’espace entre les phrases et les paragraphes.
Utiliser le format et la couleur de police accessibles
Une police accessible n’exclut ni ne ralentit la vitesse de lecture des personnes qui examinent votre diagramme, y compris les personnes malvoyantes ou malvoyantes. La police appropriée améliore la lisibilité et la lisibilité du diagramme.
Pour réduire la charge de lecture, sélectionnez des polices sans serif familières telles que Arial ou Calibri. N’abusez pas des lettres majuscules, des soulignements et des italiques.
Une personne atteinte d’une déficience visuelle peut passer à côté de la signification transmise par des couleurs particulières. Par exemple, ajoutez un soulignement au texte d’un lien hypertexte en couleur afin que des utilisateurs daltoniens sachent que ce texte constitue un lien, même si elles ne peuvent pas en percevoir la couleur. Pour les titres, songez à les mettre en caractères gras ou à utiliser une police de plus grande taille.
Le texte de vos diagrammes doit être lisible en mode de contraste élevé. Par exemple, les schémas blanc et noir permettent aux personnes daltoniens de distinguer plus facilement le texte et les formes.
Pour obtenir des instructions pas à pas sur la mise en forme du texte dans un diagramme, consultez Mettre en forme du texte dans un dessin Visio.
Créer des listes accessibles
Au lieu d’utiliser de longues sections textuelles dans vos diagrammes, utilisez des listes à puces ou numérotées afin que les personnes qui utilisent des lecteurs d’écran puissent lire et parcourir facilement vos diagrammes. De plus, les personnes qui souffrent de troubles de la lecture, tels que la dyslexie, ont besoin de listes pour structurer les informations. Par conséquent, divisez les informations en petites portions plus faciles à traiter.
Pour obtenir des instructions pas à pas sur la création de listes, accédez à Créer des listes numérotées ou à puces dans une forme.
Conseil : Utilisez un point ou une virgule à la fin de chaque élément de liste pour suspendre les lecteurs d’écran.
Ajuster l’alignement et l’espace entre les phrases et les paragraphes
Les personnes atteintes de dyslexie expliquent voir le texte « se mélanger » sur la page (une ligne de texte se confondant avec la ligne du dessous). Elles voient souvent le texte fusionner ou se distordre. Pour réduire la charge de lecture, vous pouvez augmenter l’espace entre les phrases et les paragraphes.
Aligner vos paragraphes à gauche au lieu d’utiliser la justification. Cela permet d’éviter la présence d’intervalles inégaux entre les mots, ce qui peut créer l’effet visuel d’une rivière d’espaces blancs s’écoulant au sein du paragraphe.
-
Sélectionnez le texte que vous souhaitez modifier.
-
Sous l’onglet Accueil, développez le groupe Paragraphe .
-
Dans la boîte de dialogue Texte , sélectionnez l’onglet Paragraphe , puis effectuez une ou plusieurs des opérations suivantes :
-
Dans la section Alignement , sélectionnez Gauche.
-
Dans la section Espacement , tapez les valeurs que vous souhaitez utiliser, puis sélectionnez OK.
-
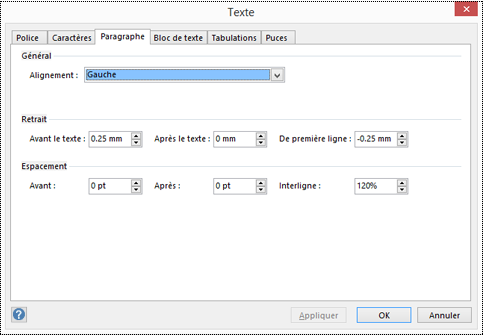
Utiliser la couleur de forme accessible
Choisissez une couleur de forme accessible pour rendre votre diagramme inclusif pour tout le monde. Pour les personnes malvoyantes et daltonisme, il est important d’utiliser un contraste de couleur entre le texte de la forme et l’arrière-plan de la forme pour distinguer les contours, les bordures, les bords et les détails. La couleur de forme trop proche de la couleur du texte peut être difficile à lire.
Veillez à ne pas utiliser seulement la couleur pour transmettre le sens. Créez un texte qui duplique la signification de la couleur ou des autres caractéristiques sensorielles. Par exemple, au lieu d’utiliser une trame de fond verte et rouge, vous pouvez utiliser une coche verte pour indiquer la réussite et un symbole X rouge pour indiquer un échec.
Pour obtenir des instructions pas à pas sur la façon de modifier la couleur de la forme, consultez Mettre en forme une forme dans Visio.
Convertir votre diagramme en fichier PDF accessible
Avant de convertir un diagramme au format PDF, veillez à exécuter le vérificateur d’accessibilité et à résoudre tous les problèmes signalés.
Important : Lorsque vous ouvrez le fichier PDF dans Adobe Acrobat Reader, le fichier ne peut pas être lu à haute voix par le Narrateur Windows. Au lieu de cela, vous pouvez utiliser l’option Lecture à haute voix dans Acrobat Reader.
-
Dans Visio, sélectionnez Fichier > Enregistrer sous > Parcourir. La boîte de dialogue Enregistrer sous s’ouvre.
-
Dans la boîte de dialogue Enregistrer sous , accédez à et sélectionnez l’emplacement où vous souhaitez enregistrer le fichier PDF. Si nécessaire, renommez le fichier.
-
Développez la liste déroulante Type de fichier et sélectionnez PDF.
-
Sélectionnez Options et vérifiez que la case Étiquettes de structure de document pour l’accessibilité est cochée.
-
Sélectionnez OK > Enregistrer.
Tester l’accessibilité avec un lecteur d’écran
Lorsque votre diagramme est prêt et que vous avez exécuté le vérificateur d’accessibilité pour vous assurer qu’il est inclusif, vous pouvez essayer de naviguer dans le diagramme à l’aide d’un lecteur d’écran, par exemple, le Narrateur. Le Narrateur est fourni avec Windows, donc pas besoin d’installer quoi que ce soit. Il s’agit d’un moyen supplémentaire de repérer les problèmes dans l’ordre de navigation, par exemple.
-
Démarrez le lecteur d’écran. Par exemple, pour démarrer le Narrateur, appuyez sur Ctrl+Touche de logo Windows+Entrée.
-
Appuyez sur Échap une fois. Le focus, le rectangle bleu, se déplace vers le diagramme.
-
Appuyez sur Tab pour parcourir les éléments de votre diagramme et corriger l’ordre de navigation si nécessaire.
-
Quittez le lecteur d’écran. Par exemple, pour quitter le Narrateur, appuyez sur Ctrl+Touche de logo Windows+Entrée.
Voir aussi
Améliorer l’accessibilité à l’aide du Vérificateur d’accessibilité
Règles pour le Vérificateur d’accessibilité
Rendre vos documents Word accessibles aux personnes atteintes d’un handicap.
Rendre vos documents Excel accessibles aux personnes atteintes d’un handicap.
Pour rendre vos présentations PowerPoint accessibles aux personnes atteintes d’un handicap
Rendre votre e-mail Outlook accessible aux personnes atteintes d’un handicap
Contenu de cet article
Bonnes pratiques pour rendre les diagrammes Visio accessibles
Le tableau suivant présente les meilleures pratiques pour créer des diagrammesVisio pour le web accessibles aux personnes handicapées. Pour plus d’informations sur la façon de rendre vos diagrammes accessibles, consultez Rendre un diagramme accessible dans Visio pour le web.
|
Que corriger |
Pourquoi le corriger |
Comment le corriger |
|---|---|---|
|
Évitez les problèmes d’accessibilité courants tels que le texte de remplacement manquant, l’ordre de lecture du diagramme incorrect et les couleurs à contraste faible. |
Permettre à tout le monde de comprendre et d’utiliser facilement vos diagrammes. Lorsque les formes sont ajoutées dans l’ordre dans lequel, par exemple, un organigramme est censé s’exécuter, il est plus facile pour un utilisateur de lecteur d’écran de comprendre le flux de diagramme. |
|
|
Utilisez les modèles deVisio pour le web prédéfinis pour les diagrammes. |
Dans les modèles et les exemples de diagrammes, l’ordre de navigation est prédéfini, ce qui permet aux utilisateurs de lecteur d’écran de comprendre plus facilement le flux. |
|
|
Créez vos diagrammes dans l’ordre dans lequel vous souhaitez que le lecteur d’écran les lise. |
Les lecteurs d’écran lisent les formes de diagramme dans l’ordre dans lequel elles ont été ajoutées au diagramme. |
Ajoutez des formes à un diagramme dans l’ordre dans lequel le diagramme circule et ajustez l’ordre en fonction des besoins. Si nécessaire, vous pouvez modifier l’ordre de lecture dans la version de bureau complète de Visio pour le rendre aussi logique que possible. Pour obtenir des instructions, reportez-vous à la section « Ajuster l’ordre de lecture » sous l’onglet Windows de cet article. Pour plus d’informations sur la façon dont les lecteurs d’écran lisent les diagrammes, reportez-vous à Utiliser un lecteur d’écran pour lire des diagrammes Visio. |
|
Ajoutez des noms de page descriptifs. |
Les noms de page descriptifs et distinctifs aident tout le monde à identifier ce qui se trouve sur la page. |
|
|
Incluez un texte de remplacement pour l’ensemble des pages et éléments visuels. |
Le texte de remplacement permet aux personnes qui ne peuvent pas voir l’écran de comprendre ce qui est important dans les pages et les visuels, tels que les images, les formes, les formes master, les graphiques, les illustrations et les graphiques de données. Pour trouver les emplacements dans lesquels un texte de remplacement est manquant, utilisez le Vérificateur d’accessibilité. |
Ajoutez un texte de remplacement qui décrit l’image, la forme ou la page pour les personnes qui ne peuvent pas la voir. Ajouter un texte de remplacement aux diagrammes, aux visuels, aux formes master et aux pages |
|
Ajoutez un texte explicite pour le lien hypertexte. |
Les personnes qui utilisent des lecteurs d’écran parcourent parfois une liste de liens. |
|
|
S’assurer que la couleur n’est pas le seul moyen utilisé pour communiquer les informations. |
Le sens véhiculé par certaines couleurs peut échapper à des personnes malvoyantes, daltoniennes ou dont la vision est altérée. |
Utilisez des moyens supplémentaires pour transmettre les informations, telles qu’une forme ou une étiquette. |
|
Appliquez un contraste suffisant aux couleurs du texte et de l’arrière-plan. |
Le texte de vos diagrammes doit être lisible en mode Contraste élevé de sorte que tout le monde, y compris les personnes souffrant de troubles de la vision, puissent le lire. |
Par exemple, utilisez des couleurs vives ou très contrastées, se situant aux extrémités opposées du spectre des couleurs. |
|
Utilisez une plus grande taille de police (18 pt ou plus), des polices sans serif et un alignement de paragraphe accessible. |
Personnes avec dyslexie peuvent percevoir le texte d’une manière qui peut rendre difficile la distinction entre les lettres et les mots. |
Vérifier le diagramme avec le Vérificateur d’accessibilité
Le vérificateur d’accessibilité est un outil qui passe en revue votre contenu et signale les problèmes d’accessibilité qu’il rencontre. Il explique pourquoi chaque problème peut être un problème potentiel pour une personne ayant un handicap. Le vérificateur d’accessibilité suggère également comment résoudre les problèmes qui s’affichent. Avec le vérificateur d’accessibilité intégré, vous pouvez facilement vérifier si votre diagramme est accessible.
Pour obtenir des instructions pas à pas sur l’utilisation du vérificateur d’accessibilité, consultez Améliorer l’accessibilité avec le vérificateur d’accessibilité.
Créer un diagramme à partir d’un modèle
Utilisez un modèle Visio pour commencer rapidement à créer un diagramme accessible. Lorsqu’une personne qui peut voir lit un diagramme, elle lit généralement des éléments, tels que du texte ou une image, dans l’ordre dans lequel les éléments apparaissent dans un diagramme. En revanche, un lecteur d’écran lit les éléments d’un diagramme dans l’ordre dans lequel ils ont été ajoutés au diagramme, ce qui peut être très différent de l’ordre dans lequel les éléments apparaissent. Dans un modèle Visio, l’ordre de navigation est prédéfini, ce qui permet aux utilisateurs de lecteur d’écran de comprendre plus facilement le flux.
Pour obtenir des instructions pas à pas sur l’utilisation d’un modèle, accédez à Vidéo : Créer un diagramme à partir d’un modèle. Pour en savoir plus sur les modèles disponibles, accédez à Modèles et diagrammes Visio proposés.
Pages de noms
Nommez vos pages afin que votre public puisse facilement trouver le contenu des pages. Au lieu d’utiliser les noms de page par défaut tels que « Page-1 » et « Page-2 », créez des noms courts mais descriptifs pour vos pages.
Pour obtenir des instructions pas à pas sur la façon de renommer des pages dans Visio pour le web, accédez à Ajouter une nouvelle page dans Visio.
Ajouter un texte de remplacement aux diagrammes, aux visuels, aux formes master et aux pages
Le texte de remplacement aide les personnes qui utilisent des lecteurs d’écran à comprendre ce qui est important dans vos diagrammes, visuels, master formes et pages. Dans le texte de remplacement, décrivez le contenu du diagramme, du visuel, de la forme ou de la page, et mention son intention. Restez bref, mais incluez des descriptions de ce qui est important dans l’image ou la page. Si votre image est purement décorative, mention cela dans le texte de remplacement. Les lecteurs d’écran lisent la description aux utilisateurs qui ne peuvent pas voir le contenu.
Évitez d’utiliser du texte dans des images comme seule méthode pour communiquer des informations importantes. Si vous utilisez des images avec du texte, répétez le texte dans le texte de remplacement.
Pour plus d’informations sur la façon d’écrire un texte de remplacement, accédez à Tout ce que vous devez savoir pour écrire un texte de remplacement effectif.
Ajouter un texte de remplacement aux visuels
Décrire ce qui est important dans les visuels, tels que les images et les formes.
-
Sélectionnez une image ou une forme dans votre dessin, puis sélectionnez Forme > Texte de remplacement pour les formes ou Image > Texte de remplacement pour les images.
-
Dans la boîte de dialogue Texte de remplacement , tapez un titre et une description pour l’image ou la forme.
Faites court, commencez par les informations les plus importantes et visez à transmettre le contenu et les fonctionnalités de l’image ou de la forme.
Conseil : Renseignez les champs Titre et Description , car la façon dont ces informations sont lues varie selon le lecteur d’écran.
-
Lorsque vous êtes prêt, sélectionnez 0K.
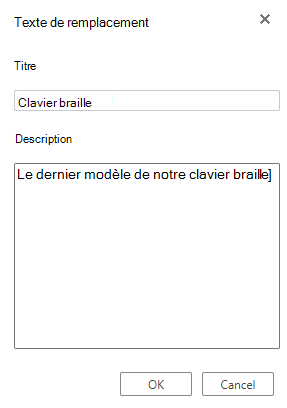
Ajouter un texte de remplacement aux pages
Ajoutez des textes de remplacement aux pages afin que les utilisateurs du lecteur d’écran puissent entendre une description de la page.
-
Dans la page, cliquez avec le bouton droit sur le numéro ou le nom de la page, puis sélectionnez Texte de remplacement.
-
Dans la boîte de dialogue Texte de remplacement , tapez un titre et une description pour la page dans les champs de texte.
Faites court, commencez par les informations les plus importantes et essayez de transmettre l’objectif de la page.
Conseil : Renseignez les champs Titre et Description , car la façon dont ces informations sont lues varie selon le lecteur d’écran.
-
Lorsque vous êtes prêt, sélectionnez 0K.
Ajouter un texte descriptif aux liens hypertexte
Pour faciliter l’analyse des liens hypertexte du diagramme par les utilisateurs de lecteurs d’écran, utilisez des textes de liens descriptifs.
Dans l’idéal, les textes de liens hypertexte doivent transmettre des informations claires et précises sur la page de destination. Si le titre de la page de destination résume le contenu de la page, utilisez le titre complet de la page web comme texte du lien hypertexte. Par exemple, le texte de lien hypertexte suivant correspond au titre de la page de destination : Créer plus avec des modèles Microsoft. Évitez d’utiliser des textes de lien tels que « Cliquez ici », « Voir cette page », « Aller ici » ou « En savoir plus ».
Pour obtenir des instructions pas à pas sur la création de liens hypertexte, accédez à Ajouter ou supprimer un lien hypertexte dans un dessin Visio.
Utiliser la mise en forme du texte accessible
Pour faciliter la lecture et la navigation du texte de vos diagrammes, vous pouvez sélectionner une couleur et un format de police accessibles, utiliser l’alignement du texte accessible et augmenter l’espace entre les phrases et les paragraphes.
Utiliser le format et la couleur de police accessibles
Une police accessible n’exclut ni ne ralentit la vitesse de lecture des personnes qui examinent votre diagramme, y compris les personnes malvoyantes ou malvoyantes. La police appropriée améliore la lisibilité et la lisibilité du diagramme.
Pour réduire la charge de lecture, sélectionnez des polices sans serif familières telles que Arial ou Calibri. N’abusez pas des lettres majuscules, des soulignements et des italiques.
Une personne atteinte d’une déficience visuelle peut passer à côté de la signification transmise par des couleurs particulières. Par exemple, ajoutez un soulignement au texte d’un lien hypertexte en couleur afin que des utilisateurs daltoniens sachent que ce texte constitue un lien, même si elles ne peuvent pas en percevoir la couleur. Pour les titres, songez à les mettre en caractères gras ou à utiliser une police de plus grande taille.
Le texte de vos diagrammes doit être lisible en mode de contraste élevé. Par exemple, les schémas blanc et noir permettent aux personnes daltoniens de distinguer plus facilement le texte et les formes.
Pour obtenir des instructions pas à pas sur la mise en forme du texte dans un diagramme, consultez Mettre en forme du texte dans un dessin Visio.
Utiliser l’alignement de paragraphe accessible
Aligner vos paragraphes à gauche au lieu d’utiliser la justification. Cela permet d’éviter la présence d’intervalles inégaux entre les mots, ce qui peut créer l’effet visuel d’une rivière d’espaces blancs s’écoulant au sein du paragraphe.
-
Sélectionnez votre texte.
-
Sous l’onglet Accueil , sélectionnez


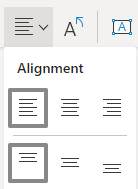
Utiliser la couleur de forme accessible
Choisissez une couleur de forme accessible pour rendre votre diagramme inclusif pour tout le monde. Pour les personnes malvoyantes et daltonisme, il est important d’utiliser un contraste de couleur entre le texte de la forme et l’arrière-plan de la forme pour distinguer les contours, les bordures, les bords et les détails. La couleur de forme trop proche de la couleur du texte peut être difficile à lire.
Veillez à ne pas utiliser seulement la couleur pour transmettre le sens. Créez un texte qui duplique la signification de la couleur ou des autres caractéristiques sensorielles. Par exemple, au lieu d’utiliser une trame de fond verte et rouge, vous pouvez utiliser une coche verte pour indiquer la réussite et un symbole X rouge pour indiquer un échec.
Pour obtenir des instructions pas à pas sur la façon de modifier la couleur de la forme, consultez Mettre en forme une forme dans Visio.
Tester l’accessibilité avec un lecteur d’écran
Lorsque votre diagramme est prêt et que vous avez exécuté le vérificateur d’accessibilité pour vous assurer qu’il est inclusif, vous pouvez essayer de naviguer dans le diagramme à l’aide d’un lecteur d’écran, par exemple, le Narrateur. Le Narrateur est fourni avec Windows, donc pas besoin d’installer quoi que ce soit. Il s’agit d’un moyen supplémentaire de repérer les problèmes dans l’ordre de navigation, par exemple.
-
Démarrez le lecteur d’écran. Par exemple, pour démarrer le Narrateur, appuyez sur Ctrl+Touche de logo Windows+Entrée.
-
Appuyez sur Échap une fois. Le focus, le rectangle bleu, se déplace vers le diagramme.
-
Appuyez sur Tab pour parcourir les éléments de votre diagramme et corriger l’ordre de navigation si nécessaire.
-
Fermez le lecteur d’écran. Par exemple, pour quitter le Narrateur, appuyez sur Ctrl+Touche de logo Windows+Entrée.
Voir aussi
Règles pour le Vérificateur d’accessibilité
Rendre vos documents Word accessibles aux personnes atteintes d’un handicap.
Rendre vos documents Excel accessibles aux personnes atteintes d’un handicap.
Pour rendre vos présentations PowerPoint accessibles aux personnes atteintes d’un handicap
Rendre votre e-mail Outlook accessible aux personnes atteintes d’un handicap
Support technique pour les clients atteints de handicaps
L’objectif de Microsoft est d’offrir la meilleure expérience possible à tous ses clients. Si vous souffrez d’un handicap ou si vous avez des questions liées à l’accessibilité, veuillez contacter Microsoft Answer Desk Accessibilité pour obtenir une assistance technique. Les membres de l’équipe du support Answer Desk Accessibilité sont formés à l’utilisation des technologies d’assistance les plus répandues et peuvent vous offrir une aide en anglais, en espagnol, en français et en langue des signes américaine. Accédez au site Microsoft Answer Desk Accessibilité pour connaître les informations de contact pour votre pays ou région.
Si vous êtes un utilisateur au sein d’un organisme gouvernemental, d’une PME ou d’une grande entreprise, veuillez contacter Answer Desk Accessibilité pour les entreprises.











