Dans cet article
Organiser les horaires par groupe
Dans une nouvelle planification, commencez par un groupe sans nom, donnez-lui un nom, puis ajoutez des personnes et des changements à celui-ci. Vous pouvez ajouter des groupes supplémentaires si nécessaire et leur donner tous les noms. Les noms de groupe permettent d’organiser les membres de votre équipe par rôle ou service selon la planification. Par exemple, un hôtel peut avoir des groupes suivants : « Réception », « Service de chambre » et « Voiturier ».
Il est préférable de créer des groupes avant de commencer à ajouter des personnes à la planification. Personnes et leurs shifts ne peuvent pas être déplacés d’un groupe à un autre.
Pour ajouter un groupe :
-
Cliquez Ajouter un groupe et entrez le nom du groupe.
Pour nommer ou renommer un groupe :
-
Cliquez sur Entrer le nom du groupe ou le nom d’un groupe existant, puis tapez un nouveau nom.
Une fois que vous avez créé vos groupes, vous pouvez ajouter des personnes.
Ajoutez des personnes au planning.
Organisez votre planification par groupes afin de pouvoir ajouter des personnes au groupe par défaut.
-
Recherchez le groupe auquel vous voulez ajouter une personne, puis cliquez sur Ajouter des personnes au groupe
. 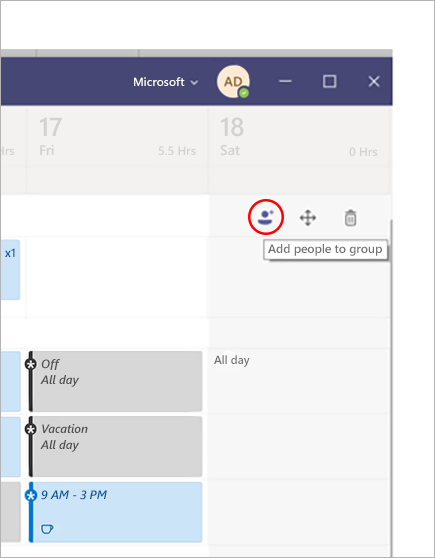
-
Tapez leur nom ou leur adresse e-mail, puis sélectionnez-les dans la liste.
-
Sélectionnez Ajouter.
-
Continuez à ajouter des personnes si nécessaire, puis sélectionnez Fermer lorsque vous avez terminé.
Remarques :
-
Une planification appartient à une équipe dans Teams, vous pouvez donc uniquement ajouter des membres de cette équipe à la planification. Si vous ne trouvez pas la personne que vous souhaitez ajouter, utilisez le lien Gérer l’équipe pour en faire un membre ou un propriétaire de l’équipe. (Les propriétaires peuvent créer et mettre à jour des planifications.)
-
Les modifications que vous apportez à l’équipe peuvent ne pas être disponibles immédiatement dans Shifts. Par conséquent, si vous ne trouvez pas le nouveau membre de l’équipe que vous souhaitez ajouter à la planification, patientez un peu et réessayez.
Ajouter un horaire
Pour ajouter un shift à partir de zéro :
-
Dans la ligne de la personne à laquelle vous attribuez le shift, sous la date souhaitée, cliquez sur

-
Renseignez les informations relatives au quart de travail. Envisagez de choisir une couleur de thème pour organiser les éléments.
-
Donnez un nom à l’horaire afin de pouvoir le distinguer facilement des autres horaires. Par défaut, le nom de shift est son heure de début et de fin.
-
Ajoutez des notes pour le shift, telles que « tâches à effectuer ».
-
Ajoutez des pauses ou déjeuner dans la section Activités.
-
Choisissez Enregistrer pour enregistrer sans partage, ou Partager si vous êtes prêt à enregistrer et à partager le shift avec l’équipe.
Pour baser un nouvel horaire sur un horaire existant
Accédez à la ligne de la personne à laquelle vous affectez le shift. Sous la date souhaitée, cliquez sur 
Pour copier un horaire dans un autre emplacement du planning
Sur un horaire existant, cliquez sur 

Conseils :
-
Accélérez votre copie et votre collage à l’aide des raccourcis clavier : Ctrl+C pour la copie et Ctrl+V pour le collage.
-
Sélectionnez plusieurs shifts à la fois de l’une des manières suivantes :
- Sélectionnez un shift, maintenez la touche Maj enfoncée et utilisez les touches de direction.
- Cliquez et faites glisser votre curseur à l’aide d’une souris (ou d’un autre périphérique de pointage).
Ajouter un horaire ouvert
Ajoutez un horaire maintenant et attribuez-le à une personne plus tard dans le cadre de votre planning ou partagez-le avec l’équipe afin que les utilisateurs puissent le demander.
-
Dans la ligne Ouvrir les shifts sous la date pour laquelle vous créez le shift, cliquez sur

-
Renseignez les informations relatives au quart de travail, y compris le nombre d’emplacements que vous souhaitez rendre disponibles. Pour rechercher le nombre d’emplacements, faites glisser le bouton bascule Ouvrir le décalage sur Activé.
-
Donnez un nom au shift afin qu’il soit facile de le distinguer des autres shifts. Par défaut, le nom de l’horaire correspond aux heures de début et de fin.
-
Ajouter des activités telles que des pauses ou des déjeuners.
-
Choisissez Enregistrer pour enregistrer sans partage ou Partager si vous êtes prêt à enregistrer et partager le shift ouvert avec l’équipe.
Remarques : Si vous souhaitez modifier le shift après l’avoir partagé avec l’équipe, voici quelques points à retenir :
-
Si vous modifiez le nombre d’emplacements disponibles, vous devez choisir Partager. Vous ne pouvez pas enregistrer vos modifications et les partager plus tard.
-
Si vous modifiez les heures de début et de fin de l’horaire, toutes les demandes en attente de cet horaire sont refusées automatiquement lorsque vous les partagez de nouveau avec l’équipe.
-
Partager un planning avec votre équipe
Lorsque vous apportez des modifications à la planification, vous pouvez choisir quand partager ces modifications avec l’équipe. Vous pouvez déplacer les choses dans le calendrier jusqu’à ce que vous ayez tout ce qu’il faut. Toutes les modifications que vous apportez seront notées avec un astérisque (*) : il y a également un astérisque sur le bouton Partager avec l’équipe , juste pour vous rappeler de partager les mises à jour avec vos collègues.
Pour partager la planification :
-
Cliquez sur Partager avec l’équipe.
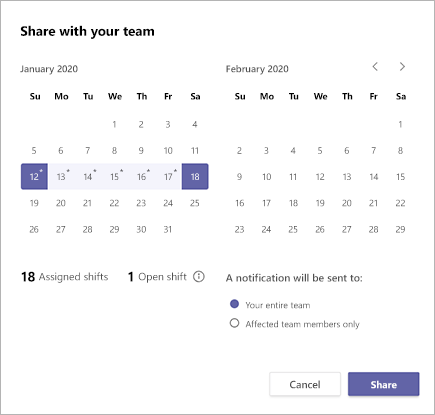
-
Assurez-vous que la plage horaire sélectionnée corresponde à ce que vous voulez partager.
-
Décidez si vous souhaitez informer l’ensemble de l’équipe ou uniquement les personnes concernées par les modifications.
-
Cliquez sur Partager.
Ouvrir un autre planning
Voici comment ouvrir une autre planification si vous faites partie de plusieurs équipes :
-
Dans la partie supérieure gauche des Horaires, sélectionnez

-
Choisissez l’équipe que vous souhaitez commencer à travailler sur l’autre planification.
Copier une planification
-
Sélectionnez Copier la planification en haut à droite de l’application.
-
Choisissez les dates de début et de fin de la période que vous souhaitez copier.
-
Sélectionnez Notes de décalage, Congé, Activités ou Ouvrir les shifts si vous souhaitez les inclure.
-
Sélectionnez Copier. Une planification en double s’affiche sous la planification copiée.
Configurer l’étiquetage par décalage
Le balisage par décalage vous permet d’atteindre les personnes en déplacement en temps réel. Teams attribue automatiquement aux utilisateurs des étiquettes correspondant à leur planning et au nom de groupe de décalage à partir de l’application Shifts, ce qui permet une messagerie dynamique basée sur les rôles. Les notifications sont envoyées uniquement aux personnes qui sont en poste au moment où une balise est utilisée pour démarrer une conversation ou dans un billet de canal.
Pour créer une balise par shift :
-
Dans Teams, accédez à l’application Shifts.
-
Créez des groupes de décalages et nommez-les d’après un attribut tel qu’un rôle. Par exemple, EngineerOnCall. Le nom du groupe shift sera le nom de la balise.
-
Remplissez un calendrier en attribuant des quarts de travail aux membres de vos équipes. Lorsque vous avez terminé, dans le coin supérieur droit de l’application Shifts, sélectionnez Partager avec l’équipe.
-
Attendez 15 minutes que les équipes planifiées remplissent le service d’étiquetage.
-
Utilisez la balise partout où vous utilisez des balises dans Teams.











