Résumé : Il s’agit du deuxième didacticiel de la série. Dans le premier didacticiel, importer des données dans et créer un modèle de données, un classeur Excel a été créé à l’aide de données importées de plusieurs sources.
Remarque : Cet article décrit les modèles de données dans Excel 2013. Toutefois, les fonctionnalités de modélisation des données et de Power Pivot intégrées à Excel 2013 s’appliquent également à Excel 2016.
Dans ce didacticiel, vous allez utiliser Power Pivot pour développer le modèle de données, créer des hiérarchies et créer des champs calculés à partir de données existantes afin de créer des relations entre les tables.
Ce didacticiel inclut les sections suivantes :
-
Ajouter une relation à l’aide de la vue de diagramme dans Power Pivot
-
Développer le modèle de données à l’aide de colonnes calculées
-
Utiliser les hiérarchies dans les tableaux croisés dynamiques
Le didacticiel inclut un quiz qui vous permet de tester vos connaissances.
Cette série de didacticiels utilise des données décrivant les médailles olympiques, les pays hôtes et les diverses épreuves sportives organisées dans le cadre des Jeux olympiques. Cette série inclut les didacticiels suivants :
-
Importer des données dans Excel et créer un modèle de données
-
Développer les relations d’un modèle de données à l’aide d’ExcelPower Pivotet Dax
-
Incorporer des données d’Internet et définir les valeurs par défaut des rapports Power View
Nous vous suggérons de consulter les didacticiels dans l’ordre.
Ils utilisent Excel 2013 avec Power Pivot activé. Pour plus d’informations sur Excel 2013, cliquez ici. Pour obtenir des instructions sur l’activation de Power Pivot, cliquez ici.
Ajouter une relation à l’aide de la vue de diagramme dans Power Pivot
Dans cette section, vous allez utiliser le complément Microsoft Office Power Pivot dans Excel 2013 pour développer le modèle. Dans Microsoft SQL Server PowerPivot pour Excel, la vue de diagramme permet de simplifier la création de relations. Tout d’abord, vérifiez que le complément Power Pivot est activé.
Remarque : le complément Power Pivot dans Microsoft Excel 2013 fait partie d’Office professionnel plus. Pour plus d’informations, consultez Démarrer le complément Power Pivot in Microsoft Excel 2013.
Ajoutez Power Pivot au ruban Excel en activant le complément Power Pivot.
Quand Power Pivot est activé, vous voyez un onglet de ruban intitulé POWER PIVOT dans Excel 2013. Pour activer Power Pivot, procédez comme suit :
-
Accédez à Fichier > Options > Compléments.
-
Dans la zone Gérer située en bas, cliquez sur Compléments COM > Atteindre.
-
Activez la case à cocher Microsoft Office Power Pivot dans Microsoft Excel 2013, puis cliquez sur OK.
Le ruban Excel comporte maintenant un onglet POWER PIVOT.

Ajouter une relation à l'aide de la vue de diagramme dans Power Pivot
Le classeur Excel comporte une table intitulée Hosts. Nous avons importé la table Hosts en la copiant et en la collant dans Excel, puis en mettant en forme les données sous forme de tableau. Pour ajouter la table Hosts au modèle de données, nous devons établir une relation. Nous allons utiliser Power Pivot pour représenter visuellement les relations du modèle de données, puis créer la relation.
-
Dans Excel, cliquez sur l’onglet Hosts pour en faire la feuille active.
-
Dans le ruban, sélectionnez POWER PIVOT > Tables > Ajouter au modèle de données. Cette étape permet d’ajouter la table Hosts au modèle de données. Elle permet également d’ouvrir le complément Power Pivot, que vous utilisez pour effectuer les étapes restantes de cette tâche.
-
Vous pouvez remarquer que la fenêtre Power Pivot affiche toutes les tables du modèle, notamment Hosts. Cliquez sur plusieurs tables. Dans Power Pivot, vous pouvez afficher toutes les données contenues dans votre modèle, même si elles n’apparaissent pas dans les feuilles de calcul dans Excel, telles que Disciplines, Events et Medals ci-dessous, ainsi que S_Teams,W_Teamset Sports.
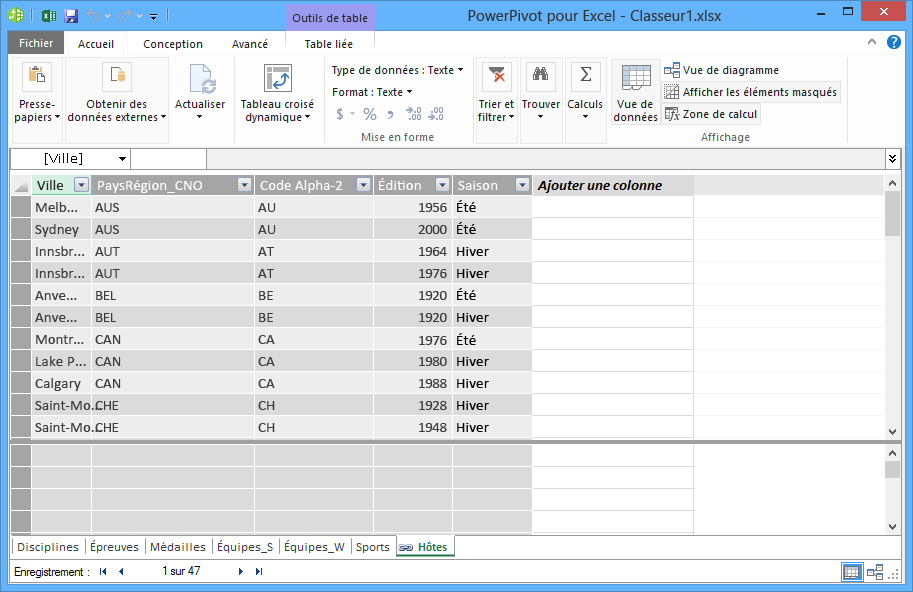
-
Dans la fenêtre Power Pivot, dans la section Vue, cliquez sur Vue de diagramme.
-
Utilisez la barre coulissante pour redimensionner le diagramme afin que vous puissiez voir tous les objets qu’il contient. Réorganisez les tables en faisant glisser leur barre de titre de manière à ce qu’elles soient visibles et positionnées l’une à côté de l’autre. Notez que quatre tables sont sans rapport avec le reste des tables : Hosts, Events, W_Teams et S_Teams.
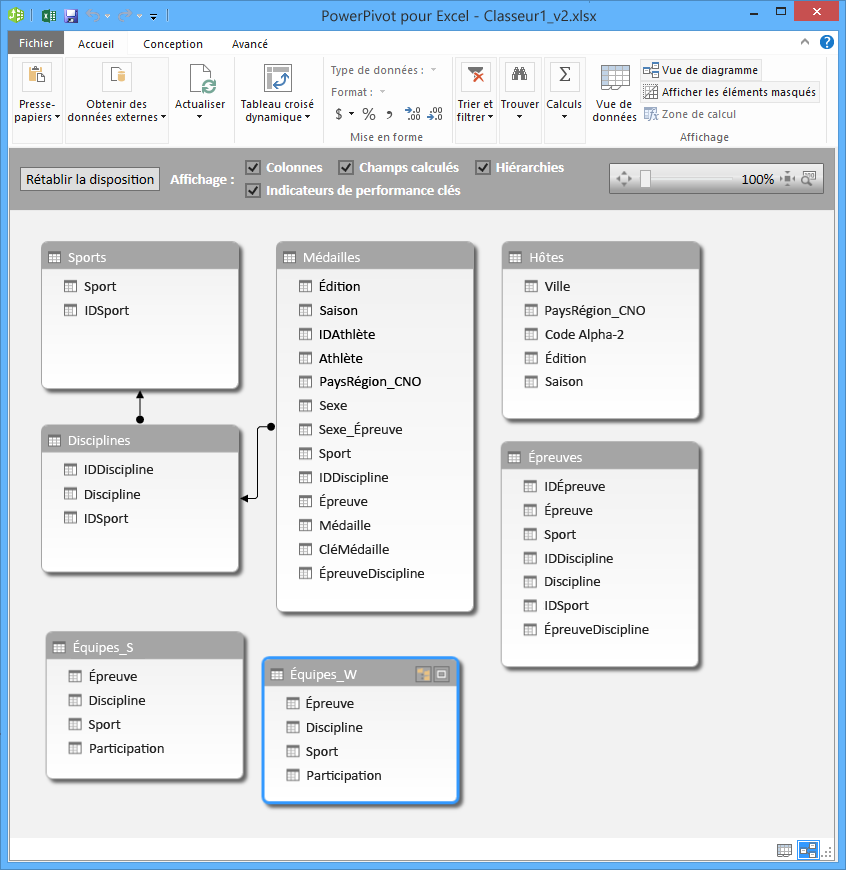
-
Vous remarquez que les tables Medals et Events contiennent un champ intitulé DisciplineEvent. Après un examen approfondi, vous déterminez que le champ DisciplineEvent se trouvant dans la table Events se compose de valeurs uniques.
Remarque : Le champ DisciplineEvent représente une combinaison unique de chaque discipline et épreuve. En revanche, dans la table Medals, le champ DisciplineEvent se répète. C’est logique, car chaque combinaison Discipline+Event entraîne l’attribution de trois médailles (or, argent, bronze) à chaque édition des Jeux olympiques dans le cadre de laquelle l’épreuve a eu lieu. La relation entre ces tables est donc du type un (une entrée Discipline+Event unique dans la table Disciplines) à plusieurs (plusieurs entrées pour chaque valeur Discipline+Event).
-
Créez une relation entre les tables Medals et Events. En vue de diagramme, faites glisser le champ DisciplineEvent à partir de la table Events vers le champ DisciplineEvent de la table Medals. Une ligne apparaît entre ces deux champs, indiquant ainsi qu’une relation a été créée.
-
Cliquez sur la ligne qui relie les tables Events et Medals. Les champs mis en surbrillance définissent la relation, comme montré dans l’écran suivant.
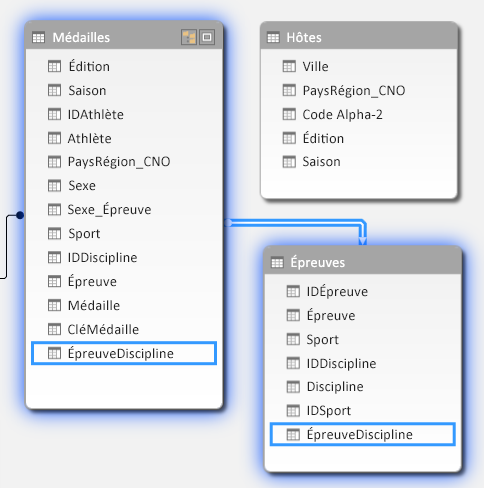
-
Pour connecter la table Hosts au modèle de données, nous avons besoin d’un champ avec des valeurs qui identifient de façon unique chaque ligne de la table Hosts. Nous pouvons ensuite effectuer une recherche dans notre modèle de données pour découvrir si des données identiques existent dans une autre table. L’affichage en vue de diagramme ne nous permet pas d’effectuer cette action. Tout en ayant sélectionné la table Hosts, repassez en vue de données.
-
Après avoir examiné les colonnes, nous constatons que la table Hosts ne comporte pas de colonne de valeurs uniques. Nous allons devoir la créer à l’aide d’une colonne calculée et du langage DAX (Data Analysis Expressions).
C’est sympa lorsque les données de votre modèle de données ont tous les champs nécessaires à la création de relations et qu’ils hybrides les données pour les visualiser dans Power View ou les tableaux croisés dynamiques. Toutefois, les tables ne sont pas toujours pour la coopérative, la section suivante décrit comment créer une nouvelle colonne, en utilisant DAX, qui peut être utilisée pour créer une relation entre des tables.
Développer le modèle de données à l’aide de colonnes calculées
Pour créer une relation entre la table Hosts et le modèle de données, et ainsi développer notre modèle de données de façon à inclure la table Hosts, la table Hosts doit comporter un champ qui identifie de manière unique chaque ligne. De plus, ce champ doit correspondre à un champ du modèle de données. Ces champs correspondants (un dans chaque table) servent à associer les données des tables.
Puisque la table Hosts ne comporte pas ce champ, vous allez devoir le créer. Afin de préserver l’intégrité du modèle de données, vous ne pouvez pas utiliser Power Pivot pour modifier ou supprimer des données existantes. En revanche, vous pouvez créer des colonnes à l’aide de champs calculés basés sur les données existantes.
En parcourant la table Hosts et en examinant d’autres tables du modèle de données, nous trouvons le candidat idéal pour un champ unique que nous pourrions créer dans la table Hosts, puis associer à une table dans le modèle de données. Les deux tables nécessitent alors une nouvelle colonne calculée afin de répondre aux exigences préalables à la création d’une relation.
Dans les hôtes, il est possible de créer une colonne calculée unique en combinant le champ édition (année de l’événement olympiques) et le champ saison (été ou hiver). Dans la table médailles , il existe également un champ édition et un champ saison, donc si nous créons une colonne calculée dans chacune de ces tables qui combine les champs édition et saison, nous pouvons établir une relation entre les hôtes et les médailles. L’écran suivant montre la table hosts avec les champs Edition et saison sélectionnés.
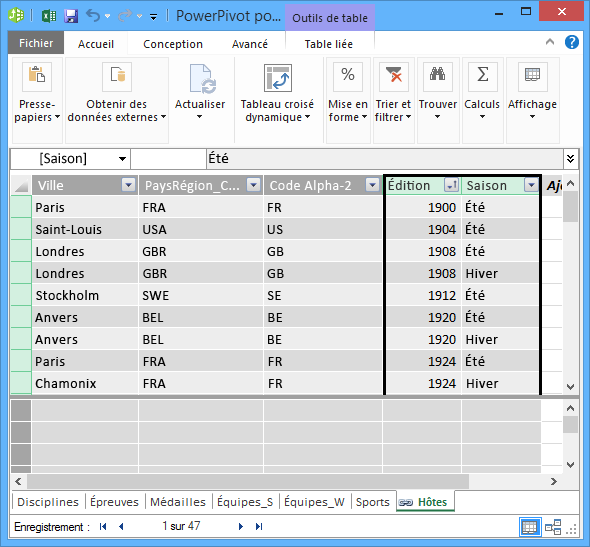
Créer des colonnes calculées à l’aide de DAX
Commençons par la table Hosts. L’objectif est de créer deux colonnes calculées, une dans la table Hosts, puis une dans la table Medals, qui pourront être utilisées pour créer une relation entre ces deux tables.
Dans Power Pivot, vous pouvez utiliser DAX (Data Analysis Expressions) pour créer des calculs. DAX est un langage de formule pour Power Pivot et les tableaux croisés dynamiques qui a été conçu pour les données relationnelles et l’analyse contextuelle disponibles dans Power Pivot. Vous pouvez créer des formules DAX dans une nouvelle colonne Power Pivot et dans la zone de calcul de Power Pivot.
-
Dans Power Pivot, sélectionnez Accueil > Affichage > Vue de données pour vous assurer que la vue de données est sélectionnée (et non la vue de diagramme).
-
Dans Power Pivot, sélectionnez la table hosts . Adjacent aux colonnes existantes est une colonne vide intitulée ajouter une colonne. Power Pivot fournit cette colonne en tant qu’espace réservé. Il existe de nombreuses façons d’ajouter une nouvelle colonne à une table dans Power Pivot, qui consiste simplement à sélectionner la colonne vide contenant la colonne titre ajouter.
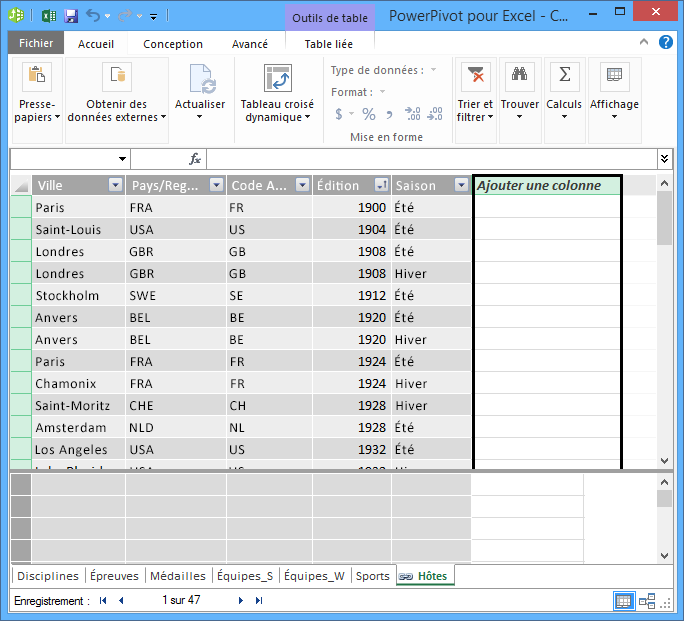
-
Dans la barre de formule, tapez la formule DAX suivante. La fonction CONCATENATE combine deux ou plusieurs champs en un seul. Lors de la frappe, la saisie semi-automatique vous aide à taper les noms complets de colonnes et de tables et répertorie les fonctions disponibles. Utilisez la touche Tab pour sélectionner les suggestions de saisie semi-automatique. Vous pouvez également cliquer sur la colonne tout en tapant votre formule pour que Power Pivot insère le nom de la colonne dans votre formule.
=CONCATENATE([Edition],[Season]) -
Lorsque vous avez terminé de générer la formule, appuyez sur Entrée pour l’accepter.
-
Des valeurs remplissent toutes les lignes de la colonne calculée. Si vous faites défiler le tableau vers le bas, vous constatez que chaque ligne est unique, c’est pourquoi nous avons créé un champ qui identifie de manière unique chaque ligne de la table hosts . Ce type de champ est appelé clé primaire.
-
Renommons maintenant la colonne calculée en EditionID. Pour renommer une colonne, double-cliquez sur celle-ci ou cliquez avec le bouton droit sur la colonne, puis sélectionnez Renommer la colonne. Lorsque vous avez terminé, la table Hosts dans Power Pivot ressemble à celle présentée dans l’écran suivant.
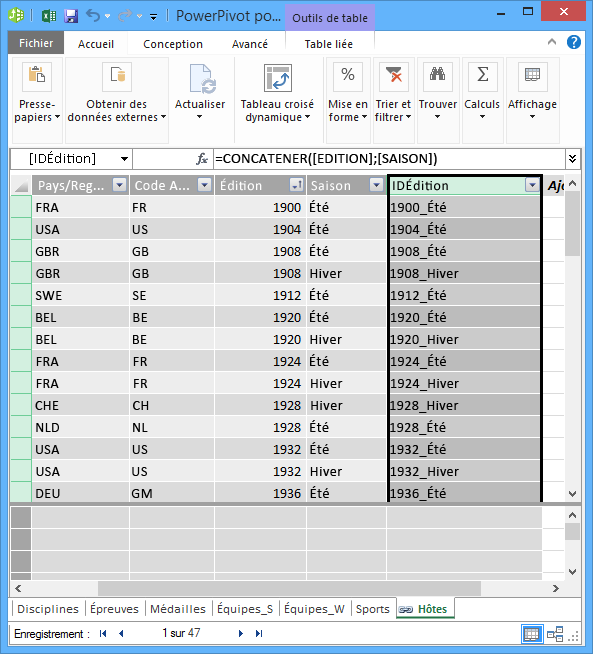
La table Hosts est prête. Créons maintenant une colonne calculée dans la table Medals avec un format qui corresponde à celui de la colonne EditionID que nous avons créée dans la table Hosts de manière à ce que nous puissions créer une relation entre elles.
-
Commencez par créer une colonne dans la table Medals, comme vous l’avez fait pour la table Hosts. Dans Power Pivot, sélectionnez la table Medals, puis cliquez sur Conception > Colonnes > Ajouter. Notez que la colonne Ajouter une colonne est sélectionnée. Cette action a le même effet que de sélectionner la colonne Ajouter une colonne.
-
Le format de la colonne Edition dans la table Medals est différent de celui de la colonne Edition dans la table Hosts. Avant de procéder à la combinaison, ou à la concaténation, de la colonne Edition avec la colonne Season de manière à créer la colonne EditionID, nous devons créer un champ intermédiaire qui permette d’attribuer le format approprié à la colonne Edition. Dans la barre de formule au-dessus de la table, tapez la formule DAX suivante.
= YEAR([Edition])
-
Lorsque vous avez terminé de générer la formule, appuyez sur Entrée. Selon la formule que vous avez entrée, des valeurs remplissent toutes les lignes de la colonne calculée. Si vous comparez cette colonne à la colonne Edition dans la table Hosts, vous constatez que ces colonnes ont le même format.
-
Renommez la colonne en cliquant avec le bouton droit sur CalculatedColumn1 et en sélectionnant Renommer la colonne. Tapez Year, puis appuyez sur Entrée.
-
Lorsque vous avez créé une nouvelle colonne, Power Pivot ajouté une autre colonne d’espace réservé appelée Ajouter une colonne. Ensuite, nous voulons créer la colonne calculée EditionID, sélectionnez Ajouter une colonne. Dans la barre de formule, tapez la formule DAX suivante, puis appuyez sur entrée.
=CONCATENATE([Year],[Season]) -
Renommez la colonne en double-cliquant sur CalculatedColumn1 et en tapant EditionID.
-
Triez la colonne dans l’ordre croissant. Dans Power Pivot, la table Medals doit maintenant ressembler à ce qui est présenté dans l’écran suivant.
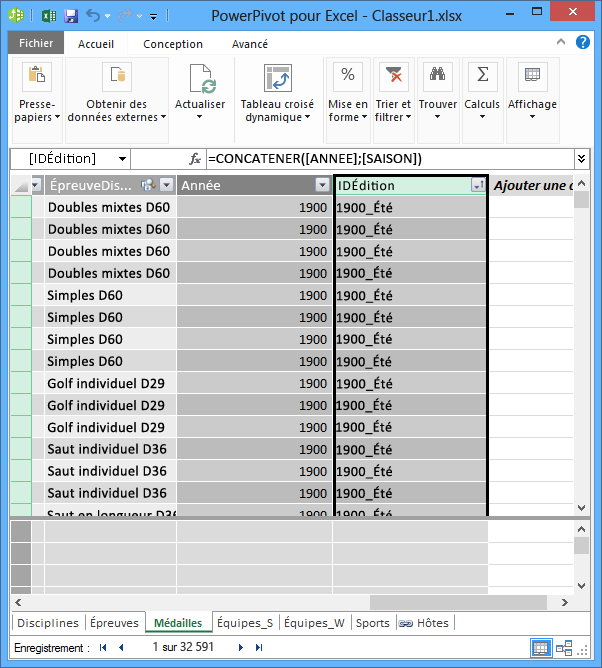
Notez que de nombreuses valeurs sont répétées dans le champ EditionID de la table Medals. Ce comportement est normal et attendu, puisque de nombreuses médailles sont décernées à chaque édition des Jeux olympiques (maintenant représentée par la valeur EditionID). En revanche, chaque médaille décernée est unique dans la table Medals. L’identificateur unique attribué à chaque enregistrement dans la table Medals, ainsi que sa clé primaire désignée, représente le champ MedalKey.
L’étape suivante consiste à créer une relation entre les tables Hosts et Medals.
Créer une relation à l’aide de colonnes calculées
Nous allons maintenant utiliser les colonnes calculées que nous avons créées pour établir une relation entre les tables Hosts et Medals.
-
Dans la fenêtre Power Pivot, dans le ruban, sélectionnez Accueil > Affichage > Vue de diagramme. Vous pouvez également basculer entre la vue de grille et la vue de diagramme en utilisant les boutons situés en bas de la fenêtre PowerView, comme montré dans l’écran suivant.
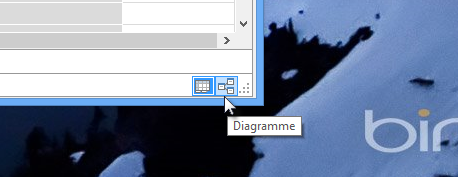
-
Développez la table Hosts de façon à en afficher tous les champs. Nous avons créé la colonne EditionID de manière à ce qu’elle agisse en tant que clé primaire de la table Hosts (champ unique, non répété), et nous avons créé une colonne EditionID dans la table Medals pour permettre la mise en place d’une relation entre ces tables. Nous devons trouver ces deux tables et créer une relation entre elles. Power Pivot propose une fonctionnalité Rechercher dans le ruban, de sorte que vous puissiez rechercher des champs correspondants dans votre modèle de données. L’écran suivant montre la fenêtre Recherche de métadonnées, avec EditionID entré dans le champ Rechercher.
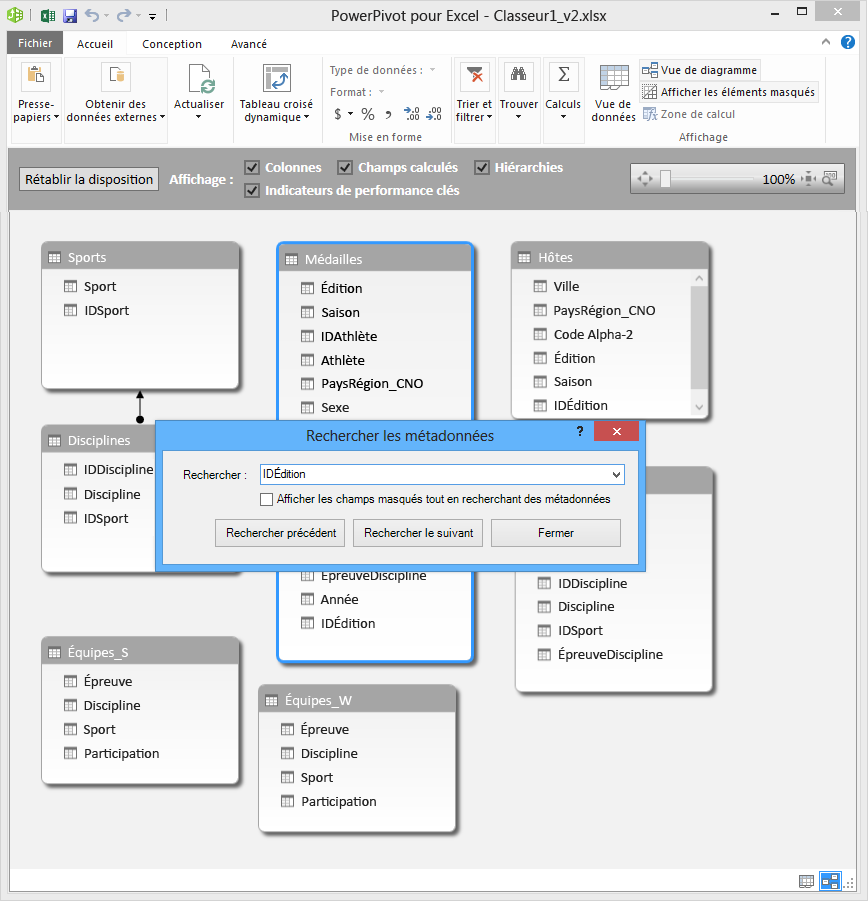
-
Positionnez la table Hosts de manière à la placer en regard de la table Medals.
-
Faites glisser la colonne EditionID de la table Medals vers la colonne EditionID de la table Hosts. Power Pivot crée une relation entre les tables sur la base de la colonne EditionID et trace une ligne entre les deux colonnes pour indiquer la relation.
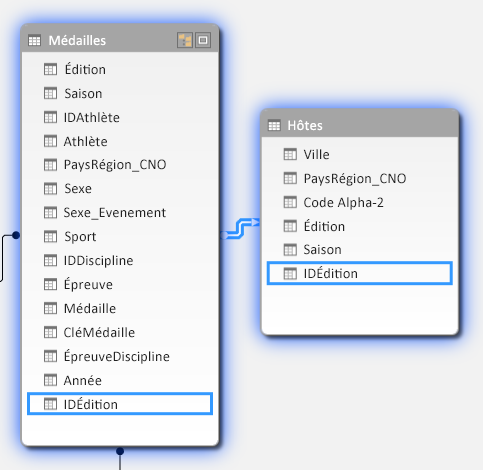
Dans cette section, vous avez appris une nouvelle technique pour ajouter de nouvelles colonnes, créé une colonne calculée à l’aide du langage DAX et utilisé cette colonne pour créer une relation entre des tables. La table Hosts est maintenant intégrée au modèle de données et ses données sont disponibles dans le tableau croisé dynamique de Sheet1. Vous pouvez également utiliser les données associées pour créer d’autres tableaux croisés dynamiques, graphiques croisés dynamiques, rapports Power View, etc.
Créer une hiérarchie
La plupart des modèles de données incluent des données qui sont hiérarchiques de manière intrinsèque. Parmi les exemples classiques, citons les données de calendrier, les données géographiques et les catégories de produits. Dans Power Pivot, la création de hiérarchies est utile, car vous pouvez faire glisser un élément vers un rapport (la hiérarchie) au lieu de devoir sans cesse assembler et classer ces mêmes champs.
Les données des Jeux olympiques sont également hiérarchiques. Il est utile de comprendre la hiérarchie des Jeux olympiques, en termes de sports, de disciplines et d’épreuves. Chaque sport comprend une ou plusieurs disciplines associées (parfois nombreuses). Chaque discipline comprend une ou plusieurs épreuves (de nouveau, il existe parfois un grand nombre d’épreuves associées à chaque discipline). L’image suivante illustre cette hiérarchie.
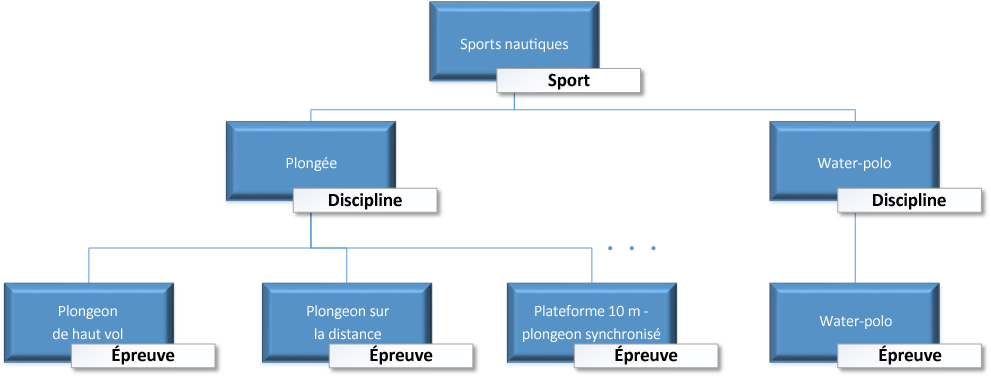
Dans cette section, vous allez créer deux hiérarchies au sein des données des Jeux olympiques que vous avez utilisées au cours de ce didacticiel. Vous allez ensuite utiliser ces hiérarchies pour découvrir comment ces dernières permettent d’organiser facilement les données dans les tableaux croisés dynamiques et, dans un didacticiel ultérieur, dans Power View.
Créer une hiérarchie Sports
-
Dans Power Pivot, passez en vue de diagramme. Développez la table Events afin de voir plus facilement l’ensemble de ses champs.
-
Appuyez longuement sur Ctrl et cliquez sur les champs Sport, Discipline et Event. Cliquez avec le bouton droit sur ces trois champs sélectionnés et choisissez Créer une hiérarchie. Un nœud de hiérarchie parent (Hiérarchie 1) est créé en bas du tableau et les colonnes sélectionnées sont copiées sous la hiérarchie en tant que nœuds enfants. Vérifiez que Sport apparaît en premier dans la hiérarchie, suivi de Discipline, puis d’Event.
-
Double-cliquez sur le titre, Hierarchy1, et entrez SDE pour renommer votre nouvelle hiérarchie. Vous disposez maintenant d’une hiérarchie qui comprend les sports (Sport), les disciplines (Discipline) et les épreuves (Event). Votre table Events ressemble maintenant à ce qui est présenté dans l’écran suivant.
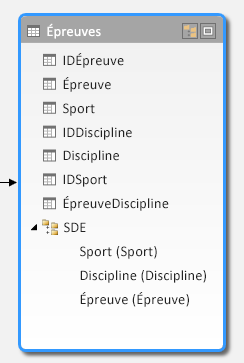
Créer une hiérarchie Locations
-
Toujours en vue de diagramme dans Power Pivot, sélectionnez la table Hosts et cliquez sur le bouton Créer une hiérarchie dans l’en-tête de la table, comme montré dans l’écran suivant.
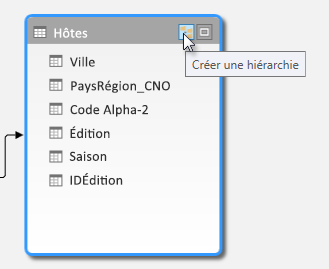
Un nœud parent de hiérarchie vide apparaît en bas de la table. -
Tapez Locations pour nommer la nouvelle hiérarchie.
-
Plusieurs méthodes s’offrent à vous pour ajouter des colonnes à une hiérarchie. Faites glisser les champs Season, City et NOC_CountryRegion sur le nom de la hiérarchie (à savoir, Locations) jusqu’à ce que ce dernier soit mis en surbrillance, puis relâchez le bouton pour les ajouter.
-
Cliquez avec le bouton droit sur EditionID et sélectionnez Ajouter à la hiérarchie. Sélectionnez Locations.
-
Vérifiez que les nœuds enfants de votre hiérarchie sont dans l’ordre. De haut en bas, la commande doit être : saison, NOC, City, EditionID. Si vos nœuds enfants sont en désordre, faites-les simplement glisser pour les disposer dans le bon ordre au sein de la hiérarchie. Votre table doit ressembler à celle présentée dans l’écran suivant.
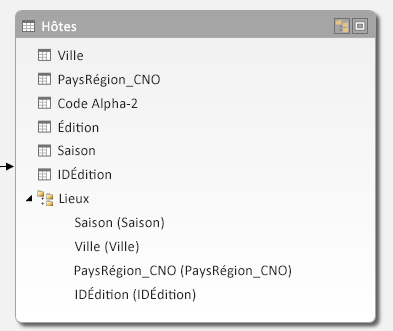
Votre modèle de données comprend maintenant des hiérarchies dont vous pouvez tirer parti dans les rapports. Dans la section suivante, vous allez découvrir comment ces hiérarchies peuvent accélérer la création de vos rapports et améliorer la cohérence de ces derniers.
Utiliser les hiérarchies dans les tableaux croisés dynamiques
Maintenant que nous disposons d’une hiérarchie Sports et d’une hiérarchie Locations, nous pouvons les ajouter aux tableaux croisés dynamiques ou à Power View et obtenir rapidement des résultats qui incluent des regroupements de données utiles. Souvenez-vous qu’avant de créer des hiérarchies, vous aviez dû ajouter des champs individuels au tableau croisé dynamique et organiser ces champs de la manière dont vous vouliez les voir affichés.
Dans cette section, vous allez utiliser les hiérarchies créées dans la section précédente pour personnaliser rapidement votre tableau croisé dynamique. Vous allez ensuite créer le même affichage de tableau croisé dynamique en utilisant les champs individuels de la hiérarchie, afin de comparer l’utilisation de hiérarchies à l’utilisation de champs individuels.
-
Retournez dans Excel.
-
Dans la feuille Sheet1, supprimez les champs de la zone LIGNES des champs de tableau croisé dynamique, puis supprimez tous les champs de la zone COLONNES. Vérifiez que le tableau croisé dynamique est sélectionné (étant donné qu’il est maintenant assez petit, vous pouvez sélectionner la cellule A1 pour vous assurer que votre tableau croisé dynamique est sélectionné). Les seuls champs restants dans les champs de tableau croisé dynamique sont Medal dans la zone FILTRES et Count of Medal dans la zone VALEURS. Votre tableau croisé dynamique presque vide doit ressembler à celui de l’écran ci-dessous.
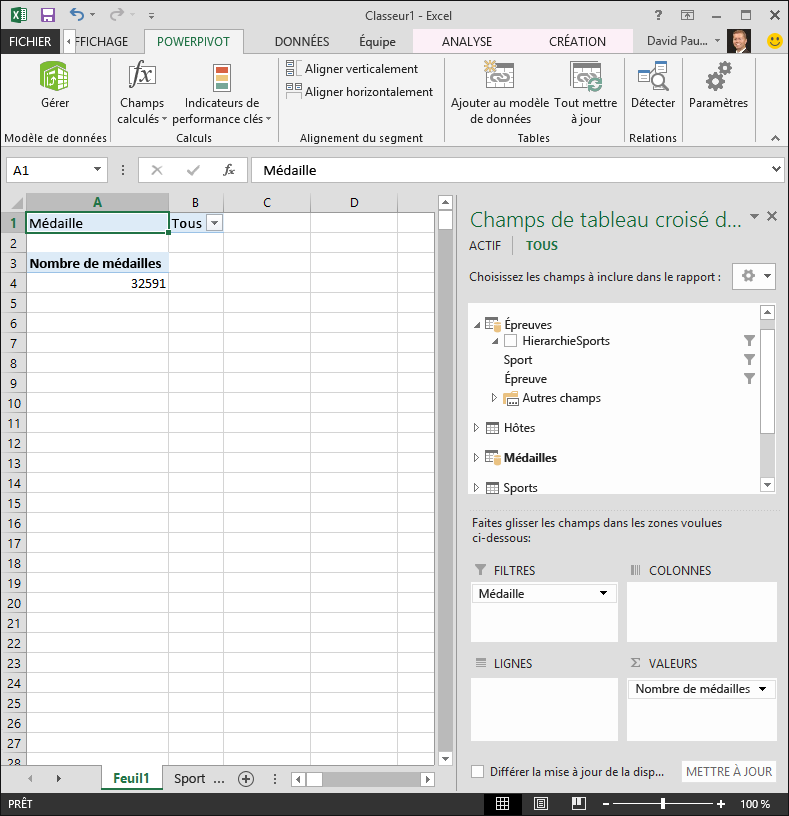
-
Dans la zone Champs de tableau croisé dynamique, faites glisser SDE de la table Events vers la zone LIGNES. Faites ensuite glisser Locations de la table Hosts vers la zone COLONNES. En faisant simplement glisser ces deux hiérarchies, votre tableau croisé dynamique se remplit d’un grand nombre de données, lesquelles sont organisées dans la hiérarchie que vous avez définie au cours des étapes précédentes. Votre écran doit ressembler à l’écran suivant.
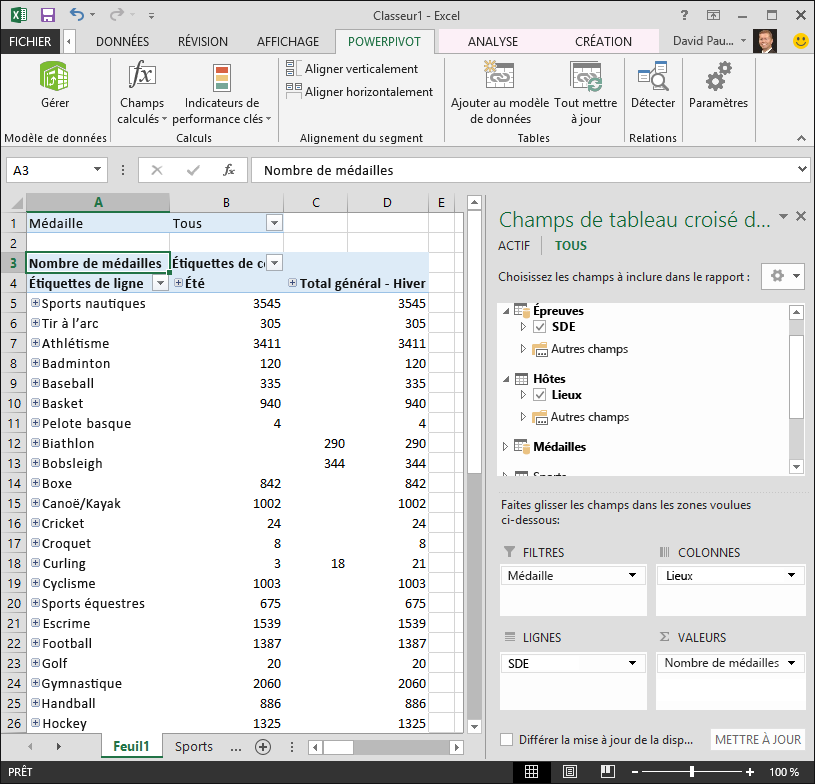
-
Filtrons les données de manière à n’afficher que les dix premières lignes d’épreuves. Dans le tableau croisé dynamique, cliquez sur la flèche située dans la cellule Étiquettes de ligne, cliquez sur (Sélectionner tout) pour supprimer toutes les sélections, puis cliquez sur les cases à cocher en regard des dix premiers sports. Votre tableau croisé dynamique est semblable à celui présenté dans l’écran suivant.
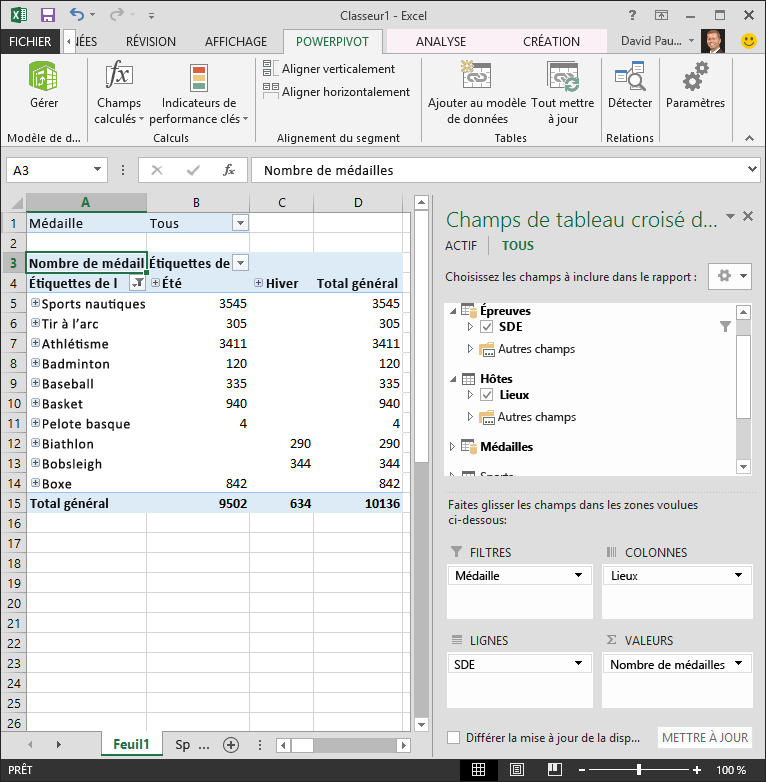
-
Dans le tableau croisé dynamique, vous pouvez développer un de ces sports, qui représentent le niveau supérieur de la hiérarchie SDE, et afficher les informations de niveau inférieur (c’est-à-dire, la discipline). Si un niveau inférieur de la hiérarchie existe pour cette discipline, vous pouvez développer la discipline pour en afficher ses épreuves. Vous pouvez effectuer les mêmes actions pour la hiérarchie Locations : le niveau supérieur est la saison (Season), qui se présente comme Summer et Winter dans le tableau croisé dynamique. Lorsque nous développons le sport Aquatics, tous ses éléments de discipline enfants et leurs données s’affichent. Lorsque nous développons la discipline Diving située sous Aquatics, toutes ses épreuves enfants s’affichent également, comme le montre l’écran suivant. Nous pouvons faire de même pour Water Polo et constater que cette discipline ne comporte qu’une seul épreuve.
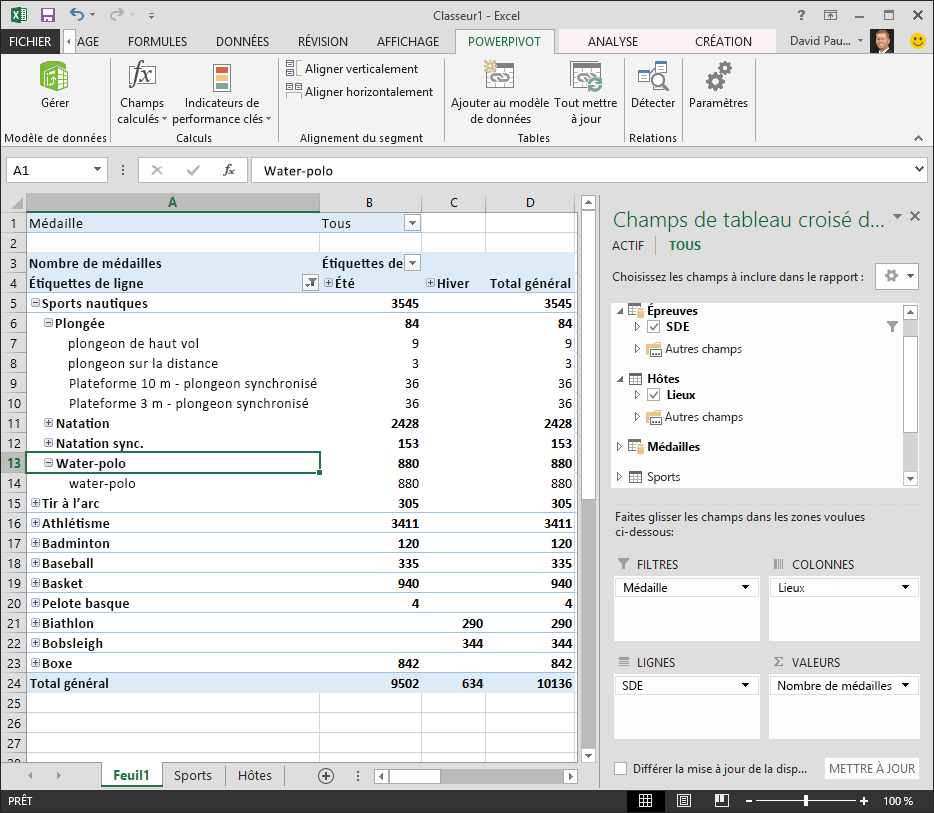
En faisant glisser ces deux hiérarchies, vous avez rapidement créé un tableau croisé dynamique avec des données structurées et intéressantes que vous pouvez explorer au niveau du détail, filtrer et organiser.
Créons maintenant le même tableau croisé dynamique sans tirer parti des hiérarchies.
-
Dans la zone Champs de tableau croisé dynamique, retirez Locations de la zone COLONNES. Retirez ensuite SDE de la zone LIGNES. Vous obtenez à nouveau un tableau croisé dynamique de base.
-
À partir de la table Hosts, faites glisser Season, City, NOC_CountryRegion et EditionID dans la zone COLONNES, puis disposez-les dans cet ordre, de haut en bas.
-
À partir de la table Events, faites glisser Sport, Discipline et Event dans la zone LIGNES, puis disposez-les dans cet ordre, de haut en bas.
-
Dans le tableau croisé dynamique, filtrez la cellule Étiquettes de ligne pour n’afficher que les dix premiers sports.
-
Réduisez toutes les lignes et colonnes, puis développez Aquatics, Diving et Water Polo. Votre classeur ressemble à celui présenté dans l’écran suivant.
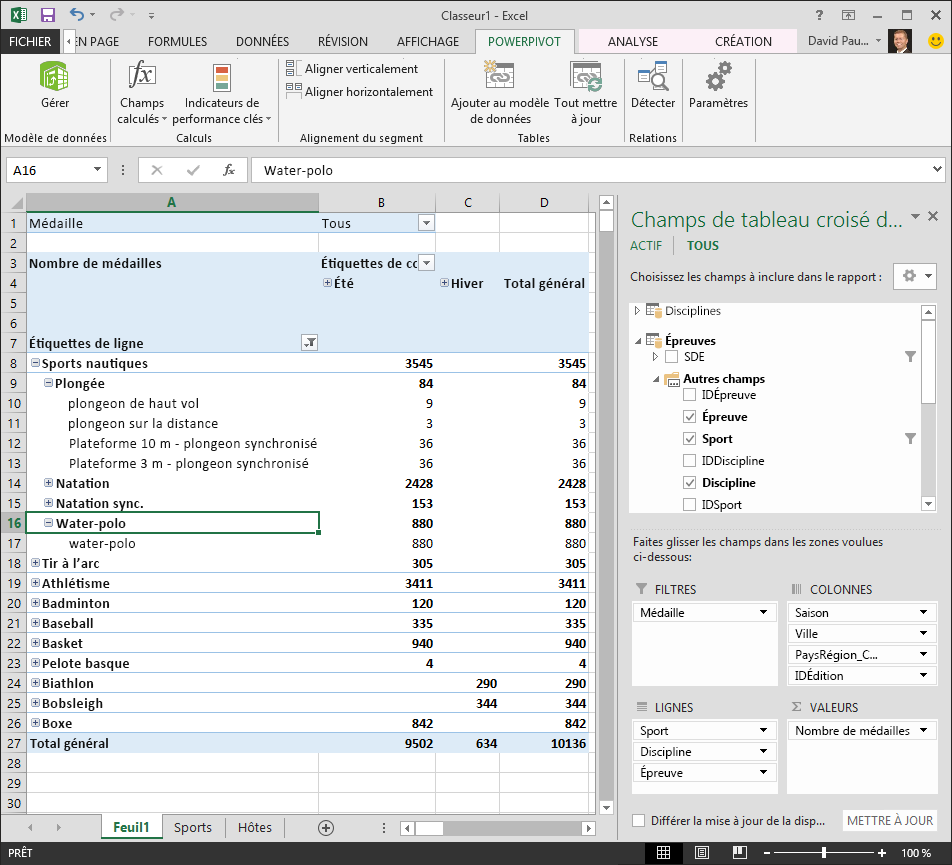
L’écran semble similaire, sauf que vous avez fait glisser sept champs individuels dans les zones Champs de tableau croisé dynamique au lieu de simplement faire glisser deux hiérarchies. Si vous êtes la seule personne en charge de la création de tableaux croisés dynamiques ou de rapports Power View basés sur ces données, la création de hiérarchies peut simplement se révéler pratique. Mais quand un grand nombre de personnes sont impliquées dans la création de rapports et doivent cerner le bon ordre des champs pour obtenir un affichage correct, les hiérarchies trouvent toute leur utilité en terme de gains de productivité et sont un gage de cohérence.
Dans un autre didacticiel, vous allez apprendre à utiliser les hiérarchies ainsi que d’autres champs dans des rapports attrayants créés à l’aide de Power View.
Point de contrôle et quiz
Vérification des acquis
Votre classeur Excel dispose maintenant d’un modèle de données qui comprend des données provenant de plusieurs sources, reliées à l’aide de champs existants et de colonnes calculées. Vous disposez également de hiérarchies reflétant la structure des données contenues dans vos tables qui vous permettent de créer des rapports attrayants rapidement, facilement et de manière cohérente.
Vous avez appris que la création de hiérarchies vous permet de spécifier la structure intrinsèque à vos données et d’utiliser rapidement des données hiérarchiques dans vos rapports.
Dans le prochain didacticiel de cette série, vous allez créer des rapports attrayants concernant les médailles décernées au cours des Jeux olympiques à l’aide de Power View. Vous effectuerez également plus de calculs, optimiserez les données à des fins de création rapide de rapports et importerez d’autres données pour rendre ces rapports encore plus intéressants. Voici un lien :
Didacticiel 3 : Créer des rapports Power View basés sur une carte
QUIZ
Vous souhaitez découvrir ce que vous avez appris ? C’est possible. Le questionnaire suivant met en évidence les fonctionnalités, les fonctionnalités ou les exigences que vous avez obtenues dans ce didacticiel. En bas de la page, vous trouverez les réponses. Bonne chance!
Question 1 : Lequel des affichages suivants vous permet de créer des relations entre deux tables ?
A : vous créez des relations entre les tables dans Power View.
B : vous créez des relations entre les tables à l’aide du mode Création dans Power Pivot.
C : vous créez des relations entre les tables à l’aide de la vue de grille dans Power Pivot.
D : toutes les réponses précédentes.
Question 2 : VRAI ou FAUX : vous pouvez créer des relations entre les tables qui sont basées sur un identificateur unique créé à l’aide de formules DAX.
A : VRAI
B : FAUX
Question 3 : Dans laquelle pouvez-vous créer une formule DAX ?
A : dans la zone de calcul de Power Pivot.
B : dans une nouvelle colonne dans Power Pivot.
C : dans n’importe quelle cellule dans Excel 2013.
D : réponses A et B.
Question 4 : Parmi les affirmations suivantes sur les hiérarchies, laquelle est vraie ?
A : lorsque vous créez une hiérarchie, les champs inclus ne sont plus disponibles individuellement.
B : lorsque vous créez une hiérarchie, les champs inclus, y compris leur hiérarchie, peuvent être utilisés dans des outils clients en faisant simplement glisser la hiérarchie dans une zone Power View ou d’un tableau croisé dynamique.
C : lorsque vous créez une hiérarchie, les données sous-jacentes dans le modèle de données sont combinées dans un seul champ.
D : vous ne pouvez pas créer de hiérarchies dans Power Pivot.
Réponses du quiz
-
Réponse correcte : D
-
Réponse correcte : A
-
Réponse correcte : D
-
Réponse correcte : B
Remarques : Les données et images de cette série de didacticiels sont basées sur les contenus suivants :
-
Jeu de données olympiques de Guardian News & Media Ltd.
-
Images de drapeaux de CIA Factbook (cia.gov)
-
Données démographiques de The World Bank (worldbank.org)
-
Pictogrammes des sports olympiques par Thadius856 et Parutakupiu










