Vous pouvez regrouper des formes, des images ou d’autres objets (mais pas des zones de texte). Le groupement vous permet de pivoter, retourner, déplacer ou redimensionner plusieurs formes ou objets simultanément, comme s’il s’agissait d’une forme ou d’un objet unique.
Vous pouvez également modifier les attributs de toutes les formes d’un groupe à la fois, par exemple en ajoutant un remplissage ou un effet de forme, ou un effet à une image. Vous pouvez dissocier un groupe de formes à tout moment, puis les regrouper ultérieurement.
Cliquez sur les titres ci-dessous pour plus d’informations
-
Appuyez longuement sur Ctrl tout en cliquant sur les formes, images ou autres objets à regrouper. Vous devez sélectionner plusieurs formes, images ou objets pour activer le bouton Grouper .
Conseil : Pour obtenir de l’aide sur la sélection d’une forme ou d’une image, voir Sélectionner une forme ou un autre objet.
-
Effectuez l’une des opérations suivantes :
Conseils :
-
Pour regrouper plusieurs icônes SVG, vous devez d’abord les convertir en formes. Pour plus d’informations sur leur conversion en formes, voir : Convertir une image SVG en forme Office.
-
Après avoir créé votre groupe, vous pouvez quand même travailler sur un seul élément du groupe. Sélectionnez le groupe, puis cliquez sur l’élément pour le sélectionner.
-
Pour grouper des images, dans l’onglet Outils Image - Format, cliquez sur Grouper > Grouper.
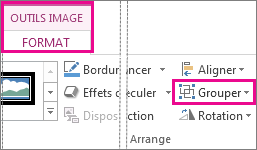
Remarque : Les onglets Outils de dessin Format ou Outils Image Sontcontextuels, ce qui signifie qu’ils apparaissent uniquement sur le ruban lorsque vous avez sélectionné une forme ou une image.
-
Pour grouper des formes et d’autres objets, dans l’onglet Outils de dessin - Format, cliquez sur Grouper > Grouper.
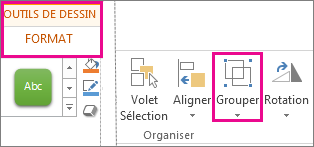
-
-
Sélectionnez le groupe que vous souhaitez dissocier.
-
Effectuez l’une des opérations suivantes :
-
Pour dissocier des images, dans l’onglet Outils Image - Format, cliquez sur Grouper > Dissocier.
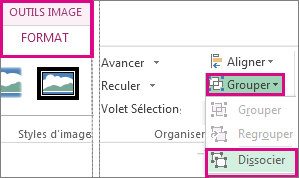
-
Pour dissocier des formes et des objets, dans l’onglet Outils de dessin - Format, cliquez sur Grouper > Dissocier.

-
Remarques :
-
Si vous avez converti un Graphique SmartArt en formes individuelles, vous ne pouvez pas les convertir à nouveau en Graphique SmartArt ou les regrouper.
-
Sélectionnez les formes, images ou objets qui figuraient auparavant dans un groupe.
-
Effectuez l’une des opérations suivantes :
-
Pour regrouper des formes et des objets, dans l’onglet Outils de dessin - Format, cliquez sur Grouper > Regrouper.
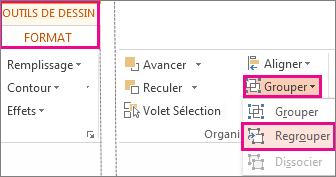
-
Pour regrouper des images, dans l’onglet Outils Image - Format, cliquez sur Grouper > Regrouper.
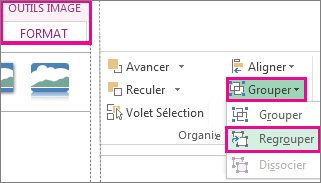
-
Voici certaines raisons pour lesquelles le bouton Grouper est estompé et les solutions pour y remédier.
-
Une seule forme ou image est sélectionnée. Assurez-vous d’avoir plusieurs formes ou images sélectionnées. Vous ne pouvez pas utiliser l’outil Grouper avec des icônes SVG, donc celles-ci ne comptent pas.
-
Pour regrouper les icônes SVG, vous devez d’abord les convertir en formes. Pour plus d’informations sur leur conversion en formes, voir : Convertir une image SVG en forme Office.
-
La sélection contient un tableau, une feuille de calcul ou une image GIF. Le bouton Grouper ne sera pas disponible si un de ces objets est sélectionné.
-
Si vous utilisez PowerPoint, vous avez peut-être essayé de regrouper un élément avec le texte de l’espace réservé de titre (« Cliquer pour ajouter un titre ») ou avec l’espace réservé de contenu (« Cliquer pour ajouter du texte »).
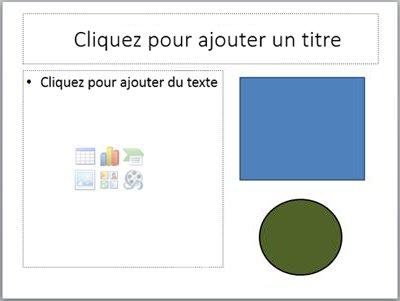
Dans l’exemple ci-dessus, le carré bleu et le cercle vert peuvent être groupés. Toutefois, les formes ne peuvent pas être groupées avec le texte d’espace réservé.
Pour récupérer le bouton Grouper, vous pouvez soit déplacer la forme, l’image ou l’objet vers un autre emplacement de votre diapositive en dehors du texte d’espace réservé, soit supprimer l’espace réservé des éléments à grouper.
Remarque : Si rien de tout cela ne permet d’activer le bouton Grouper, effectuez des recherches dans le forum de réponses ou posez vos questions sur ce même forum.
Grouper des formes, des images ou d’autres objets
-
Appuyez longuement sur la commande pendant que vous utilisez la souris ou le pavé tactile pour sélectionner les formes, images ou autres objets que vous souhaitez regrouper.
-
Cliquez sur l’onglet Format de la forme ou sur l’onglet Format de l’image , puis cliquez sur Grouper > groupe.
Remarque : Les onglets Format de la forme et Format d’image sont contextuels, ce qui signifie qu’ils apparaissent uniquement sur le ruban lorsque vous avez sélectionné une forme ou une image.

Microsoft 365 peut afficher l’un de ces onglets ou les deux, en fonction des types d’objets actuellement sélectionnés dans une page.

Si Groupe n’est pas visible sur le ruban,

Après avoir créé un groupe d’objets, vous pouvez toujours travailler avec un élément individuel dans le groupe en sélectionnant le groupe, puis en cliquant sur l’élément pour le sélectionner.
Remarque : Si le bouton Groupe n’est pas disponible, vérifiez que plusieurs objets sont sélectionnés. Si vous ne pouvez pas sélectionner un objet supplémentaire, vérifiez qu’aucun des objets que vous souhaitez ajouter au groupe n’a Word habillage défini sur En ligne avec du texte.
Vous souhaiterez peut-être déplacer un groupe tout en laissant derrière vous une forme ou une image, ou vous devrez peut-être apporter des modifications importantes à une forme sans modifier les autres formes du groupe. Pour ce faire, vous devez d’abord dissoudre ou dissocier le regroupement d’objets.
-
Sélectionnez le groupe contenant le ou les objets que vous souhaitez séparer des autres.
-
Sous l’onglet Format de la forme ou Format de l’image , cliquez sur Grouper, puis sur Dissocier.
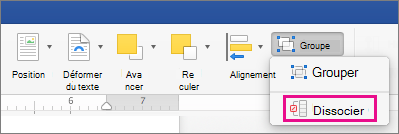
Si Groupe n’est pas visible sur le ruban,

Microsoft 365 dissout le groupe, en laissant les objets individuels à leur emplacement actuel et sélectionnés.
Remarque : Si vous avez converti un Graphique SmartArt en formes individuelles, vous ne pouvez pas les convertir à nouveau en Graphique SmartArt ou les regrouper.
-
Sélectionnez les formes, images ou objets qui figuraient auparavant dans un groupe.
-
Effectuez l’une des opérations suivantes :
-
Pour regrouper des formes et des objets, sous l’onglet Format de la forme , cliquez sur Regrouper > Regrouper.
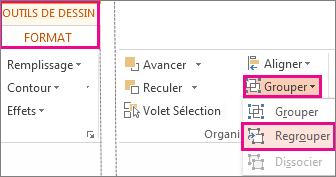
-
Pour regrouper des images, sous l’onglet Format de l’image , cliquez sur Regrouper > Regrouper.
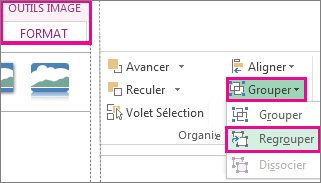
-
Voici certaines raisons pour lesquelles le bouton Grouper est estompé et les solutions pour y remédier.
-
Une seule forme ou image est sélectionnée. Assurez-vous d’avoir plusieurs formes ou images sélectionnées. Vous ne pouvez pas utiliser l’outil Grouper avec des icônes SVG, donc celles-ci ne comptent pas.
-
La sélection contient un tableau, une feuille de calcul ou une image GIF. Le bouton Grouper ne sera pas disponible si un de ces objets est sélectionné.
-
Si vous utilisez PowerPoint, vous avez peut-être essayé de regrouper un élément avec le texte de l’espace réservé de titre (« Cliquer pour ajouter un titre ») ou avec l’espace réservé de contenu (« Cliquer pour ajouter du texte »).
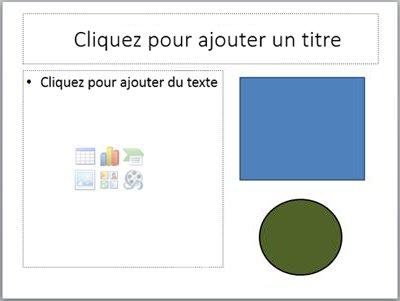
Dans l’exemple ci-dessus, le carré bleu et le cercle vert peuvent être groupés. Toutefois, les formes ne peuvent pas être groupées avec le texte d’espace réservé.
Pour récupérer le bouton Grouper, vous pouvez soit déplacer la forme, l’image ou l’objet vers un autre emplacement de votre diapositive en dehors du texte d’espace réservé, soit supprimer l’espace réservé des éléments à grouper.
Remarque : Si rien de tout cela ne permet d’activer le bouton Grouper, effectuez des recherches dans le forum de réponses ou posez vos questions sur ce même forum.
Grouper des formes, des images ou d’autres objets
-
Appuyez longuement sur Ctrl tout en cliquant sur les formes, images ou autres objets à regrouper. Vous devez sélectionner plusieurs formes, images ou objets pour activer le bouton Grouper . Vous pouvez sélectionner tous les objets d’une diapositive en appuyant sur Ctrl+A.
-
Sélectionnez le bouton Organiser et choisissez Grouper.
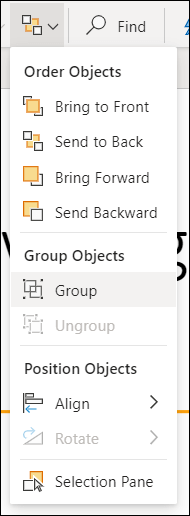
Conseil : Pour dissocier les objets, sélectionnez le groupe, sélectionnez le bouton Organiser, puis sélectionnez Dissocier.










