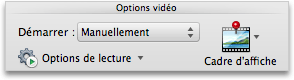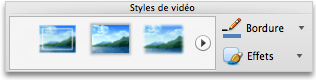Remarque : Cet article a fait son temps et sera bientôt supprimé. Pour éviter les problèmes du type « Page introuvable », nous allons supprimer les liens inutiles. Si vous avez créé des liens vers cette page, nous vous conseillons de les supprimer afin de ne pas désorienter les utilisateurs.
Vous pouvez modifier la taille ou l’apparence d’une vidéo sur la diapositive, qu’elle soit incorporée ou liée à votre présentation.
Effectuez l’une des opérations suivantes :
Redimensionner une vidéo dans une diapositive
Lorsque vous ne voulez pas lire une vidéo à sa résolution d’origine, vous pouvez redimensionner la vidéo sur une diapositive en faisant glisser une poignée de redimensionnement de coin pour augmenter ou réduire la taille, ou vous pouvez spécifier des proportions hauteur-largeur précises.
Remarque : La modification de la taille de la vidéo sur la diapositive peut changer la vitesse de lecture de la vidéo. Si vous ajustez la taille de la vidéo, il peut s’avérer utile de prévisualiser la vidéo en mode diaporama pour vérifier qu’elle fonctionne correctement.
-
Sur la diapositive, cliquez sur la vidéo à modifier, puis sur l’onglet Mise en forme de la vidéo.
-
Sous Taille, entrez la Hauteur et la Largeur.
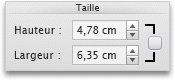
Remarque : Pour conserver les proportions lors du redimensionnement de l’objet, activez la case à cocher.
Modifier l’image d’aperçu de la vidéo
Vous pouvez ajouter un cadre d’affiche pour fournir des visionneuses avec un aperçu d’image pour la vidéo sur la diapositive.
-
Sur la diapositive, cliquez sur la vidéo à modifier, puis sur l’onglet Mise en forme de la vidéo.
-
Effectuez l’une des opérations suivantes :
|
Objectif |
Procédez comme suit |
|---|---|
|
Choisir une image de la vidéo en tant qu’image d’aperçu |
Regardez la vidéo sur la diapositive, puis cliquez sur Sous Options vidéo, cliquez sur cadre de l' affiche, puis sur cadre actuel.
|
|
Utiliser une image comme image d’aperçu |
Sous Options vidéo, cliquez sur cadre de l' affiche, puis sur image à partir d’un fichier.
Sélectionnez un fichier image, puis cliquez sur Insérer. |
|
Supprimer l’image d’aperçu |
Sous Options vidéo, cliquez sur cadre de l' affiche, puis cliquez sur Réinitialiser.
|
Ajuster la couleur de la vidéo
Vous pouvez Recolorier votre vidéo en appliquant un effet de couleur stylisé intégré, comme un ton sépia ou des nuances de gris.
Remarque : Le recoloriage de la vidéo peut changer la vitesse de lecture de la vidéo. Si vous modifiez la couleur de la vidéo, nous vous conseillons de lire le film en mode diaporama pour vérifier qu’il fonctionne correctement.
-
Sur la diapositive, cliquez sur la vidéo à modifier, puis sur l’onglet Mise en forme de la vidéo.
-
Sous ajuster, cliquez sur couleur, puis cliquez sur l’effet de couleur de votre choix.
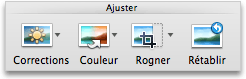
Appliquer une bordure ou un effet à une vidéo dans une diapositive
Vous pouvez faire ressortir le film sur la diapositive en appliquant un style de film ou en choisissant des styles ou effets de bordure individuels.
Remarque : L’application d’effets à la vidéo peut changer la vitesse et la vitesse de lecture. Si vous appliquez des effets à la vidéo, nous vous conseillons de prévisualiser la vidéo en mode diaporama pour vérifier qu’elle fonctionne correctement.
-
Sur la diapositive, cliquez sur la vidéo à modifier, puis sur l’onglet Mise en forme de la vidéo.
-
Effectuez l’une des opérations suivantes :
|
Objectif |
Procédez comme suit |
|---|---|
|
Appliquer un style prédéfini |
Sous styles de films, cliquez sur le style souhaité.
Pour afficher d’autres styles, pointez sur un style, puis cliquez sur |
|
Ajouter ou modifier une bordure |
Sous styles de films, cliquez sur la flèche en regard de bordure, cliquez sur épaisseurs, puis cliquez sur l’épaisseur de trait souhaitée pour la bordure.
|
|
Appliquer une ombre, une réflexion ou un effet de rotation 3D |
Sous styles de films, cliquez sur effets, pointez sur une catégorie d’effet, puis cliquez sur l’effet souhaité.
|