Après avoir créé un tableau Excel dans votre feuille de calcul, vous pouvez facilement ajouter ou supprimer des lignes et des colonnes de tableau.
Vous pouvez utiliser la commande Redimensionner dans Excel pour ajouter des lignes et des colonnes à un tableau :
-
Cliquez n’importe où dans le tableau et l’option Outils de tableau s’affiche.
-
Cliquez sur Conception > Redimensionner le tableau.
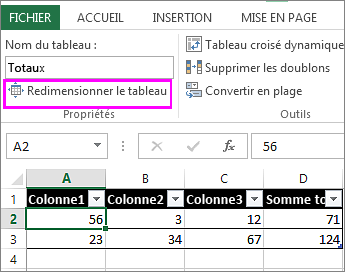
-
Sélectionnez l’intégralité de la plage de cellules à inclure dans votre tableau en commençant par la cellule supérieure gauche.
Dans l’exemple ci-dessous, le tableau d’origine couvre la plage A1:C5. Après le redimensionnement pour ajouter deux colonnes et trois lignes, le tableau couvre la plage A1:E8.
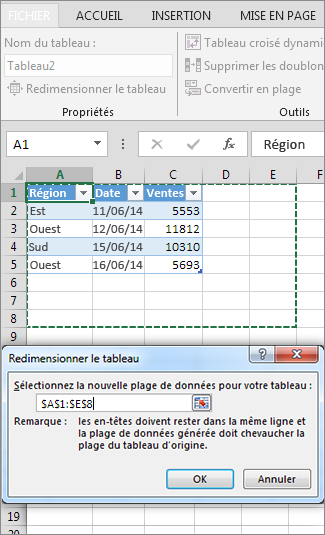
Conseil : Vous pouvez également cliquer sur Réduire la boîte de dialogue


-
Une fois la plage souhaitée pour votre tableau sélectionnée, appuyez sur la touche OK.
Ajoutez une ligne ou une colonne à un tableau en tapant dans une cellule située juste en dessous de la dernière ligne ou à droite de la dernière colonne, en collant les données dans une cellule, ou en insérant des lignes ou des colonnes entre des lignes ou des colonnes existantes.
Commencer à taper
-
Pour ajouter une ligne en bas du tableau, commencez à taper dans une cellule située sous la dernière ligne du tableau. Le tableau se développe pour inclure la nouvelle ligne. Pour ajouter une colonne à droite du tableau, commencez à taper dans une cellule en regard de la dernière colonne de tableau.
Dans l’exemple ci-dessous pour une ligne, le fait de taper une valeur dans la cellule A4 développe le tableau pour intégrer cette cellule et la cellule adjacente dans la colonne B.
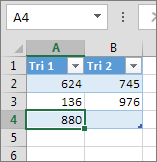
Dans l’exemple ci-dessous pour une colonne, le fait de taper une valeur dans la cellule C2 développe le tableau pour intégrer la colonne C. Elle est nommée Trim 3, car Excel détecte un modèle à partir de Trim 1 et Trim 2.

Coller des données
-
Pour ajouter une ligne en collant, collez vos données dans la cellule la plus à gauche sous la dernière ligne du tableau. Pour ajouter une colonne en collant, collez vos données à droite de la colonne la plus à droite du tableau.
Si les données que vous collez dans une nouvelle ligne ont autant ou moins de colonnes que le tableau, le tableau se développe pour inclure toutes les cellules de la plage que vous avez collée. Si les données que vous collez comportent plus de colonnes que la table, les colonnes supplémentaires ne font pas partie de la table dont vous avez besoin pour utiliser la commande Redimensionner pour développer la table afin de les inclure.
Dans l’exemple ci-dessous pour les lignes, le fait de coller les valeurs de A10:B12 dans la première ligne en dessous du tableau (ligne 5) développe le tableau pour inclure les données collées.
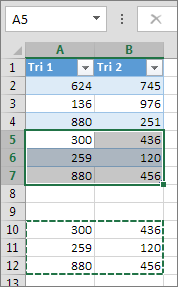
Dans l’exemple ci-dessous pour les colonnes, le fait de coller les valeurs de C7:C9 dans la première colonne à droite du tableau (colonne C) a pour effet de développer le tableau pour inclure les données collées, et ajoute un en-tête, Trim 3.
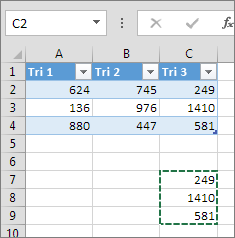
Utiliser l’option Insérer pour ajouter une ligne
-
Pour insérer une ligne, sélectionnez une cellule ou une ligne qui n’est pas la ligne d’en-tête, puis cliquez avec le bouton droit. Pour insérer une colonne, sélectionnez n’importe quelle cellule du tableau, puis cliquez avec le bouton droit.
-
Pointez sur Insérer et choisissez Lignes de tableau en haut pour insérer une nouvelle ligne ou Colonnes de tableau à gauche pour insérer une nouvelle colonne.
Si vous êtes dans la dernière ligne, vous pouvez choisir Lignes de tableau en haut ou Lignes de tableau en dessous.
Dans l’exemple ci-dessous pour les lignes, une ligne est insérée au-dessus de la ligne 3.
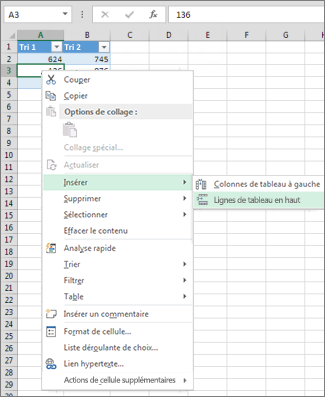
Pour les colonnes, si une cellule est sélectionnée dans la colonne la plus à droite du tableau, vous pouvez choisir entre insérer Colonnes de tableau à gauche ou Colonnes de tableau à droite.
Dans l’exemple ci-dessous pour les colonnes, une colonne est insérée à gauche de la colonne 1.
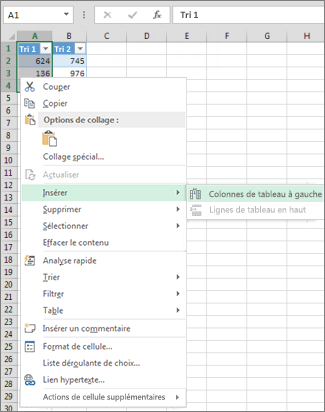
-
Sélectionnez la ou les lignes ou colonnes que vous souhaitez supprimer.
Vous pouvez aussi simplement sélectionner une ou plusieurs cellules sur la ligne ou la colonne que vous voulez supprimer.
-
Dans le groupe Cellules de l’onglet Accueil, cliquez sur la flèche en regard de Supprimer, puis sur Supprimer des lignes de tableau ou sur Supprimer les colonnes de tableau.

Vous pouvez également cliquer avec le bouton droit sur une ou plusieurs lignes ou colonnes, pointer sur Supprimer dans le menu contextuel, puis cliquer sur Colonnes de tableau ou Lignes de tableau. Vous pouvez également cliquer avec le bouton droit sur une ou plusieurs cellules d’une ligne de tableau ou d’une colonne de tableau, pointer sur Supprimer, puis cliquer sur Lignes de tableau ou Colonnes de tableau.
De même que vous pouvez supprimer les données en double sélectionnées dans Excel, vous pouvez supprimer les doublons d’un tableau.
-
Cliquez n’importe où dans le tableau.
La section Outils de tableau qui s’affiche présente l’onglet Création.
-
Dans l’onglet Création, dans le groupe Outils, cliquez sur Supprimer les doublons.
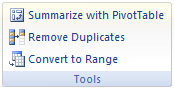
-
Dans la boîte de dialogue Supprimer les doublons, dans la zone Colonnes, sélectionnez les colonnes contenant les doublons que vous voulez supprimer.
Vous pouvez aussi cliquer sur Désélectionner tout, puis sélectionner les colonnes que vous voulez ou cliquer sur Sélectionner tout pour sélectionner toutes les colonnes.
Remarque : Les doublons que vous supprimez sont supprimés de la feuille de calcul. Si vous supprimez par inadvertance des données que vous avez l’intention de conserver, vous pouvez utiliser Ctrl+Z ou cliquer sur Annuler 
-
Assurez-vous que la cellule active figure dans une colonne de la table.
-
Cliquez sur la flèche

-
Pour filtrer les cellules vides, dans le menu Filtre automatique, en haut de la liste des valeurs, désactivez la case à cocher (Sélectionner tout), puis au bas de la liste des valeurs, activez la case à cocher (Vides).
Remarque : L’option (Vides) est disponible uniquement si la plage de cellules ou la colonne à filtrer contient au moins une cellule vide.
-
Sélectionnez les lignes vides du tableau, puis appuyez sur Ctrl+- (tiret).
Vous pouvez utiliser une procédure similaire pour filtrer et supprimer des lignes de feuille de calcul vides. Pour plus d’informations sur le filtrage des lignes vides d’une feuille de calcul, consultez Filtrer les données d’une plage ou d’un tableau.
-
Sélectionnez la table, puis sélectionnez Création de table > Redimensionner la table.
-
Ajustez la plage de cellules que contient le tableau en fonction des besoins, puis sélectionnez OK.
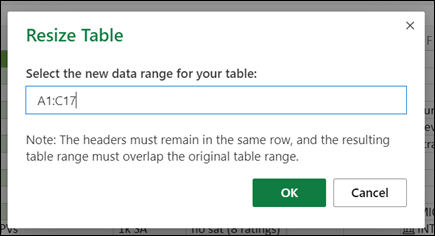
Important : Les en-têtes de tableau ne peuvent pas être déplacés vers une autre ligne, et la nouvelle plage doit chevaucher la plage d’origine.
Vous avez besoin d’une aide supplémentaire ?
Vous pouvez toujours poser des questions à un expert de la Communauté technique Excel ou obtenir une assistance dans la Communauté de support.
Voir aussi
Comment fusionner plusieurs tableaux ?
Créer un tableau Excel dans une feuille de calcul
Utiliser des références structurées dans des formules de tableau Excel










