Si vous utilisez un compte Microsoft 365 ou Microsoft Exchange avec Outlook, vous pouvez utiliser l’Assistant Planification et la Recherche de salles pour planifier vos réunions.
Remarque : La nouvelle recherche de salles a été disponible pour la première fois dans Outlook pour Microsoft 365 à partir de la version 2012 (build 13530.20316). Room Finder dépend de WebView2, qui a commencé à être déployé sur les applications Microsoft 365 le 1er avril 2021, version 2101 (build 13628.20274) et versions ultérieures. Pour plus d’informations sur WebView2, consultez la documentation d’administration : Microsoft Edge WebView2 et Microsoft 365 Apps.
-
Dans une nouvelle réunion, ajoutez les participants obligatoires , l’heure de début et l’heure de fin, puis cliquez sur le bouton Recherche de salles à la fin du champ Emplacement .
Vous pouvez également cliquer dans le champ Emplacement et sélectionner Parcourir avec recherche de salles en bas de la liste des emplacements suggérés.
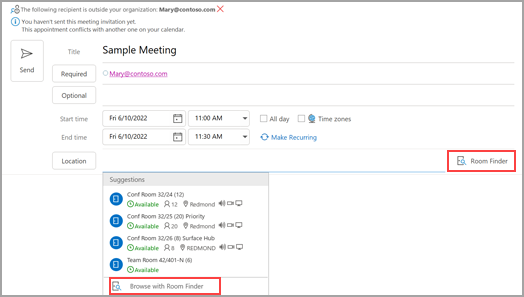
-
Choisissez les spécificités de la salle dans la recherche de salles. Ces salles de conférence sont configurées par votre administrateur Microsoft Exchange ou Microsoft 365.
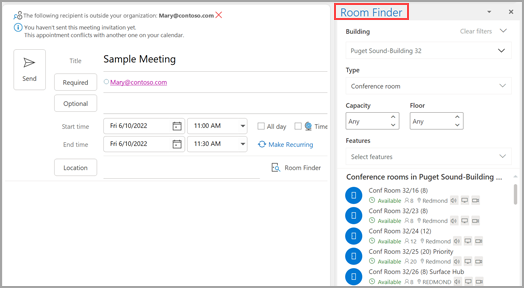
-
Si la réunion a plusieurs participants et des salles de conférence occupées, il peut être difficile de trouver un moment qui fonctionne pour tout le monde. Pour trouver la disponibilité des personnes et des salles, sélectionnez le bouton Assistant Planification dans le ruban, puis sélectionnez Sélection automatique et choisissez les critères appropriés.
Remarque : Cette fonctionnalité remplace la fonctionnalité Heures suggérées des versions antérieures d’Outlook.
-
Une fois que vous avez trouvé un créneau horaire approprié et ajouté une salle de conférence à la réunion, sélectionnez Réunion dans le ruban. Vous pouvez ensuite fermer la recherche de salles. Lorsque vous avez terminé la configuration de votre réunion, sélectionnez Envoyer.
Utiliser l’Assistant Planification
-
Dans la boîte de réception, sélectionnez Nouveaux éléments > réunion ou, dans le calendrier, sélectionnez Nouvelle réunion. Vous pouvez également utiliser le raccourci clavier Ctrl+Maj+Q pour créer une demande de réunion.
-
Ajoutez des participants dans la zone À .
-
Dans la zone Objet , entrez une description de la réunion ou de l’événement.
-
Sélectionnez Assistant Planification dans le ruban. Vous verrez une ligne pour chaque destinataire que vous avez entré dans la zone À. Si vous souhaitez ajouter d’autres participants, vous pouvez taper leur nom dans n’importe quelle ligne vide de l’Assistant Planification.
-
Les heures pendant lesquelles vos participants sont occupés sont affichées en bleu foncé. Les heures pendant lesquelles vos participants ont un rendez-vous provisoire sont affichées dans un bloc de hachage bleu clair, et les heures en dehors des heures de travail de vos participants sont affichées en gris clair. Sélectionnez une heure disponible pour tous vos participants.
-
Pour sélectionner une heure optimale pour tous vos participants, utilisez la recherche de salles dans la colonne de droite. Vous pouvez voir à quelles heures vos participants ont des conflits.
Utiliser la Recherche de salles
-
Dans une nouvelle réunion, sélectionnez le bouton Assistant Planification dans le ruban. Sélectionnez le bouton Recherche de salles à droite du champ Emplacement ou sélectionnez Parcourir avec recherche de salles en bas de la liste des emplacements suggérés.
-
Utilisez la liste déroulante Afficher une liste de salles pour sélectionner une liste de salles. Ces listes sont configurées par votre administrateur Microsoft Exchange ou Microsoft 365.
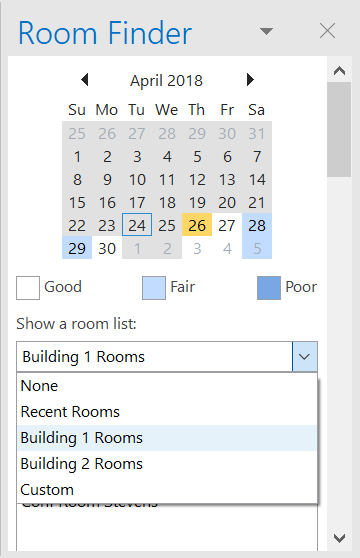
-
Sélectionnez une salle disponible pour ajouter la salle à l’Assistant Planification et à la réunion en tant que destinataire.
-
Le volet Heures suggérées localise le meilleur moment pour votre réunion, qui est défini comme l’heure à laquelle la plupart des participants sont disponibles. La meilleure heure de réunion s’affiche en haut du volet. Pour sélectionner l’une des heures suggérées, cliquez sur la suggestion d’heure dans le volet Heures suggérées . Vous pouvez également sélectionner manuellement une heure sur la grille de disponibilité.
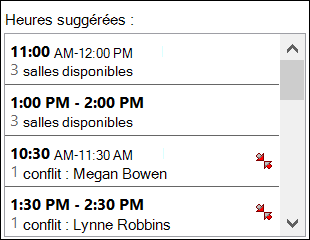
-
Si vous souhaitez que la réunion se reproduise, dans le menu Réunion , dans le groupe Options , cliquez sur Périodicité, sélectionnez le modèle de périodicité, puis cliquez sur OK.
Lorsque vous ajoutez un modèle de périodicité à une demande de réunion, le menu Réunion devient Réunion périodique.
-
-
Lorsque vous avez terminé la configuration de votre réunion, cliquez sur Envoyer.
Localiser la recherche de salles
Dans une nouvelle réunion, sélectionnez Parcourir avec recherche de salles en bas de Emplacements suggérés.
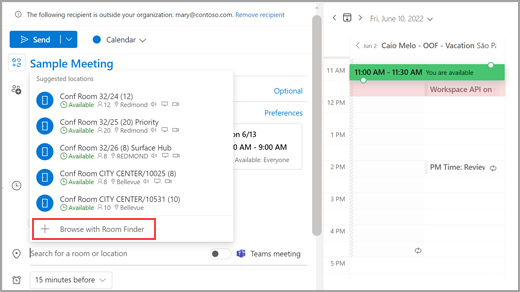
Ensuite, recherchez un bâtiment dans la ville où vous souhaitez vous rencontrer à l’aide du menu déroulant dans le champ Bâtiment ou recherchez en tapant dans le champ Bâtiment.
Après avoir sélectionné un bâtiment, vous pouvez parcourir et filtrer les salles de ce bâtiment par type, capacité, étage et caractéristiques.
Utiliser la Recherche de salles
Dans une nouvelle réunion, sélectionnez Parcourir d’autres salles sous la section Ajouter un emplacement , puis sélectionnez Recherche de salles.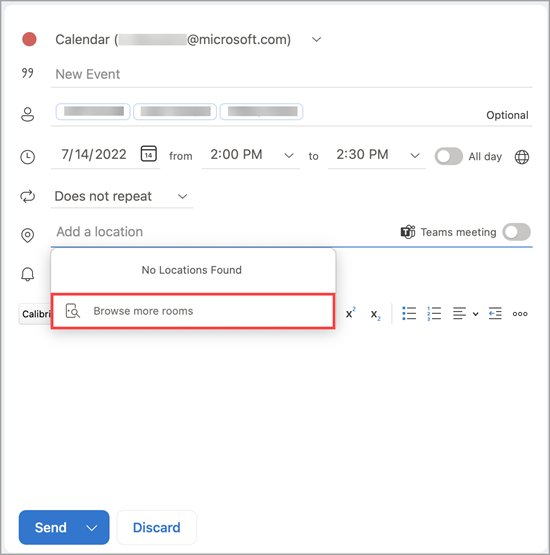
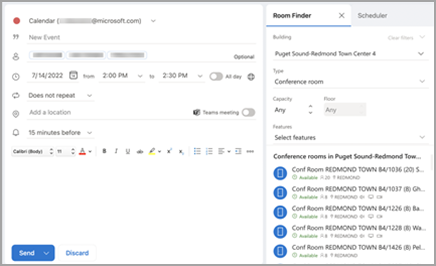
Ensuite, recherchez un bâtiment dans la ville où vous souhaitez vous rencontrer à l’aide du menu déroulant dans le champ Bâtiment ou recherchez en tapant dans le champ Bâtiment .
Après avoir sélectionné un bâtiment, vous pouvez parcourir et filtrer les salles de ce bâtiment par type, capacité, étage et caractéristiques.
Utiliser la Recherche de salles
Recherchez et réservez des salles de conférence à partir de l’écran Nouvel événement avec Parcourir les salles de conférence.
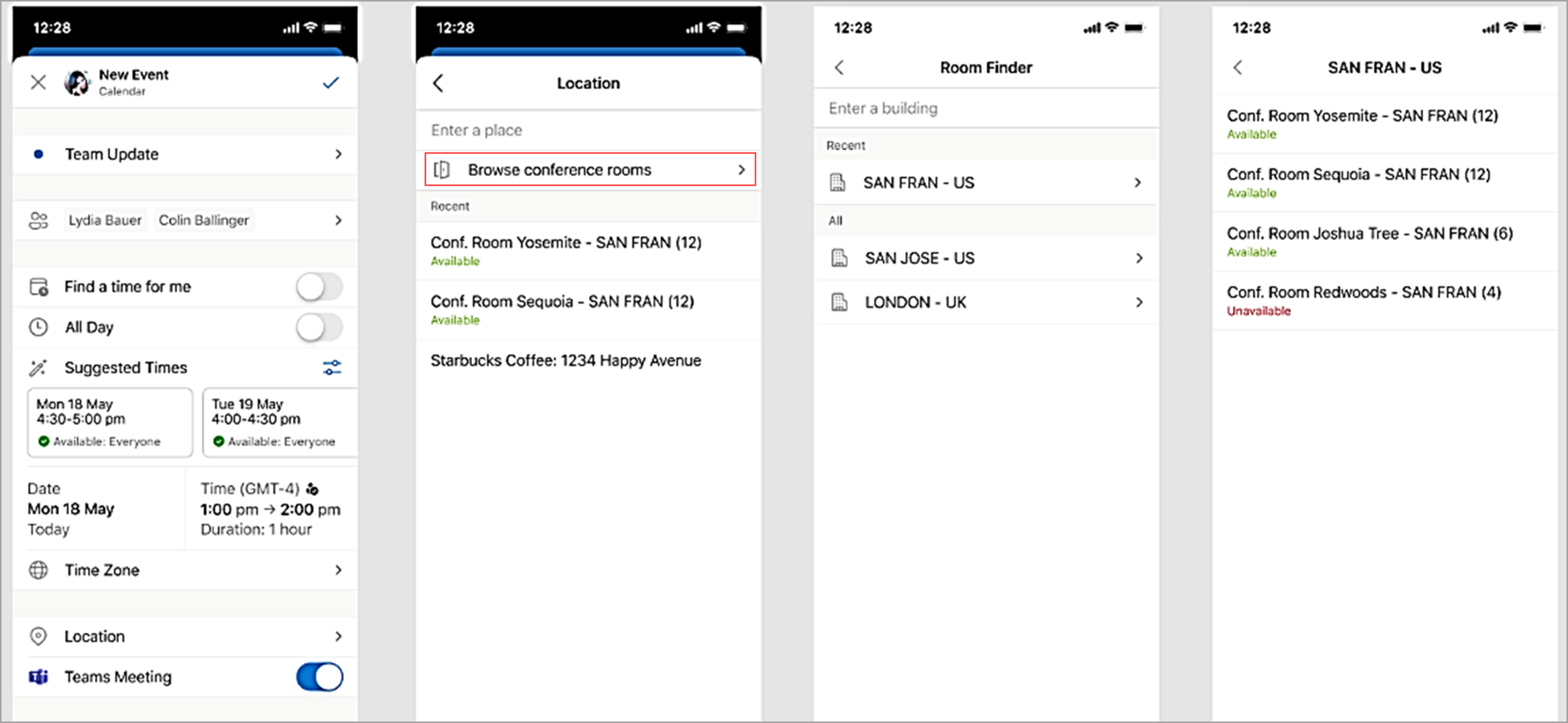
Ensuite, recherchez un bâtiment dans la ville où vous souhaitez vous rencontrer à l’aide du menu déroulant dans le champ Bâtiment ou recherchez en tapant dans le champ Bâtiment .










