 |
Cette fonctionnalité n’est disponible que pour les abonnés Microsoft 365. Ceux-ci bénéficient d’améliorations et de nouvelles fonctionnalités tous les mois. Cliquez pour essayer ou acheter un abonnement. Par ailleurs, l’Aide au démarrage est disponible uniquement en anglais (États-Unis), allemand (Allemagne), espagnol (Espagne) français (France), italien (Italie) et japonais (Japon). |
L’Aide au démarrage de PowerPoint crée un plan vous permettant de commencer à rechercher des informations sur un sujet de votre choix.


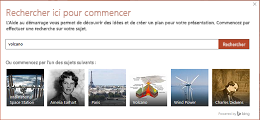


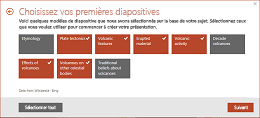


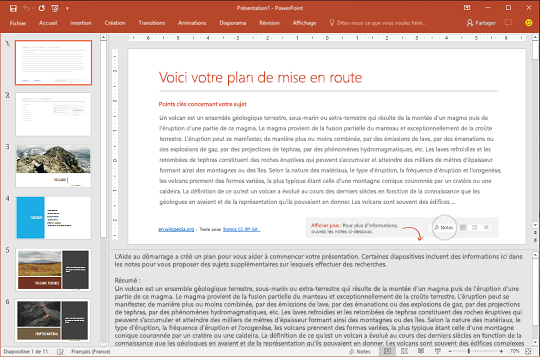
Le plan créé par l’aide au démarrage contient les éléments suivants :
-
Deux diapositives d’informations recueillies à partir de sources en ligne. La première diapositive répertorie les faits clés sur la diapositive et dans le volet Notes sous la diapositive. La deuxième diapositive répertorie les rubriques connexes à rechercher. (Ces deux diapositives sont destinées à vous. Elles sont donc masquées lorsque vous présentez votre diaporama à d’autres personnes.)
-
Une diapositive de titre.
-
Une table des matières, basée sur les sélections que vous avez effectuées.
-
Une diapositive pour chaque sujet, contenant parfois d’autres points de discussion suggérés dans le volet Notes situé sous la diapositive.
-
Une diapositive de conclusion, intitulée « Travaux cités », dans laquelle nous vous conseillons de répertorier les sources d’informations que vous avez utilisées pour vos recherches.
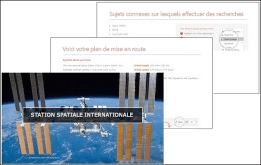
Les images incluses dans le plan relèvent du domaine public ou sont soumises à une licence Creative Commons.

Choisissez un sujet et commencez vos recherches
Pour créer un plan
-
Dans PowerPoint pour Microsoft 365 ou PowerPoint pour Microsoft 365 pour Mac, sélectionnez Fichier > Nouveau. Sélectionnez ensuite le modèle d’Aide au démarrage :

Si vous n’avez pas encore activé Les services intelligents Office, vous devez les activer pour afficher et utiliser le guide de démarrage rapide dans PowerPoint: Accédez à Fichier > Compte et, sous Confidentialité du compte , sélectionnez Gérer les paramètres.
-
Spécifiez un sujet sur lequel vous voulez faire des recherches, ou faites votre choix parmi les sujets populaires affichés au bas de la boîte de dialogue.
L’aide au démarre recueille des informations et vous propose une liste de sujets connectés au sujet sur lequel vous faites des recherches.
Si vous rencontrez du contenu inapproprié, positionnez le pointeur de la souris dessus, cliquez sur la commande Plus (...) située dans l’angle supérieur droit de l’icône, puis sélectionnez Signaler une rubrique inappropriée.

-
Sélectionnez les encadrés correspondant aux rubriques que vous voulez inclure dans le plan que la fonctionnalité d’Aide au démarrage va créer pour vous. (Utilisez l’option Sélectionner tout pour choisir tous les sujets à la fois.)
-
Cliquez sur Suivant pour confirmer la liste des sujets que vous souhaitez inclure dans le plan. (Chaque sujet que vous sélectionnez devient une diapositive à part entière dans le plan.)
-
Sélectionnez une conception pour les diapositives de la présentation, puis cliquez sur Créer.
PowerPoint assemble le plan de votre présentation et l’ouvre.
-
Passez en revue le plan et commencez vos recherches. Utilisez les points clés (dans la diapositive 1) et les rubriques connexes (diapositive 2) pour les idées au fur et à mesure de vos recherches et de la rédaction de votre sujet. Parfois, le volet Notes situé sous la diapositive ne contient aucune information complémentaire.
Étapes suivantes
Rechercher des informations en ligne
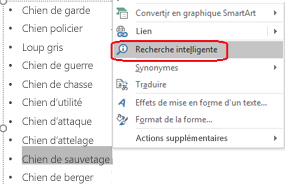
Recherches et rédaction
La première diapositive de la présentation s’intitule « Voici votre plan ». Elle inclut un résumé sur le sujet et comprend généralement des dates et d’autres types d’informations utiles. Si un paragraphe figurant dans la diapositive est abrégé par des points de suspension (...), celui-ci est répété en entier dans la diapositive Notes située au dessous.
La deuxième diapositive de la présentation s’intitule « Sujets connexes ». Cette diapositive répertorie des termes qui méritent une recherche plus approfondie. Vous pouvez commencer par sélectionner un mot ou une phrase dans le plan, cliquer avec le bouton droit sur cet élément, puis sélectionner Recherche intelligente afin d’afficher des définitions, des sites web et les principales recherches liées à ce terme sur le web.
Les autres diapositives de la présentation concernent un sujet suggéré (en fonction des sujets que vous avez choisis lors de la création du plan). Certaines diapositives qui concernent des sujets suggérés incluent également des points de discussion suggérés, lesquels sont répertoriés dans le volet Notes associé à cette diapositive.
Idées de conception
Pour varier l’apparence de votre présentation, ouvrez la fonctionnalité Idées de conception en accédant à Création > Idées de conception.










