Remarque : Cet article a fait son temps et sera bientôt supprimé. Pour éviter les problèmes du type « Page introuvable », nous allons supprimer les liens inutiles. Si vous avez créé des liens vers cette page, nous vous conseillons de les supprimer afin de ne pas désorienter les utilisateurs.
Remarque : Les fonctionnalités de Power Query se trouvent dans le groupe Récupérer et transformer d’Excel 2016. Les informations fournies ici s’appliquent aux deux versions. Pour en savoir plus, voir Groupe Récupérer et transformer dans Excel 2016.
Dans Power Query, une fois que les requêtes ont été partagées par des gestionnaires de données ou d’autres utilisateurs professionnels à l’aide de Power BI pour Microsoft 365, ces requêtes partagées deviennent disponibles dans le référentiel de métadonnées Power BI. Les utilisateurs du organization peuvent rechercher et utiliser ces requêtes partagées (si elles sont partagées avec eux) à l’aide de l’option de recherche en ligne dans Power Query pour utiliser les données sous-jacentes dans les requêtes pour leur analyse de données et la création de rapports.
Important : Les requêtes partagées peuvent prendre jusqu’à cinq minutes après leur partage pour être disponibles via la recherche en ligne dans Power Query. Cela est dû aux mises à jour de l’index de recherche, qui peuvent prendre jusqu’à cinq minutes.
Pour rechercher et utiliser des requêtes partagées à l’aide de Power Query :
-
Connectez-vous à Power BI à partir de Power Query, le cas échéant. Dans Excel, sous l’onglet POWER QUERY, cliquez sur Connexion. Dans la boîte de dialogue Se connecter , cliquez sur Se connecter, puis entrez les informations de votre compte professionnel qui ont été utilisées pour l’inscription à Power BI.
Important : La connexion à Power BI à l’aide de votre compte d’organisation vous permet de rechercher et d’utiliser les requêtes qui ont été partagées pour les utilisateurs dans le organization. Vous ne pouvez pas rechercher de requêtes partagées dans le organization dans Power Query si vous n’êtes pas connecté à Power BI.
-
Sous l’onglet POWER QUERY , cliquez sur Recherche en ligne.
-
Lorsque vous cliquez sur Recherche en ligne, le ruban Recherche et le volet Recherche en ligne s’affichent pour vous permettre d’étendre et de filtrer votre recherche de requête.
Remarque : L’étendue et le filtrage de votre recherche de requête sont facultatifs . il vous aide uniquement à affiner votre recherche pour obtenir des résultats rapides. Si vous ne souhaitez pas utiliser de paramètres d’étendue ou de filtrage, vous pouvez taper directement votre mot clé de recherche sans aucun paramètre d’affinement dans la zone du volet Recherche en ligne, puis appuyer sur Entrée ou cliquer sur

-
Sélectionnez l’étendue de votre recherche de requête dans la zone Étendue du ruban Recherche ou dans la liste déroulante du volet Recherche en ligne . Les options disponibles sont :
-
Tout : recherchez toutes les sources, y compris les requêtes partagées par vous et les requêtes partagées par d’autres utilisateurs au sein de l’entreprise. Il s’agit de la sélection par défaut.
-
Mon partagé : recherchez uniquement les requêtes que vous avez partagées.
-
Organisation : recherchez uniquement les requêtes qui ont été partagées dans le organization à l’aide de Power Query.
-
-
Affinez votre recherche de requête en fonction des paramètres suivants dans la zone Affiner du ruban Recherche :
-
Nom : affinez votre recherche en fonction du nom de la requête.
-
Description : affinez votre recherche en fonction de la description de la requête.
-
De : affinez votre recherche pour retourner les résultats des requêtes partagées uniquement par l’alias ou le compte d’utilisateur spécifié.
-
Source de données : affinez votre recherche pour renvoyer les résultats uniquement à partir du nom de source de données sous-jacent spécifié.
-
Dernière modification : affinez votre recherche en fonction de la date de la dernière modification de la requête. Vous pouvez effectuer une sélection à partir d’un intervalle de temps pré-spécifié dans la liste déroulante allant du jour à l’année dernière.
-
Noms des colonnes : affinez votre recherche pour renvoyer les résultats uniquement à partir des noms de colonnes spécifiés.
-
Certifié : affinez votre recherche pour retourner des requêtes certifiées.
Lorsque vous cliquez sur un paramètre d’affinement, le ruban Recherche injecte le paramètre mot clé dans la zone du volet Recherche en ligne. Vous pouvez également taper manuellement une mot clé d’affinement dans la zone de recherche, puis spécifier la valeur requise pour le mot clé dans la zone du volet Recherche en ligne.
Par exemple, pour rechercher des requêtes partagées dans le organization dont le nom contient le mot « Exemple », cliquez sur Organisation dans la zone Étendue, puis cliquez sur Nom dans la zone Affiner du ruban Recherche. Cela définit l’étendue et injecte le mot clé de name:(name) pour filtrer les résultats par nom dans la zone de recherche du volet Recherche en ligne.
Ensuite, tapez « Sample » comme nom mot clé comme name:(Sample), puis appuyez sur Entrée ou cliquez sur

Les résultats de la recherche s’affichent dans le volet Recherche en ligne .
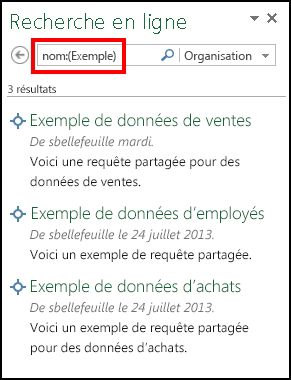
-
-
-
Un historique des recherches de requête effectuées par vous est stocké dans Power Query, et vous pouvez cliquer sur Recherches récentes dans le ruban Recherche pour afficher et sélectionner rapidement l’une des recherches de requête précédentes.
-
Lorsque vous pointez la souris ou cliquez sur le nom de la requête partagée dans les résultats de la recherche, un aperçu de la requête partagée s’affiche dans le volet gauche.
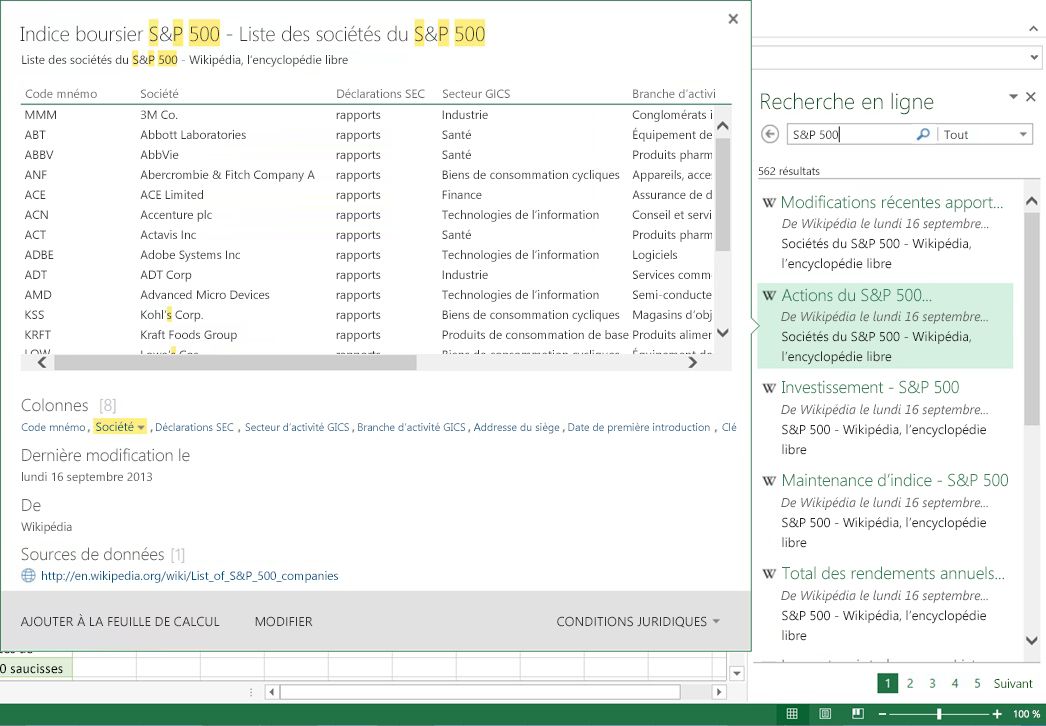
L’écran volant d’aperçu affiche un instantané de données référencées par la requête, les colonnes du jeu de données, l’horodatage de la dernière modification, l’utilisateur qui a partagé la requête et le lien vers la documentation, le cas échéant. Vous pouvez cliquer sur le nom de la colonne dans la boîte de dialogue d’aperçu pour accéder à la colonne de données correspondante dans l’aperçu.
Remarque : Pour les requêtes partagées dans organization, les données instantané sont affichées dans l’écran volant d’aperçu uniquement si l’utilisateur a choisi d’inclure des aperçus lors du partage initial de la requête. Pour plus d’informations, consultez Partager des requêtes.
En outre, les valeurs de mot clé spécifiées sont mises en surbrillance dans l’aperçu de l’écran volant. Par exemple, le mot « sample » est mis en surbrillance. La mise en surbrillance mot clé est disponible pour les métadonnées de requête partagées (telles que le titre et la description), ainsi que pour les données sous-jacentes référencées par la requête partagée.
-
Cliquez sur AJOUTER À LA FEUILLE de calcul pour importer les données référencées par la requête partagée dans le classeur en tant que nouvelle feuille. Vous pouvez également cliquer sur FILTRE & SHAPE pour améliorer davantage les données référencées avant de les importer dans la feuille.
-
Si vous n’avez pas accès aux sources de données sous-jacentes référencées par la requête partagée, une boîte de dialogue s’affiche pour vous permettre de demander l’accès aux sources de données. Dans la boîte de dialogue qui s’affiche, cliquez sur le lien Demander l’accès . Selon la façon dont les informations de demande d’accès sont configurées pour la source de données, vous serez invité à envoyer un e-mail à un alias ou à demander l’accès via une URL. Pour plus d’informations sur la configuration des informations de demande d’accès pour une source de données, consultez Qu’est-ce que l’administration Power BI ?.
-
Si les données sous-jacentes de la requête partagée ont été combinées (fusionnées ou ajoutées) à l’aide de plusieurs sources de données, vous devez spécifier les niveaux de confidentialité avant de pouvoir utiliser les données combinées sous-jacentes dans la requête partagée. Pour plus d’informations sur les niveaux de confidentialité, consultez Niveaux de confidentialité.
-
Important :
-
Data Catalog avis de dépréciation
-
Data Catalog fonctionnalités dans Excel et Power Query cesseront de fonctionner le 4 mars 2019. Les utilisateurs pourront consommer du contenu déjà publié sur le Data Catalog jusqu’à cette date. Toutefois, à compter du 3 décembre 2018, les utilisateurs ne pourront pas publier (partager) des requêtes nouvelles ou mises à jour dans le Data Catalog. À compter du 1er août 2018, nous cesserons d’intégrer de nouveaux clients (locataires) pour utiliser cette fonctionnalité. Nous vous recommandons de télécharger vos requêtes partagées afin de pouvoir continuer à les utiliser en dehors du Data Catalog au-delà du 4 mars 2019. Vous pouvez télécharger la définition complète de vos requêtes à partir du volet Office Mes requêtes Data Catalog, à l’aide de l’option Ouvrir pour chacune des requêtes.
Rubriques connexes
Afficher et mettre à jour vos requêtes partagées










